EclipseEE的Web开发环境配置(使用Tomcat作为Web服务器)
进行JavaWeb开发,我们总共需要5个步骤:JDK的安装与配置;Tomcat的安装;EclipseEE的安装与配置;创建工程;编写代码并运行。安装的三个软件在版本和适用构架上要一致。当JDK是32位时,Tomcat和EclipseEE也都必须是32位的软件。在版本的选择上JDK8版本可以使用Tomcat8.5的版本。下面的安装以JDK8和Tomcat8.5为例子,但实际无论哪种版本在安装和配置上都极为类似,所以不必太纠结。
欢迎探讨,如有错误敬请指正
如需转载,请注明出处 http://www.cnblogs.com/nullzx/
1. JDK的安装
1)双击JDK的安装程序,选择安装目录(我们的例子中选择C:\Program Files\Java\jre1.8.0_162作为安装目录),然后一路next下去。
2)新建JAVA_HOME系统环境变量。
|
变量名(大写、下划线) |
JAVA_HOME |
|
变量值 |
C:\Program Files\Java\jdk1.8.0_73 |
请根据自己的JDK的安装目录选择JAVA_HOME的环境变量值。
3)修改Path环境变量
在系统环境变量中找到Path环境变量,并在其末尾追加
|
;%JAVA_HOME%\bin |
注意追加前需要添加一个分号,因为windows7下环境变量和环境变量之间通过分号分开。
4)测试JDK的安装
在命令提示符中运行 java 命令,看到以下内容说明JDK安装成功了
2. Tomcat的安装
解压Tomcat安装包即可(这里我们将Tomcat的安装包解压到D:\Program Files\apache-tomcat-8.5.40目录下)。Tomcat的运行需要JDK的支持,它自身而言相当于一个绿色软件。这里我们先不要运行Tomcat,防止同学忘记关掉Tomcat而导致在Eclipse在运行工程时端口被占用。
3. Eclipse EE 安装与配置
Eclipse EE(注意不是SE)的安装和Tomcat一样,直接解压即可,它的运行需要JDK的支持,它自身也是一个绿色软件。但Eclipse EE配置过程相当麻烦,现在我们就来一步步的进行Eclipse EE的配置。
如果上面这个页面的内容不可修改,我们可以按照下图的方式先启动服务器,再双击修改,然后再关闭服务器。
4. 创建工程
如果工程中没有添加Tomcat提供的库,我们就需要手动添加Tomcat的库,否则没有必要进行后面的操作。
5. 编写程序
5.1静态网页
5.2动态网页
6. 运行工程
通过浏览器 http://localhost:8080/HelloWorld/a.html 可以访问我们创建的静态网页,注意文件名的后缀html不要忘记。通过浏览器 http://localhost:8080/HelloWorld/b 可以访问我们创建的动态网页。


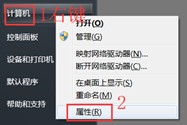
![clip_image002[8] clip_image002[8]](https://img2018.cnblogs.com/blog/834468/201905/834468-20190520002001638-1097512541.jpg)
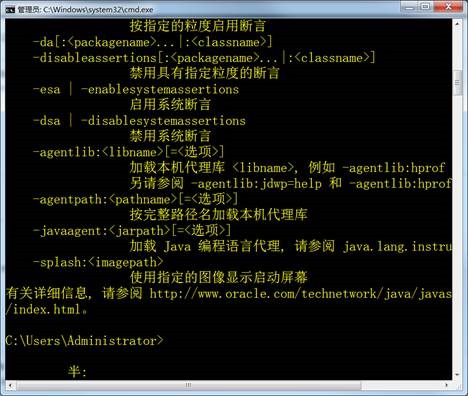
![clip_image002[10] clip_image002[10]](https://img2018.cnblogs.com/blog/834468/201905/834468-20190520002009590-1295273754.jpg)
![clip_image004[4] clip_image004[4]](https://img2018.cnblogs.com/blog/834468/201905/834468-20190520002016638-937772340.jpg)
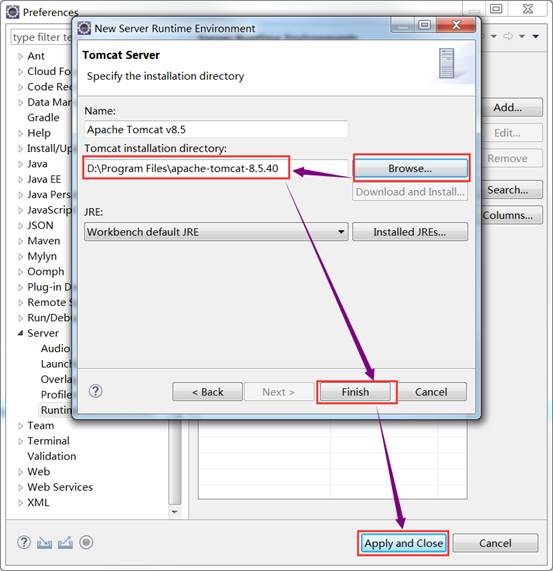
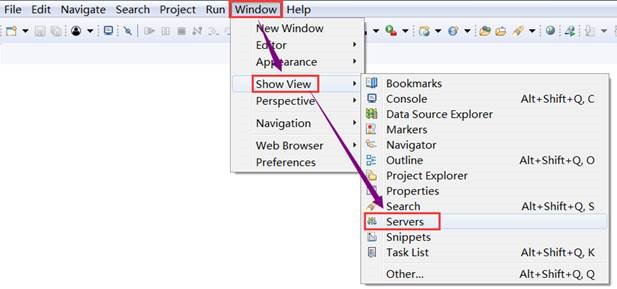
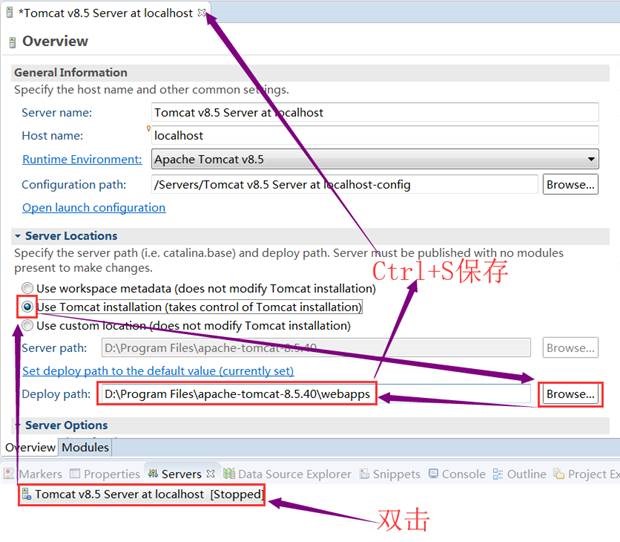

![clip_image002[12] clip_image002[12]](https://img2018.cnblogs.com/blog/834468/201905/834468-20190520002034853-599750000.jpg)
![clip_image004[7] clip_image004[7]](https://img2018.cnblogs.com/blog/834468/201905/834468-20190520002041381-498431396.jpg)
![clip_image006[5] clip_image006[5]](https://img2018.cnblogs.com/blog/834468/201905/834468-20190520002100618-1479776293.jpg)
![clip_image008[5] clip_image008[5]](https://img2018.cnblogs.com/blog/834468/201905/834468-20190520002102964-683900547.jpg)
![clip_image010[5] clip_image010[5]](https://img2018.cnblogs.com/blog/834468/201905/834468-20190520002120995-1377377003.jpg)
![clip_image012[5] clip_image012[5]](https://img2018.cnblogs.com/blog/834468/201905/834468-20190520002251101-1798643326.jpg)
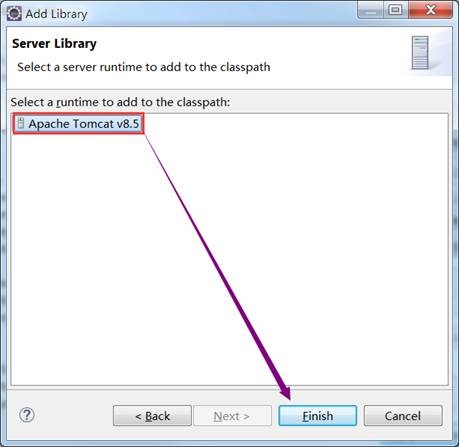
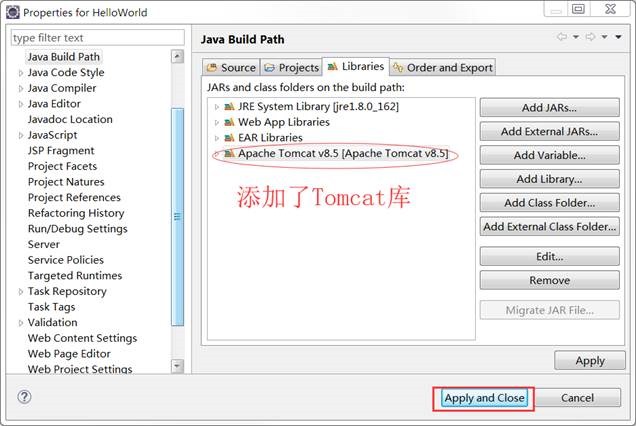
![clip_image002[14] clip_image002[14]](https://img2018.cnblogs.com/blog/834468/201905/834468-20190520002325507-1740049092.jpg)
![clip_image004[10] clip_image004[10]](https://img2018.cnblogs.com/blog/834468/201905/834468-20190520002331923-1923033864.jpg)
![clip_image006[8] clip_image006[8]](https://img2018.cnblogs.com/blog/834468/201905/834468-20190520002334368-413217278.jpg)
![clip_image008[8] clip_image008[8]](https://img2018.cnblogs.com/blog/834468/201905/834468-20190520002337299-290659760.jpg)
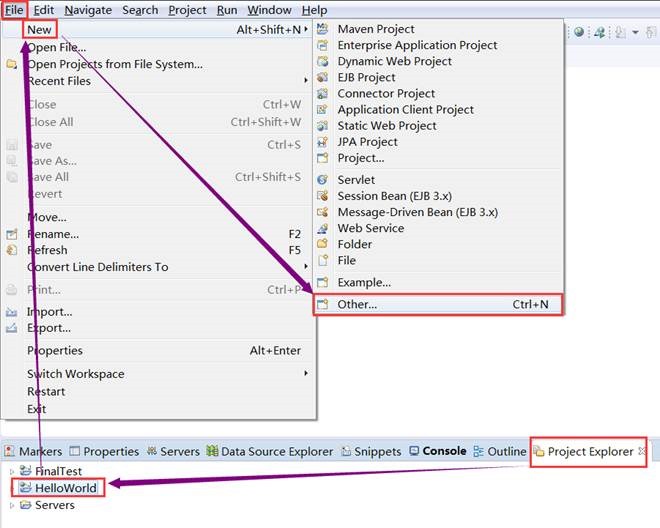
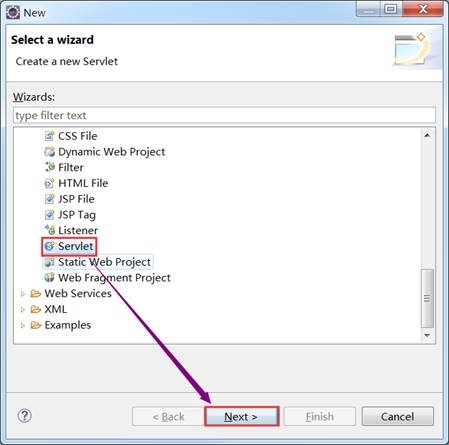
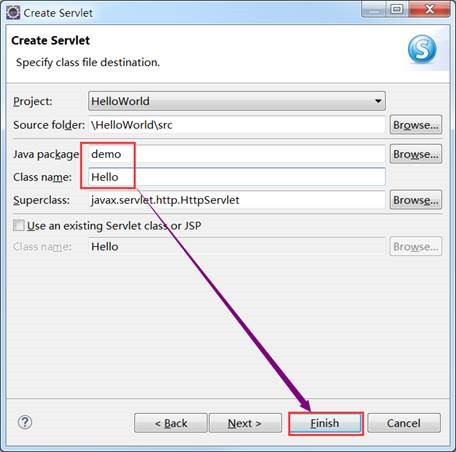
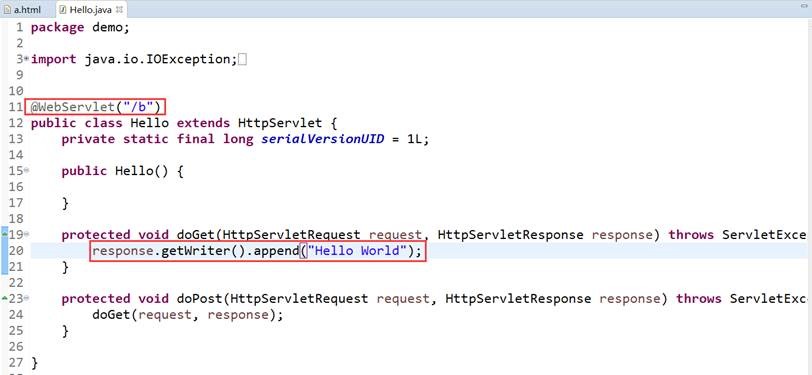
![clip_image010[8] clip_image010[8]](https://img2018.cnblogs.com/blog/834468/201905/834468-20190520002410508-1298856940.jpg)

 浙公网安备 33010602011771号
浙公网安备 33010602011771号