windows和linux安装java环境
一、Windows10下java环境配置
系统环境:
windows10教育版 64位
1、首先到Oracle网站下载对应操作系统的jdk安装包。
http://www.oracle.com/technetwork/java/javase/downloads/jdk8-downloads-2133151.html
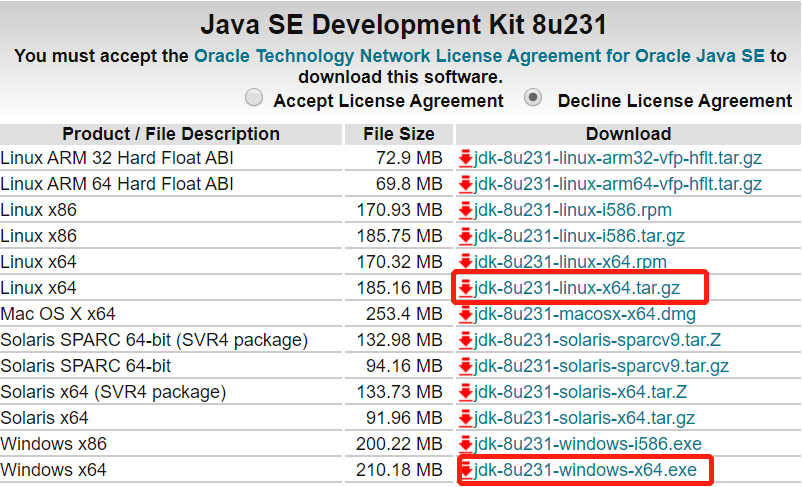
2、下载完成后点击打开一路点击“下一步”进行安装,安装过程中会先自动安装jdk。
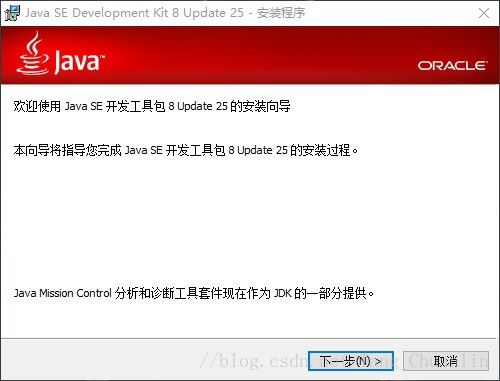
中途会弹出另外一个窗口让选择jre安装位置,点击“下一步”后再自动安装jre,和jdk一个目录。
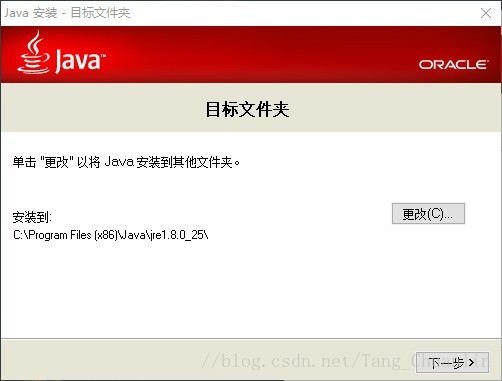
出现以下界面则安装成功。
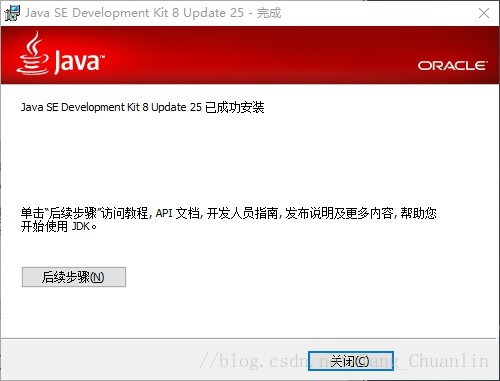
3、安装完成后在桌面上右键点击“此电脑”,左键点击“属性”,在弹出的窗口左侧找到“高级系统设置”并点击。
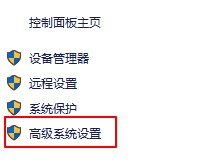
4、在弹出的窗口中右下方找到“环境变量”并点击。
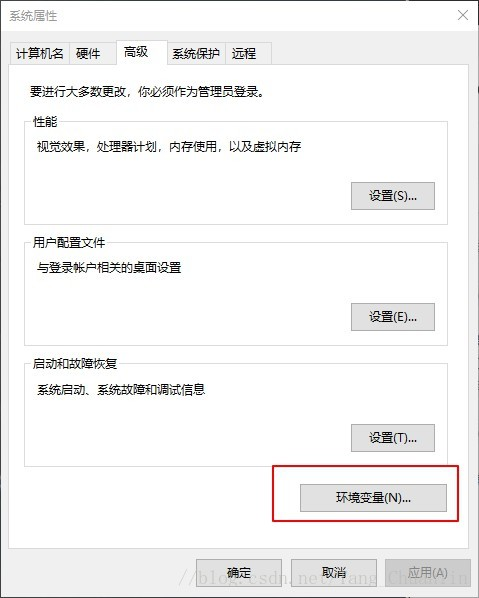
5、设置如下变量名:
新建变量名:JAVA_HOME 变量值:C:\Program Files\Java\jdk1.8.0_111; (这里是jdk的安装目录)
新建变量名:ClassPath 变量值:%JAVA_HOME%\lib\dt.jar;%JAVA_HOME%\lib\tools.jar;
变量名:Path 变量值:%java_home%\bin;%java_home%\jre\bin;
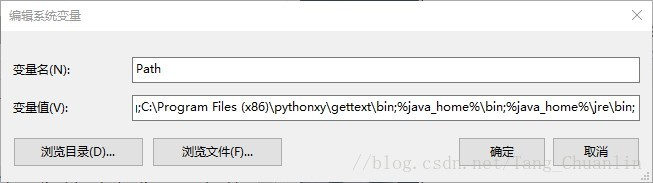
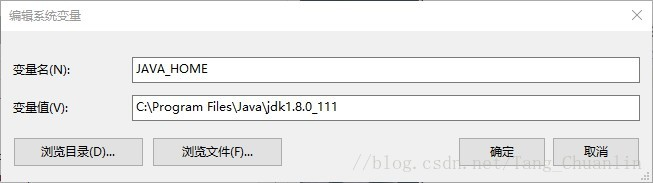

6、依次点击“确定”退出窗口。
下面步骤是检验java环境是否安装成功。
7、打开cmd,在命令行输入“java -version”,可看到下图结果:
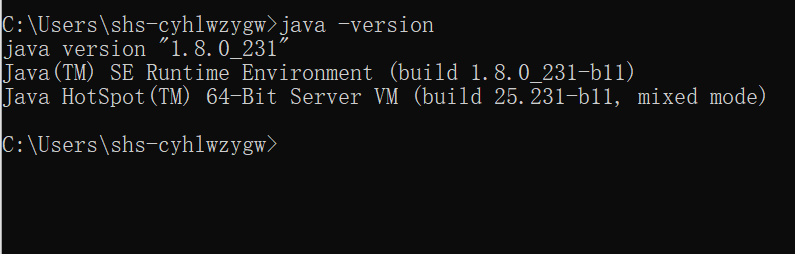
若出现上图结果,则说明安装成功,至此windows java环境安装配置完毕。
二、linux下java环境配置
系统环境:
centos6.4 x64
1.同windows到Oracle网站下载对应操作系统的jdk安装包jdk-8u231-linux-x64.tar.gz。
2.建立java目录
mkdir /opt/apps/jdk
把下载的文件 jdk-8u231-linux-x64.tar.gz 放在/opt/apps/jdk目录下。
3.解压安装文件
tar -zxvf jdk-8u231-linux-x64.tar.gz
4.修改环境变量
vim /etc/profile
在文件最底部添加如下设置
export JAVA_HOME=/opt/apps/jdk
export PATH=$JAVA_HOME/bin:$PATH
export CLASSPATH=$JAVA_HOME/lib/dt.jar:$JAVA_HOME/lib/tools.jar
注意:其中 JAVA_HOME, JRE_HOME 请根据自己的实际安装路径及 JDK 版本配置。
修改生效:
source /etc/profile
5.测试
java -version
显示如下则成功:
java version "1.8.0_211"
Java(TM) SE Runtime Environment (build 1.8.0_211-b12)
Java HotSpot(TM) 64-Bit Server VM (build 25.211-b12, mixed mode)



 浙公网安备 33010602011771号
浙公网安备 33010602011771号