典型的文件处理流程如下:
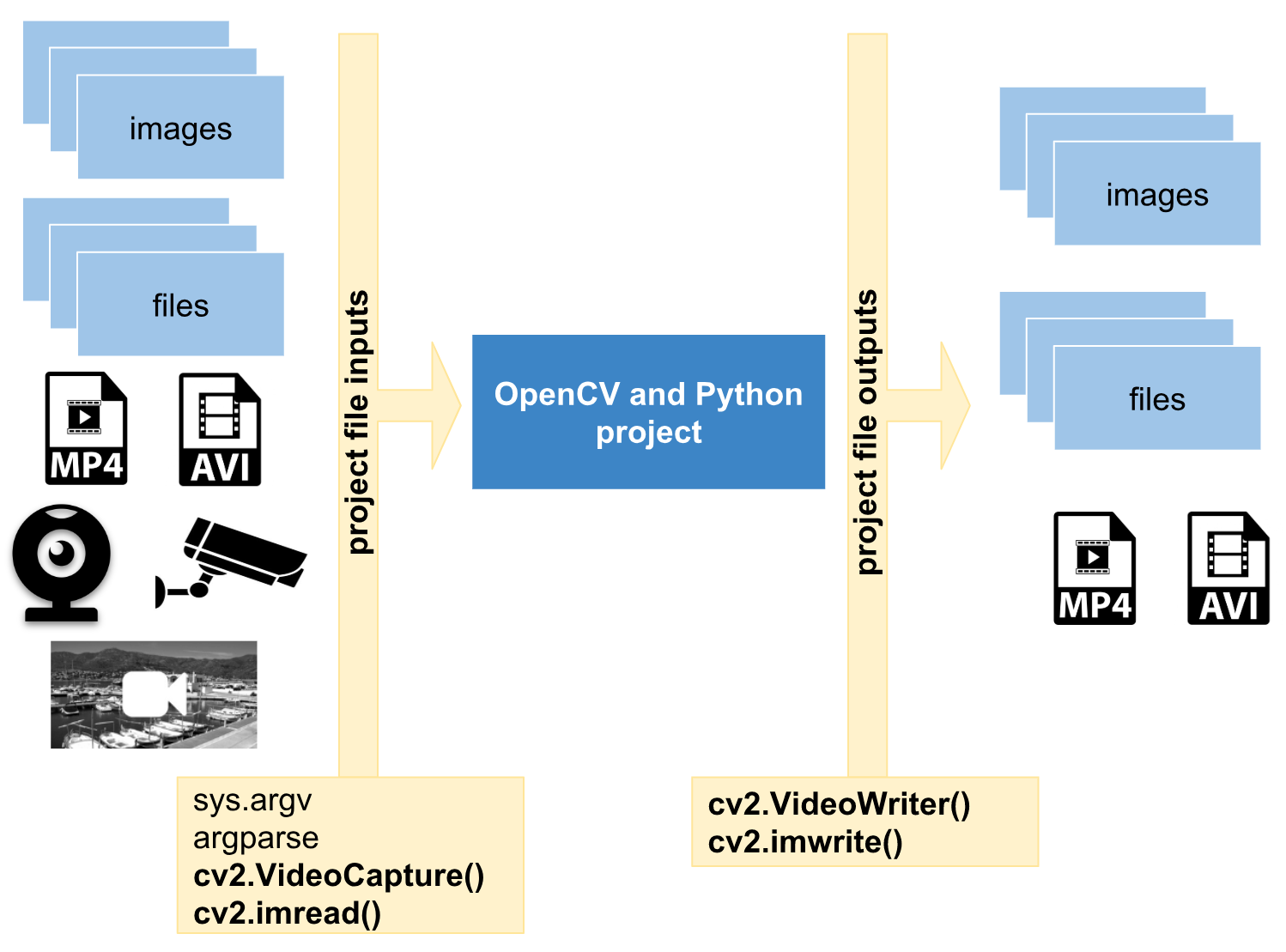
利用命令行参数
sys.argv
命令行参数是读取文件时常用的方式。
命令行参数保存在 sys.argv 的列表中,列表的第一个元素是脚本名称,后面的元素是命令行参数:
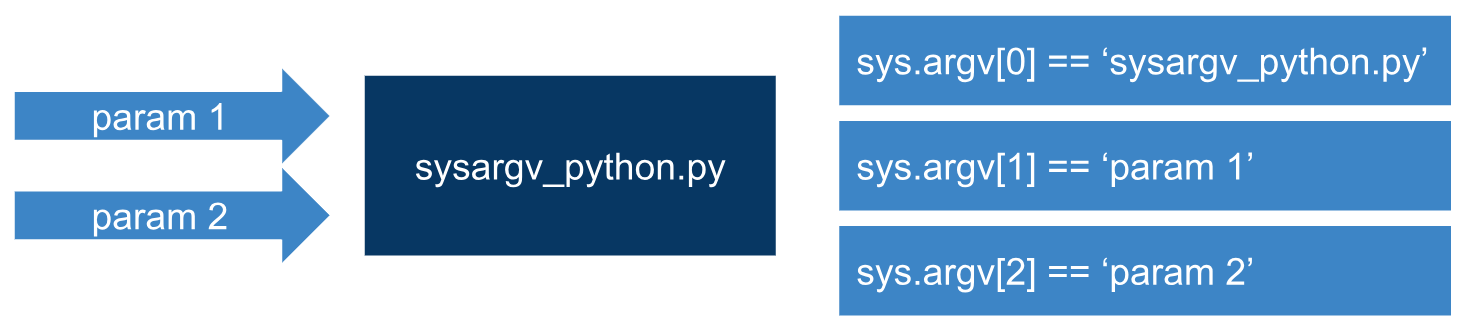
通过以下脚本 sys_argv.py 可以熟悉命令行参数的获取:
1 import sys 2 3 print(f'运行的脚本名是:{sys.argv[0]}') 4 print(f'sys.argv 列表的长度是:{len(sys.argv)}') 5 print(f'该脚本的参数是:{sys.argv[1:]}')
运行命令 python sys_argv.py 666 yu 可以得到以下输出:
运行的脚本名是:sys_argv.py sys.argv 列表的长度是:3 该脚本的参数是:['666', 'yu']
argparse
当程序比较复杂时,我们一般不会直接使用 sys.argv,而应该使用 Python 的标准库 argparse。
argparse 做了一些封装。使用 argparse,程序可以识别需要哪些参数,如何解析参数,以及提供帮助信息和使用信息,也提供自动化的错误信息。
下面是使用 argparse 的示例:
1 import argparse 2 3 # 创建 ArgumentParser 对象,参数会自动保存到该对象中 4 # description 在使用 -h/--help 的时候会显示这个文本 5 parser = argparse.ArgumentParser(description='某图像处理') 6 7 # 添加参数 8 # 第一个参数是给 parser 添加的变量 9 # type 指定类型 10 # help 解释参数 11 parser.add_argument('image', type=str, help='图像路径') 12 13 # 调用 parse_args() 可以获取参数 14 args = parser.parse_args() 15 print(args.image)
运行命令 python argparse_demo.py '../data/yiquan.jpeg' ,可以输入:
../data/yiquan.jpeg
更多关于 argparse 的用法参考:argparse — Parser for command-line options, arguments and sub-commands
读写图片
读入图片
一个利用参数读取图片的例子:
1 """ 2 读取图片 3 """ 4 import argparse 5 import cv2 6 7 # 创建 ArgumentParser 对象 8 parser = argparse.ArgumentParser() 9 10 # 添加参数,默认类型是字符串 11 parser.add_argument('path_image', help='图像路径') 12 13 # 解析参数 14 args = parser.parse_args() 15 16 # 根据图像路径加载输入图像 17 image = cv2.imread(args.path_image) 18 cv2.imshow('loaded image', image) 19 cv2.waitKey(0) 20 cv2.destroyAllWindows()
输入命令 python argparse_load_image.py ../data/yiquan.jpeg ,可以显示图片。
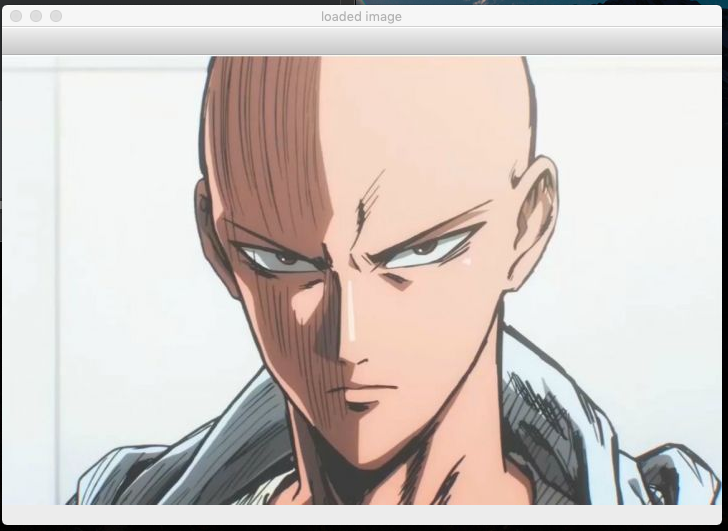
读入/处理/写入图片
标准的图像处理流程有读取、处理、保存,以下是一个该流程的简单示例:
1 """ 2 读入/处理/写入图片 3 运行脚本 python argparse_load_processing_save_image.py [path_image_input] [path_image_output] 4 """ 5 import argparse 6 import cv2 7 8 parser = argparse.ArgumentParser() 9 10 parser.add_argument('path_image_input', help='图像输入的路径') 11 12 parser.add_argument('path_image_output', help='图像输出的路径') 13 14 args = parser.parse_args() 15 16 image_input = cv2.imread(args.path_image_input) 17 18 # 把彩色图片变为灰度图片 19 gray_image = cv2.cvtColor(image_input, cv2.COLOR_BGR2GRAY) 20 21 cv2.imshow('gray image', gray_image) 22 23 # 保存处理后的文件 24 cv2.imwrite(args.path_image_output, gray_image) 25 26 cv2.waitKey(0) 27 28 cv2.destroyAllWindows()
运行脚本后的效果如下:

并且在参数指定的目录保存一张 result.jpeg 图片。
读取摄像头数据和视频文件
读取+处理
OpenCV 的 cv2.VieoCapture 可以根据不同源(如图像序列、视频文件、摄像头),进行视频捕捉。
1 """ 2 读取摄像头数据 3 处理数据并且展示数据 4 """ 5 import argparse 6 import cv2 7 8 parser = argparse.ArgumentParser() 9 10 parser.add_argument('index_camera', type=int, help='摄像头编号') 11 12 args = parser.parse_args() 13 14 capture = cv2.VideoCapture(args.index_camera) 15 16 # 获取 capture 的一些属性 17 frame_width = capture.get(cv2.CAP_PROP_FRAME_WIDTH) 18 frame_height = capture.get(cv2.CAP_PROP_FRAME_HEIGHT) 19 fps = capture.get(cv2.CAP_PROP_FPS) 20 print(frame_width, frame_height, fps) 21 22 if capture.isOpened() is False: 23 print('Error openning the camera') 24 25 while capture.isOpened(): 26 ret, frame = capture.read() 27 28 if ret: 29 # 显示摄像头捕获的帧 30 cv2.imshow('Input frame from the camera', frame) 31 32 # 把摄像头捕捉到的帧转换为灰度 33 gray_frame = cv2.cvtColor(frame, cv2.COLOR_BGR2GRAY) 34 35 # 显示处理后的帧 36 cv2.imshow('Grayscale input camera', gray_frame) 37 38 # cv2.waitKey()这个函数是在一个给定的时间内(单位ms)等待用户按键触发 39 # 如果用户没有按下按键,则继续等待(循环) 40 if (cv2.waitKey(10) & 0xFF) == ord('q'): 41 break 42 else: 43 break 44 45 capture.release() 46 cv2.destroyAllWindows()
注意运行脚本的时候不要在 IDE 下运行,尽量在终端上直接运行。比如我在 PyCharm 里运行,就出现了以下错误:
Abort trap: 6
在终端上运行脚本可以解决该问题。注意需要设置摄像头参数(比如 0): python read_camera.py 0 。
(cv2.waitKey(10) & 0xFF) == ord('q') 这条命令的含义可以参考 What's 0xFF for in cv2.waitKey(1)? 中的回答。
成功运行脚本之后,可以出现两个窗口,一个是捕捉摄像头的窗口,另一个是处理成灰度图像的窗口。点击 q 键可以退出应用。
保存某一帧到硬盘
稍加修改,可以在按 c 键的时候,把某时刻的帧保存在硬盘上。
1 """ 2 读取摄像头数据 3 处理数据并且展示数据 4 """ 5 import argparse 6 import cv2 7 8 parser = argparse.ArgumentParser() 9 10 parser.add_argument('index_camera', type=int, help='摄像头编号') 11 12 args = parser.parse_args() 13 14 capture = cv2.VideoCapture(args.index_camera) 15 16 # 获取 capture 的一些属性 17 frame_width = capture.get(cv2.CAP_PROP_FRAME_WIDTH) 18 frame_height = capture.get(cv2.CAP_PROP_FRAME_HEIGHT) 19 fps = capture.get(cv2.CAP_PROP_FPS) 20 print(frame_width, frame_height, fps) 21 22 if capture.isOpened() is False: 23 print('Error openning the camera') 24 25 frame_index = 0 26 while capture.isOpened(): 27 ret, frame = capture.read() 28 29 if ret: 30 # 显示摄像头捕获的帧 31 cv2.imshow('Input frame from the camera', frame) 32 33 # 把摄像头捕捉到的帧转换为灰度 34 gray_frame = cv2.cvtColor(frame, cv2.COLOR_BGR2GRAY) 35 36 # 显示处理后的帧 37 cv2.imshow('Grayscale input camera', gray_frame) 38 39 # cv2.waitKey()这个函数是在一个给定的时间内(单位ms)等待用户按键触发 40 # 如果用户没有按下按键,则继续等待(循环) 41 if (cv2.waitKey(10) & 0xFF) == ord('q'): 42 break 43 if (cv2.waitKey(10) & 0xFF) == ord('c'): 44 frame_name = f'camera_frame_{frame_index}.png' 45 gray_frame_name = f'grayscale_camera_frame_{frame_index}.png' 46 cv2.imwrite(frame_name, frame) 47 cv2.imwrite(gray_frame_name, gray_frame) 48 frame_index += 1 49 else: 50 break 51 52 capture.release() 53 cv2.destroyAllWindows()
读取视频文件
读取视频文件和读取图片文件类似。
在 http://samples.mplayerhq.hu/ 里面找到合适的视频文件。
1 """ 2 读取视频数据 3 """ 4 import argparse 5 import cv2 6 7 parser = argparse.ArgumentParser() 8 9 parser.add_argument('video_path', help='视频文件路径') 10 11 args = parser.parse_args() 12 13 capture = cv2.VideoCapture(args.video_path) 14 15 if capture.isOpened() is False: 16 print('Error openning the video') 17 18 while capture.isOpened(): 19 20 ret, frame = capture.read() 21 if ret: 22 # 显示摄像头捕获的帧 23 cv2.imshow('Original frame from the video file', frame) 24 25 # 把摄像头捕捉到的帧转换为灰度 26 gray_frame = cv2.cvtColor(frame, cv2.COLOR_BGR2GRAY) 27 28 # 显示处理后的帧 29 cv2.imshow('Grayscale frame', gray_frame) 30 31 # cv2.waitKey()这个函数是在一个给定的时间内(单位ms)等待用户按键触发 32 # 如果用户没有按下按键,则继续等待(循环) 33 if (cv2.waitKey(10) & 0xFF) == ord('q'): 34 break 35 else: 36 break 37 38 capture.release() 39 cv2.destroyAllWindows()
运行脚本: python read_video_file.py ../data/DSCF1928_fish.AVI 。
我所使用的测试视频文件在这里下载。
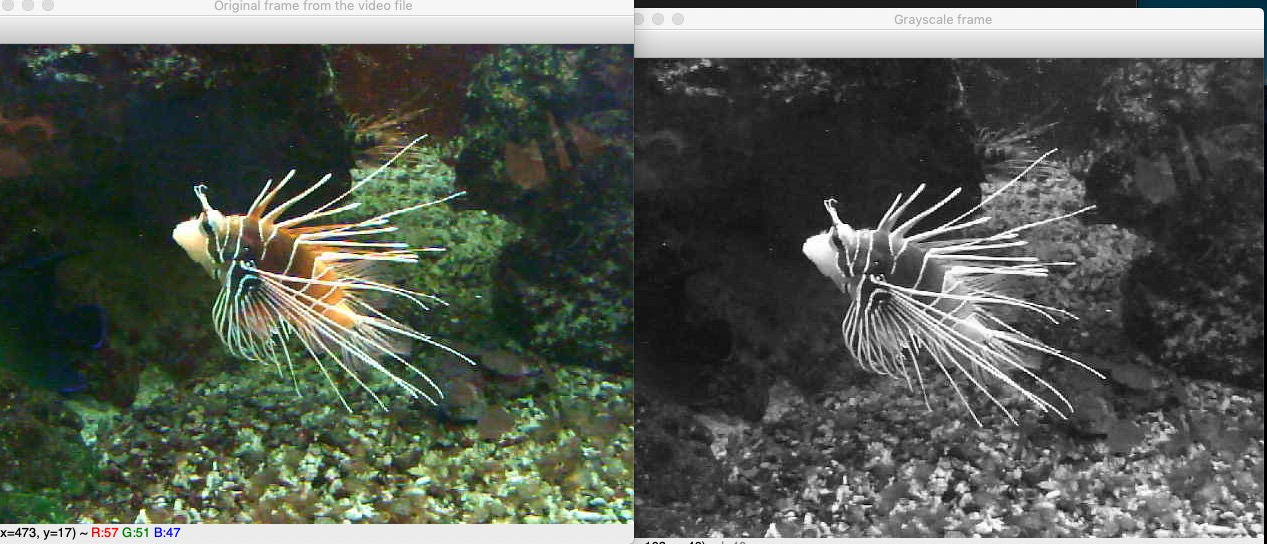
保存一个视频文件
使用 cv2.VideoWriter 可以写入视频文件。
FPS 是一个很重要的指标,它表示每秒处理多少个帧。FPS 越大往往视频的流畅度就越高。
视频编码(video code)用于压缩和解压一个数字视频。压缩视频格式往往遵循成为视频压缩标准或者视频编码格式的标准。
OpenCV 提供了 FOURCC,用于指定视频编码。此外,视频文件格式用于存储数字视频数据,常见的格式有 AVI(*.avi)、MP4(*.mp4)、QuickTime(*.mov)。
下图显示了使用 cv2.VideoWriter 需要考虑的一些因素。

以下是使用本地摄像头作为输入,转换为灰度后保存为本地视频文件。
1 """ 2 接收摄像头参数 3 然后写入视频文件 4 """ 5 6 import cv2 7 import argparse 8 9 parser = argparse.ArgumentParser() 10 11 parser.add_argument("output_video_path", help="path to the video file to write") 12 args = parser.parse_args() 13 14 capture = cv2.VideoCapture(0) 15 16 frame_width = capture.get(cv2.CAP_PROP_FRAME_WIDTH) 17 frame_height = capture.get(cv2.CAP_PROP_FRAME_HEIGHT) 18 fps = capture.get(cv2.CAP_PROP_FPS) 19 print(f'CV_CAP_PROP_FRAME_WIDTH: {frame_width}') 20 print(f'CV_CAP_PROP_FRAME_HEIGHT: {frame_height}') 21 print(f'CAP_PROP_FPS: {fps}') 22 23 fourcc = cv2.VideoWriter_fourcc(*'XVID') 24 25 # 最后一个参数指是否使用彩色图像 26 out_gray = cv2.VideoWriter(args.output_video_path, fourcc, int(fps), (int(frame_width), int(frame_height)), False) 27 28 while capture.isOpened(): 29 30 ret, frame = capture.read() 31 if ret is True: 32 33 gray_frame = cv2.cvtColor(frame, cv2.COLOR_BGR2GRAY) 34 35 out_gray.write(gray_frame) 36 37 cv2.imshow('gray', gray_frame) 38 if cv2.waitKey(1) & 0xFF == ord('q'): 39 break 40 else: 41 break 42 43 capture.release() 44 out_gray.release() 45 cv2.destroyAllWindows()
输入命令 python write_video_file.py ./my_video.mp4 ,会出现一个窗口,点击 q 退出,最后保存一个 my_video.mp4 文件。
原文作者:雨先生
原文链接:https://www.cnblogs.com/noluye/p/11446146.html
许可协议:知识共享署名-非商业性使用 4.0 国际许可协议
参考
- 《Mastering OpenCV 4 with Python》by Alberto Fernandez Villan
- argparse — Parser for command-line options, arguments and sub-commands
- What's 0xFF for in cv2.waitKey(1)?
- Usage of ord('q') and 0xFF
- 关于为什么要用 if cv2.waitKey(1) & 0xFF == ord('q'): break的解释



 posted on
posted on

