【教程】第三章:任务数据管理 —— 运筹帷幄,轻松上手
现在我们已经梳理了任务管理系统的需求,是时候开始实际操作了!回想一下,我们的任务管理系统需要能够 新建、编辑、删除 任务,还要 查询任务列表,而这些功能都可以通过 NocoBase 的页面、区块和操作来实现。
3.1 如何开始呢?
你可能还记得,我们之前已经介绍过如何新建页面和展示用户列表。这些页面就像画布一样,可以容纳不同类型的区块,你可以自由地排列它们的顺序和大小。为了方便复习一下操作步骤:
看起来非常简单,对吧?
不过,当你打开“数据列表”时,你会发现默认的选项里只有“用户”和“角色”两张表。
那任务表在哪里呢?别担心,答案就在 NocoBase 的 数据源 功能里。
数据源简介: 数据源就是数据表的存储位置,可以是数据库、API或其他类型的数据存储,支持连接各种关系型数据库,如MySQL、PostgreSQL、SQLite、MariaDB数据库。
在NocoBase中,已经提供了数据源管理插件,用于管理数据源和数据表。但是数据源管理插件只是提供了数据源管理界面,并不提供接入数据源的能力,它需要和各种数据源插件搭配使用。
3.2 数据源:你的数据表仓库

在 NocoBase 中,所有的数据表都存储在 数据源 中,数据源就像一本本书一样,里面写满了每张数据表的设计和结构。接下来,一起写下属于我们的新的一页: 任务表。
- 进入数据源设置:
- 点击右上角的 设置 > 数据源 > 主数据源配置。
- 你会看到 NocoBase 主数据源内所有已存在的表,通常默认只有“用户”和“角色”两张表。
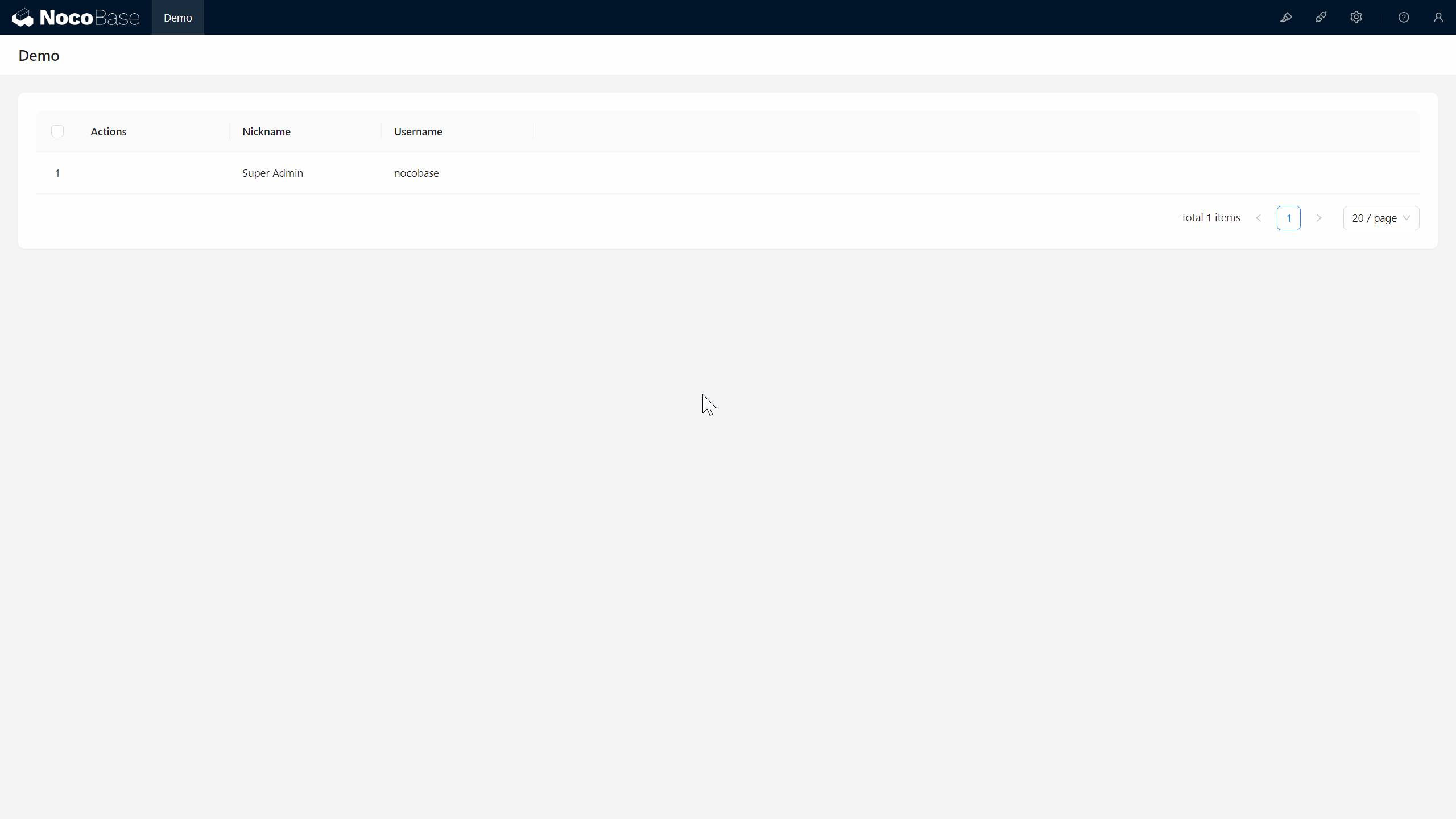
现在,是时候创建第三张表,也就是我们的 任务表了。这将是我们首次在 NocoBase 中创建数据表,真是个激动人心的时刻!我们只需要按照之前的设计,创建一个简单的任务表,包含以下字段:
任务表(Tasks):
任务名称(task_name) 单行文本
任务描述(task_description) 多行文本
3.3 创建任务表
-
新建任务表:
- 点击“创建数据表” > 选择 普通数据表 > 填写 数据表名称(如“任务表”)和 数据表标识(如“tasks”)。
- 数据表标识 是表的唯一 ID,建议使用英文、数字或下划线命名,便于后续查找和维护。
- 提交创建。
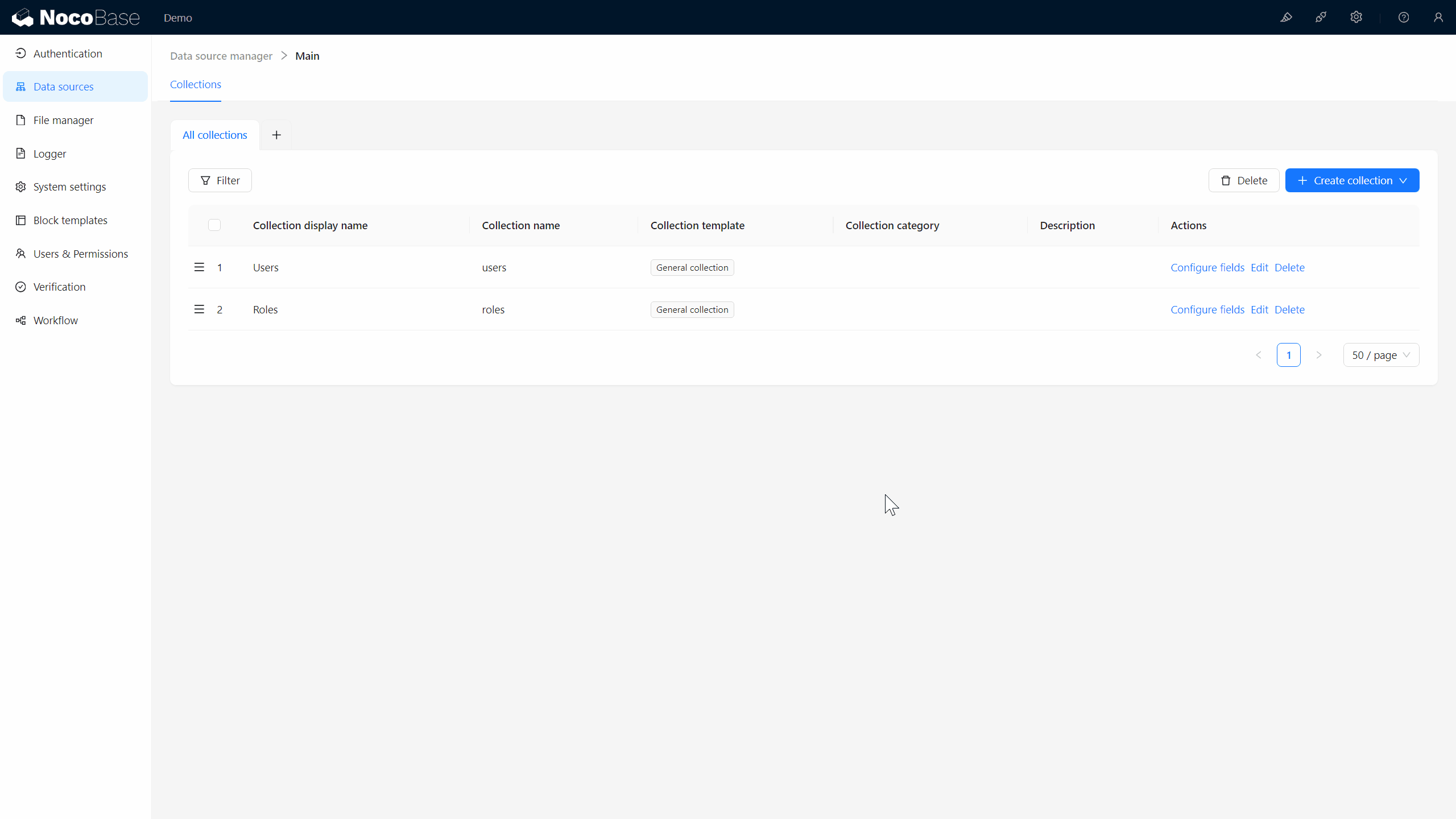
-
默认字段说明:
NocoBase 会为每张普通数据表生成预设的字段:- ID:每条记录的唯一标识符。
- 创建日期:自动记录任务的创建时间。
- 创建人:自动记录任务的创建者。
- 最后修改日期 和 最后修改人:记录每次任务被修改的时间和用户。
这些默认字段正是我们所需要的,省去了很多手动添加的麻烦。
- 创建自定义字段:
- 任务名称:点击“添加字段” > 选择 单行文本 > 设置字段名称为“任务名称”,字段标识为 “task_name”。
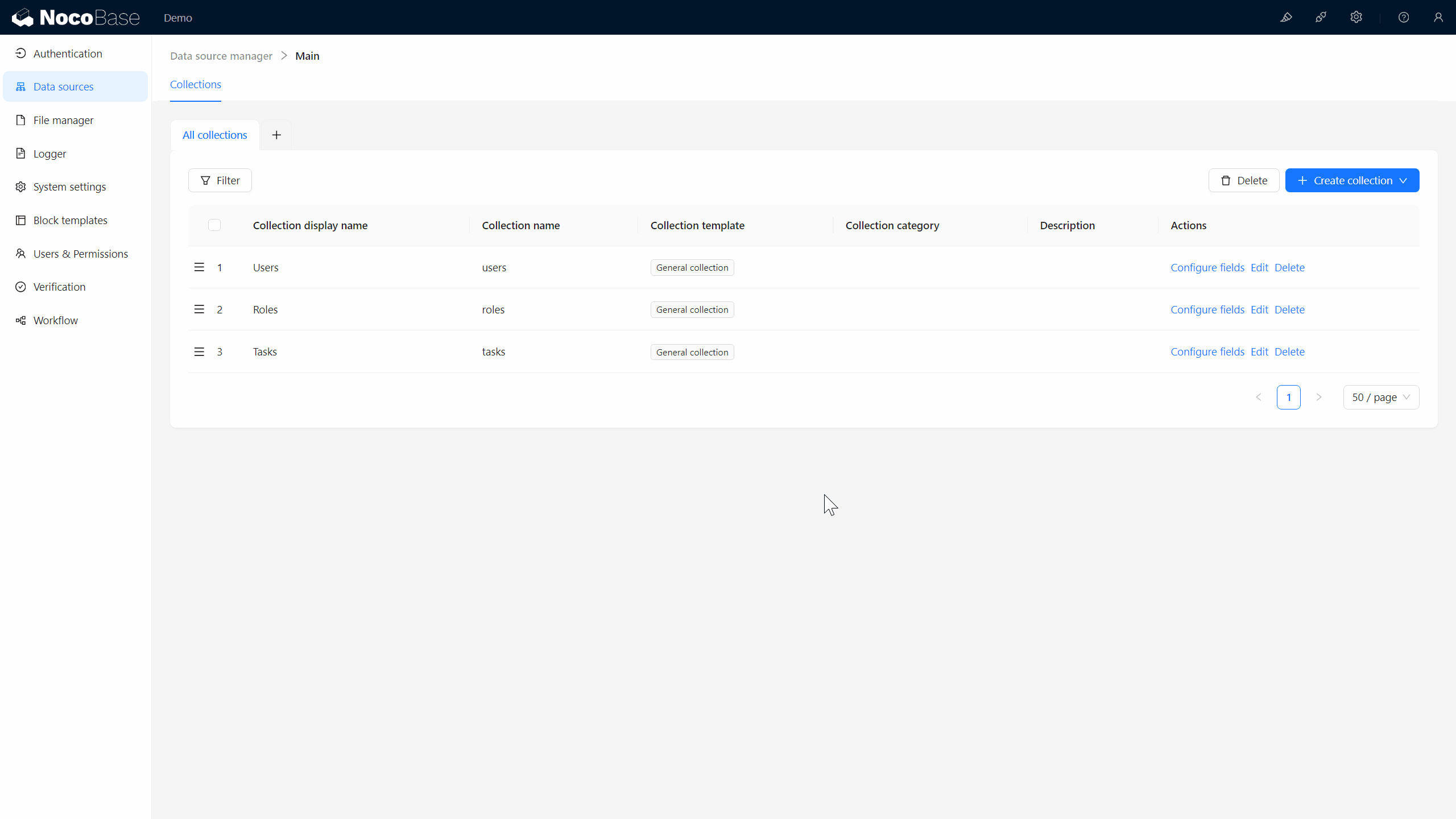
- 任务描述:再创建一个 多行文本 字段,字段标识为 “task_description”。
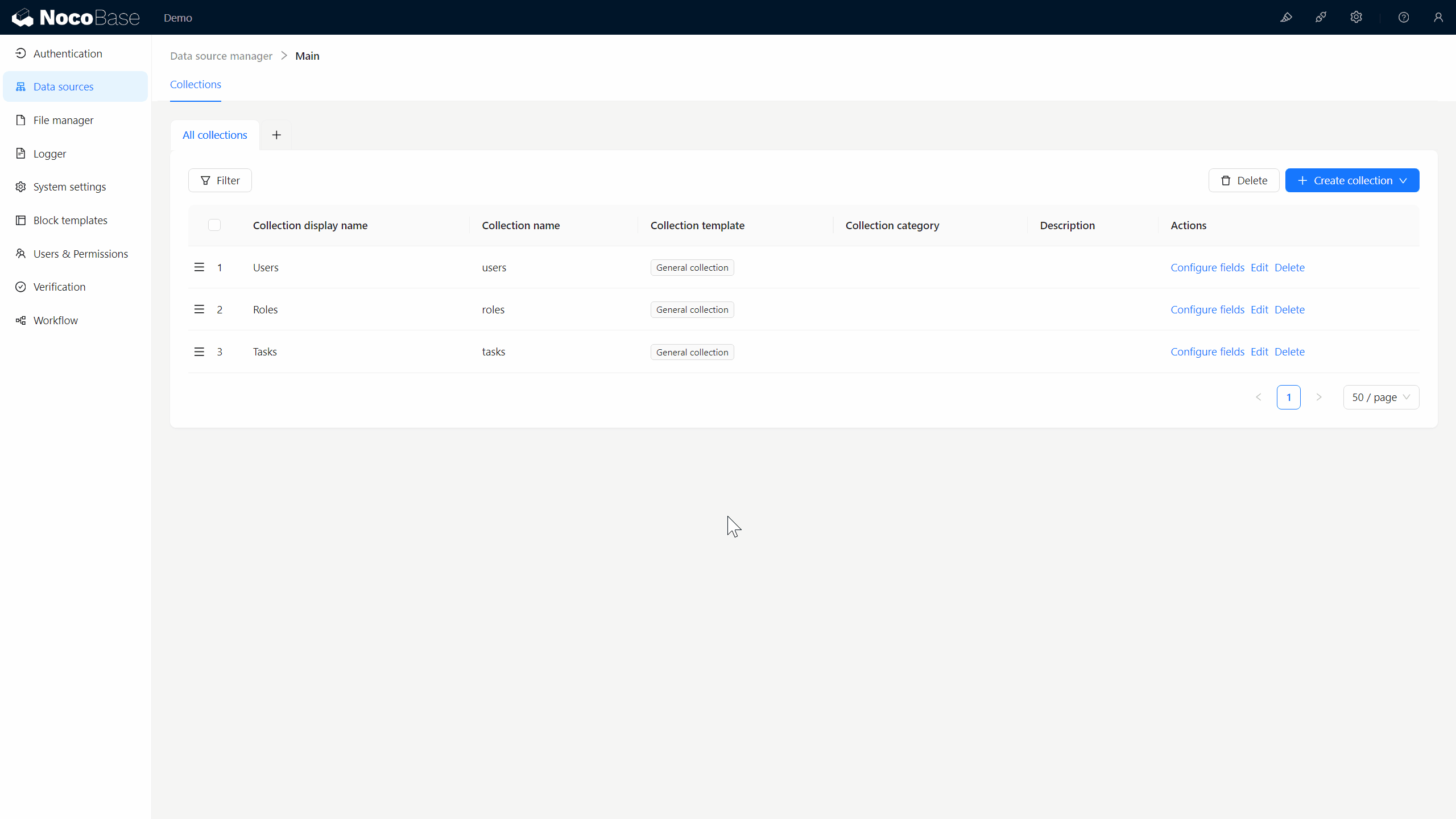
- 任务名称:点击“添加字段” > 选择 单行文本 > 设置字段名称为“任务名称”,字段标识为 “task_name”。
恭喜你!现在我们的 任务表 已经定义好了,你已经成功创建了属于自己的任务数据结构。为你点个赞!
3.4 创建任务管理页面
现在我们已经有了任务表,接下来就是用一个合适的区块,把它呈现在页面容器上。我们将新建一个 任务管理页面,并在页面中添加一个展示任务数据的表格区块。
-
新建任务管理页面:
- 点击“新建页面”,命名为“任务管理”。
- 创建一个任务区块,展示任务表数据。
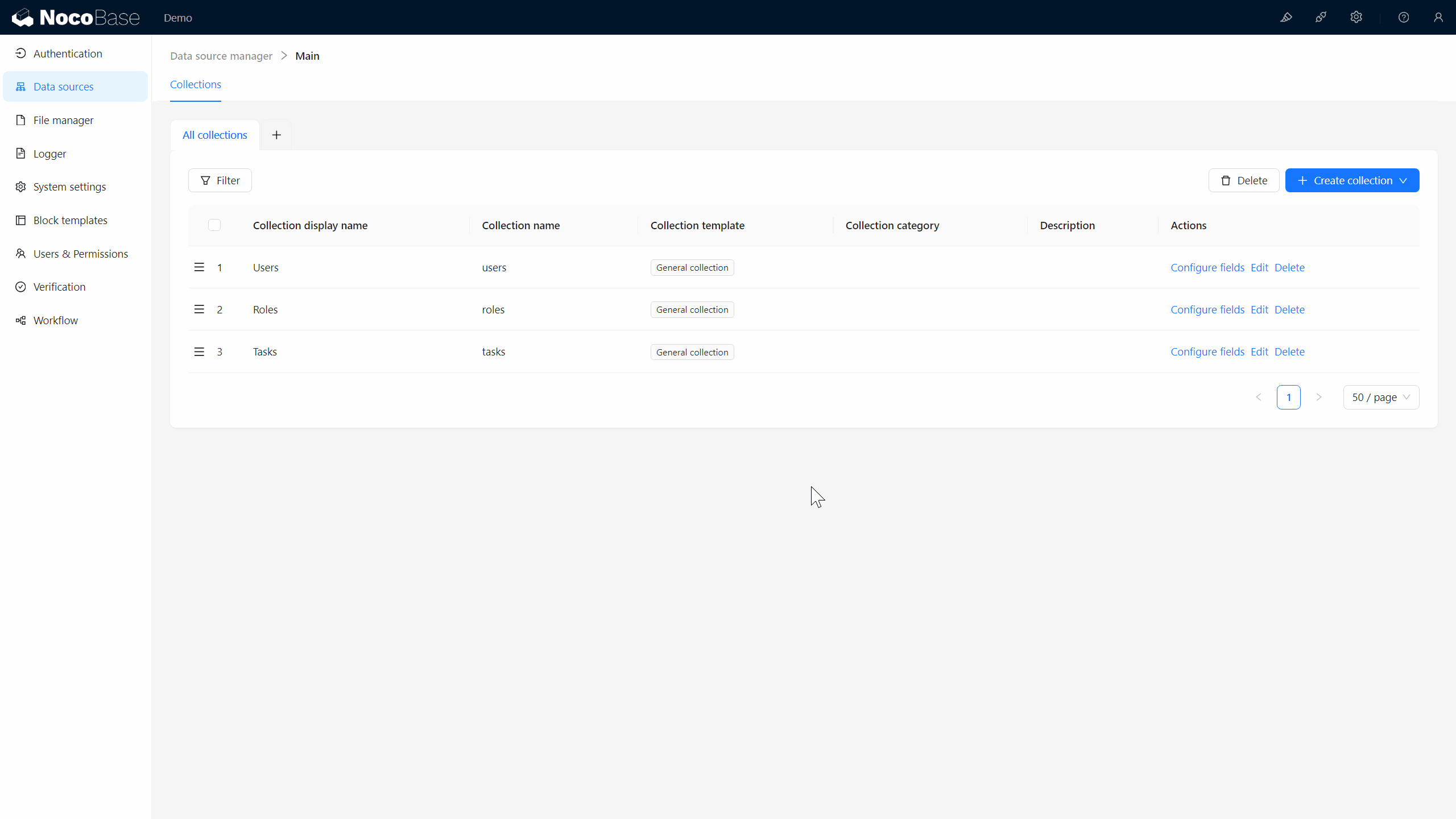
-
添加数据:
-
录入数据:
- 录入一条测试数据,点击提交,成功啦!任务数据已经添加进来了。
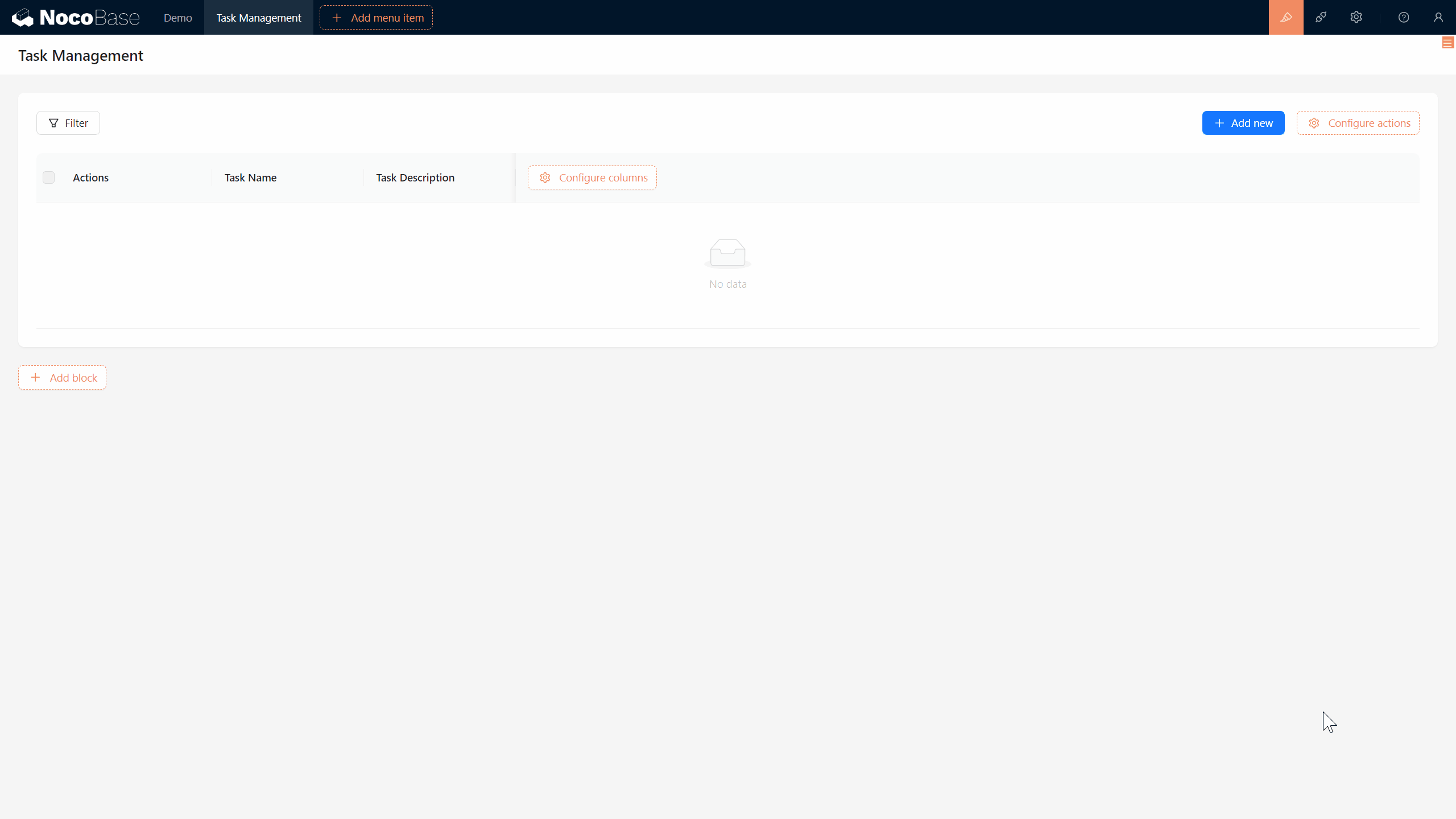
- 录入一条测试数据,点击提交,成功啦!任务数据已经添加进来了。
激动人心的时刻!你成功录入了第一个任务数据,是不是很简单?
3.5 任务查询与筛选 —— 快速定位任务
如果任务越来越多时,如何快速找到你想要的任务呢?这时候,筛选操作就派上用场了。在 NocoBase 中,你可以轻松通过筛选操作的条件配合来查找特定任务。
3.5.1 启用筛选操作
首先,我们需要开启筛选操作:
- 鼠标移动到“配置操作”,然后点击筛选开关,启用筛选。
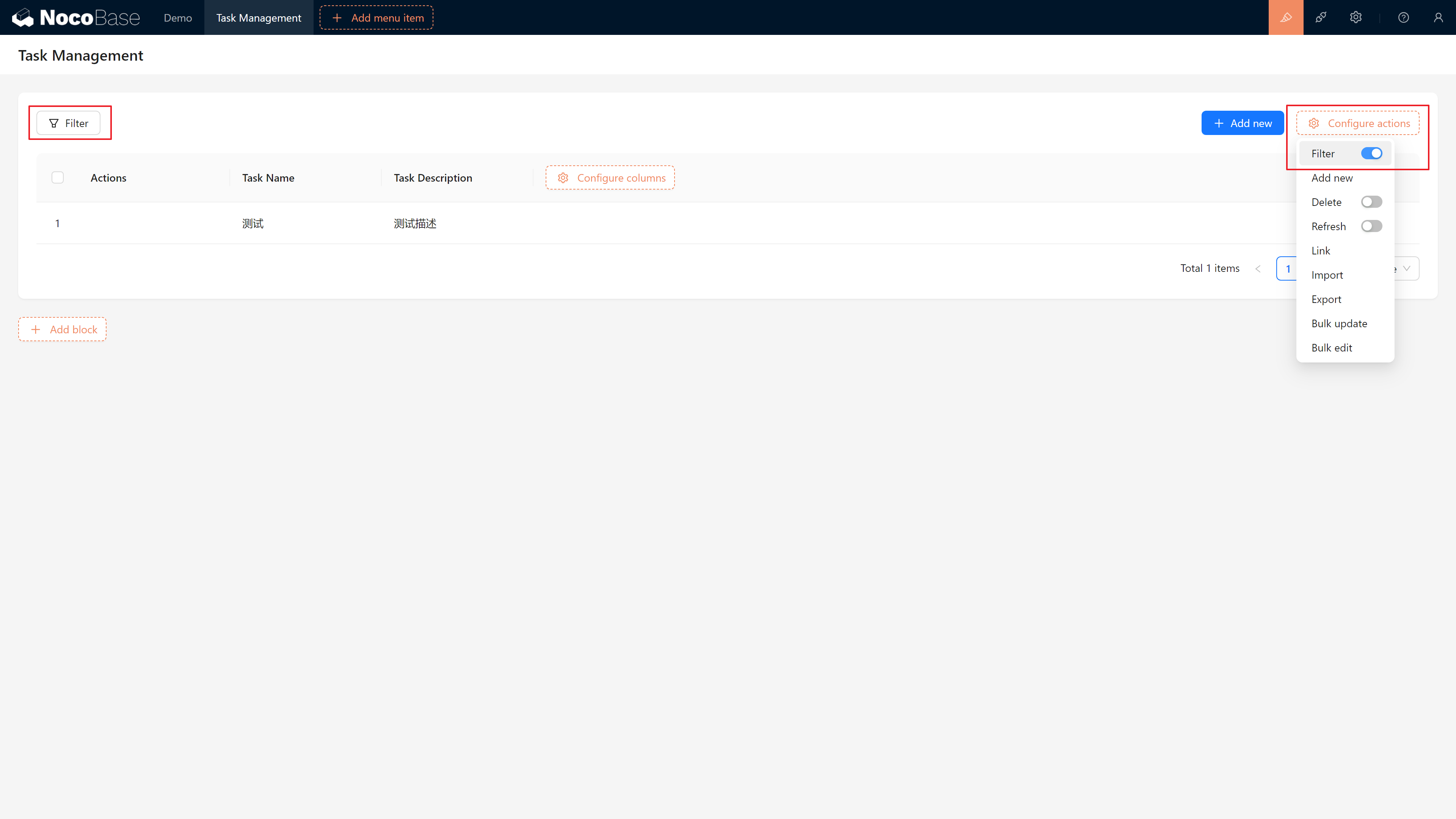
3.5.2 使用筛选条件
启用筛选操作后,你会看到筛选按钮出现在页面上。现在可以通过任务名称来测试一下筛选操作是否生效:
- 在筛选操作面板中选择 任务名称,输入你想要查询的内容。
- 点击“提交”,看看任务列表是否正确显示了筛选后的结果。
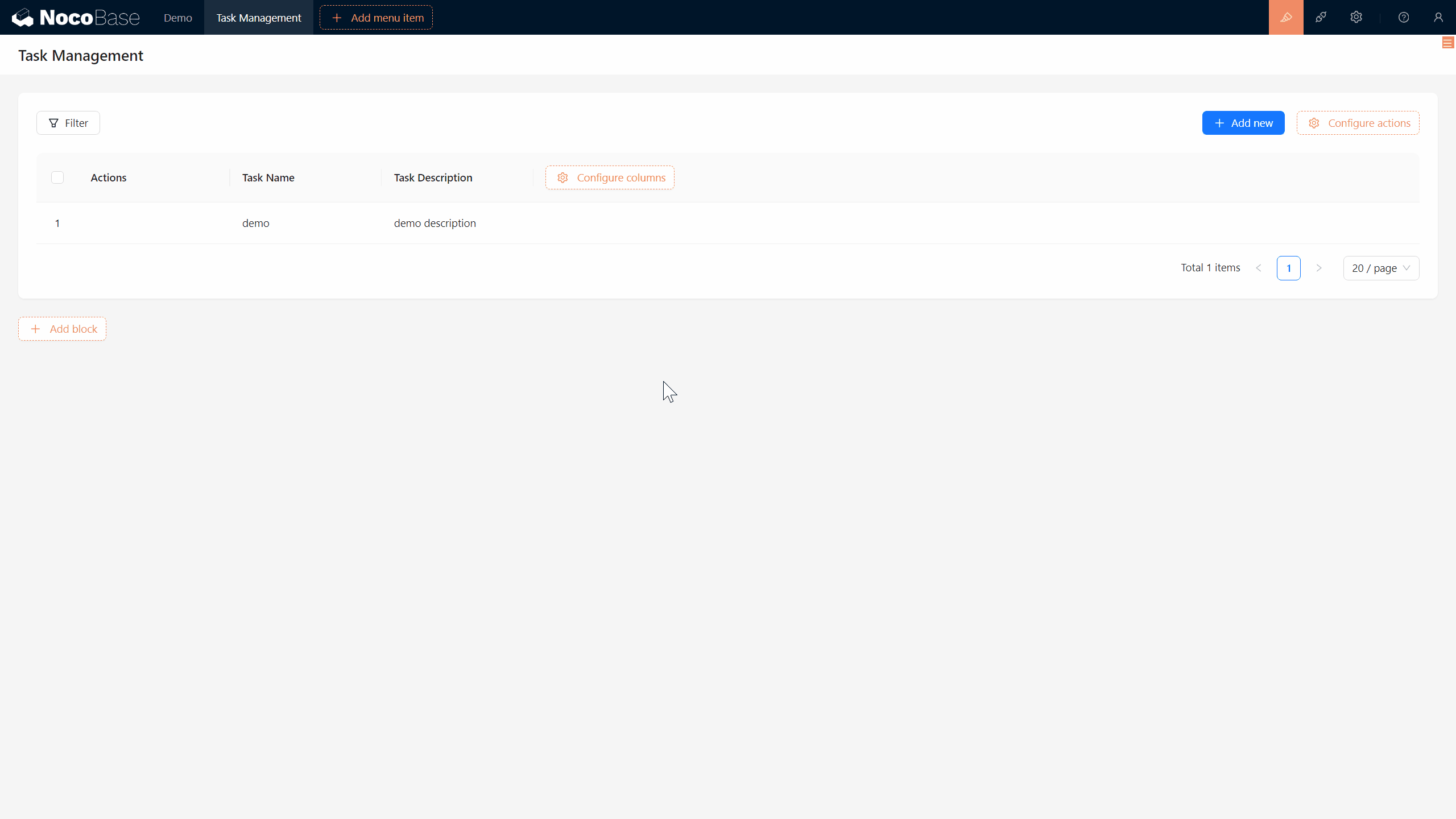
3.5.3 关闭筛选操作
如果你不再需要筛选操作,一般对于开关类型的操作,只需轻点一下即可取消:
- 重置筛选条件:确保没有任何筛选条件正在生效,点击“重置”按钮。
- 再次点击 “筛选”开关,筛选就会从页面中隐藏了。
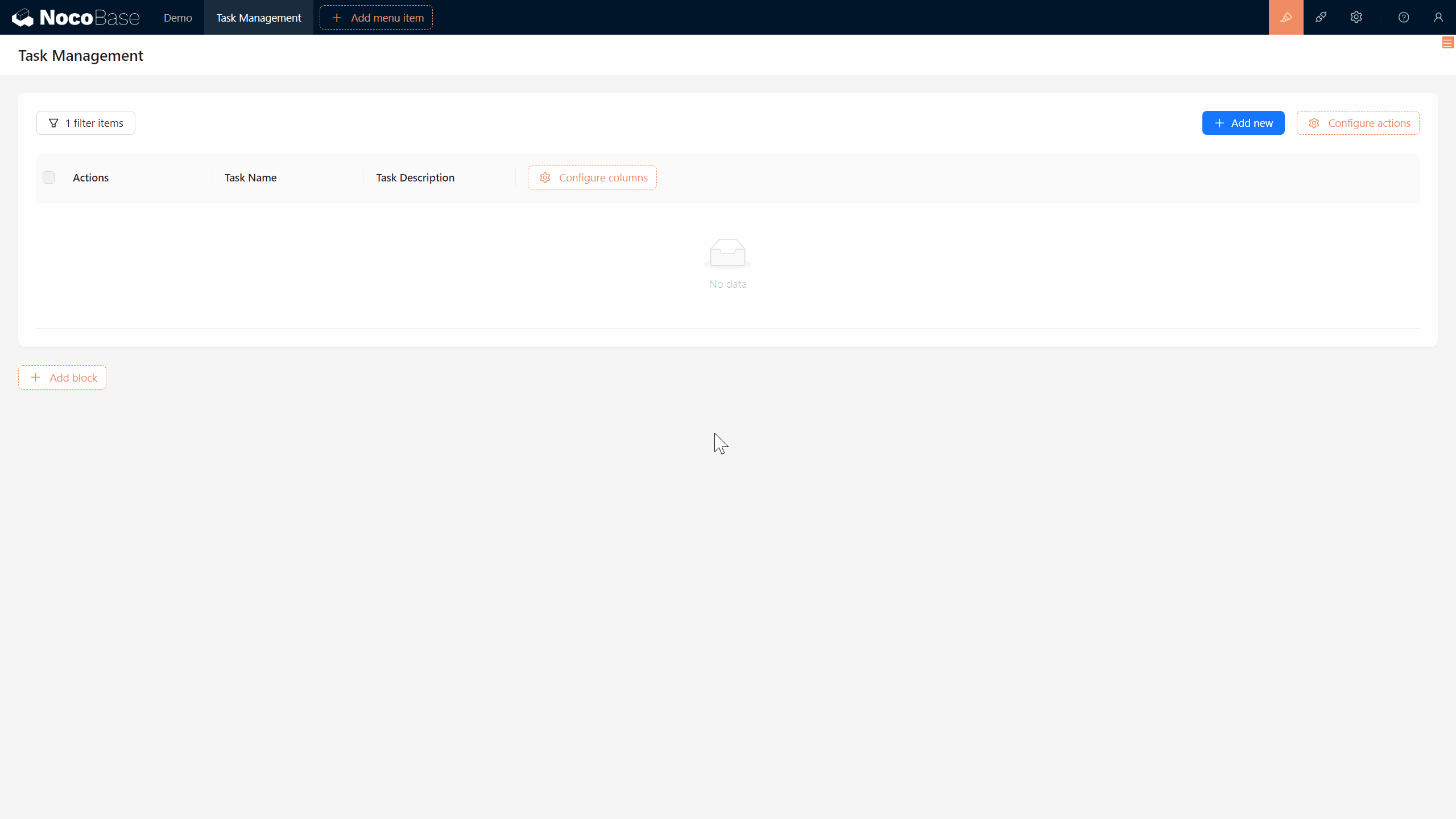
就这么简单!筛选操作将为你管理大量任务提供极大的便利,随着我们一步步熟悉系统,还会有其他多样灵活的查询方式为你揭晓。(你可以查阅 表单筛选区块 和 折叠面板筛选区块 )
继续保持这份热情,让我们继续前进!
3.6 任务的编辑与删除
除了添加、查询任务,我们还需要能够 编辑 和 删除 任务。你已经熟悉了添加区块、字段、操作的流程,这下就很简单了:
-
编辑任务:
- 在任务列表的配置中添加 编辑 操作,点击编辑 > 添加表单(编辑)区块 > 选择需要编辑的字段。
-
删除任务:
- 同样地,在操作列的配置中打开 删除 操作开关,删除按钮出现后,点击删除 > 确认,任务会从列表中移除。
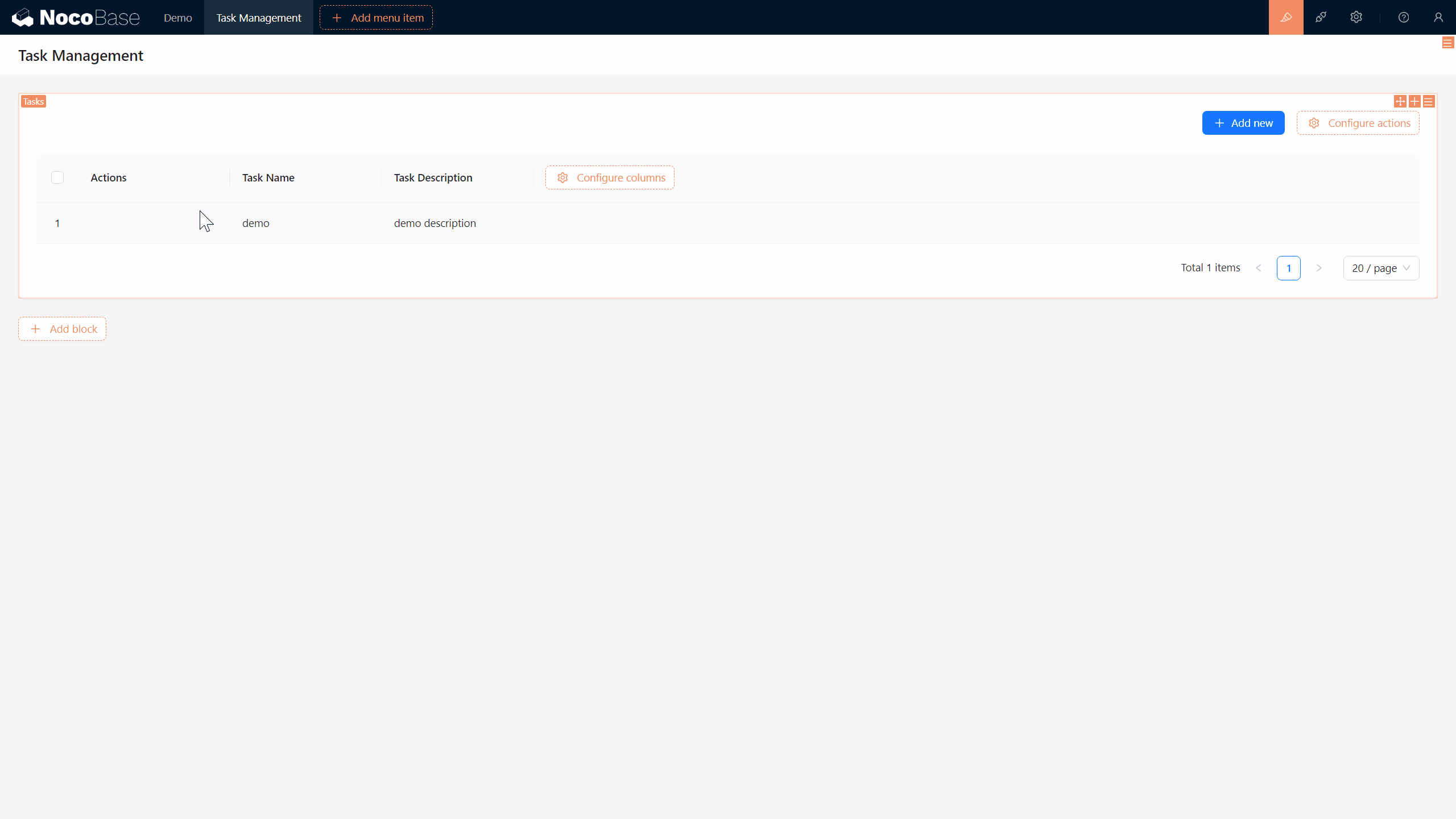
- 同样地,在操作列的配置中打开 删除 操作开关,删除按钮出现后,点击删除 > 确认,任务会从列表中移除。
至此,任务列表的 增删改查 操作已经全部实现了。
太棒了!你成功完成了这一步!
挑战任务
在你对 NocoBase 的操作越来越熟练之后,来试试一个小挑战:我们需要标记任务的状态,并让它支持附件上传,该怎么做呢?
提示:
- 为我们的任务表添加:
- ”状态(status) ”字段,作为下拉单选,包含以下选项:未开始、进行中、待审核、已完成、已取消、已归档。
- “附件(attachment)” 字段。
- 在 任务表格 、“添加”和“编辑”表单 区块中,展示 “状态”、”附件“ 字段。
你有思路了吗?别急,下一章(第四章:任务与评论插件 —— 如虎添翼,顺利掌握)将揭晓答案,我们拭目以待!
继续探索,尽情发挥你的创造力!如果遇到问题,不要忘了随时可以查阅 NocoBase 官方文档 或加入 NocoBase 社区 进行讨论。


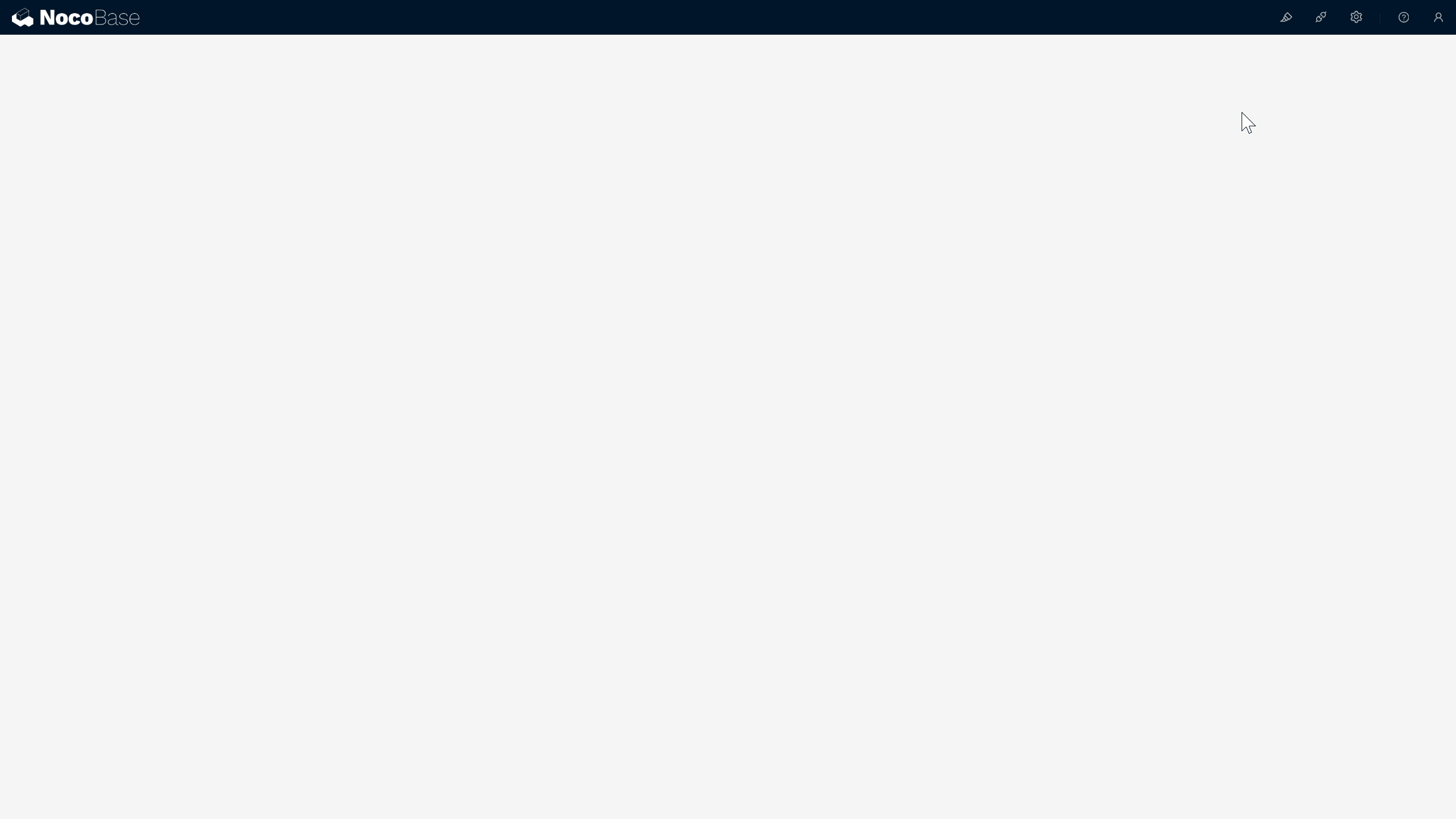
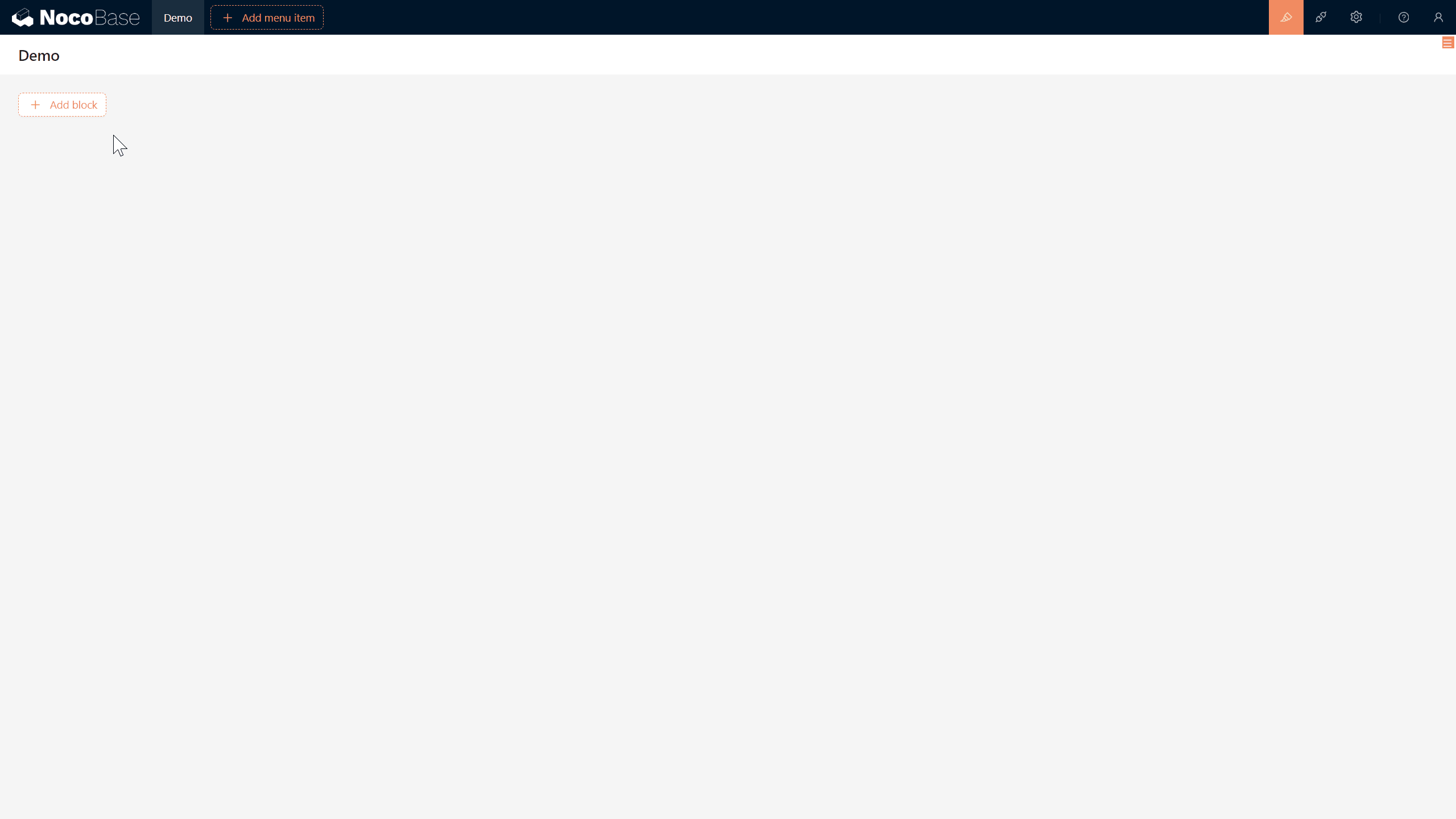
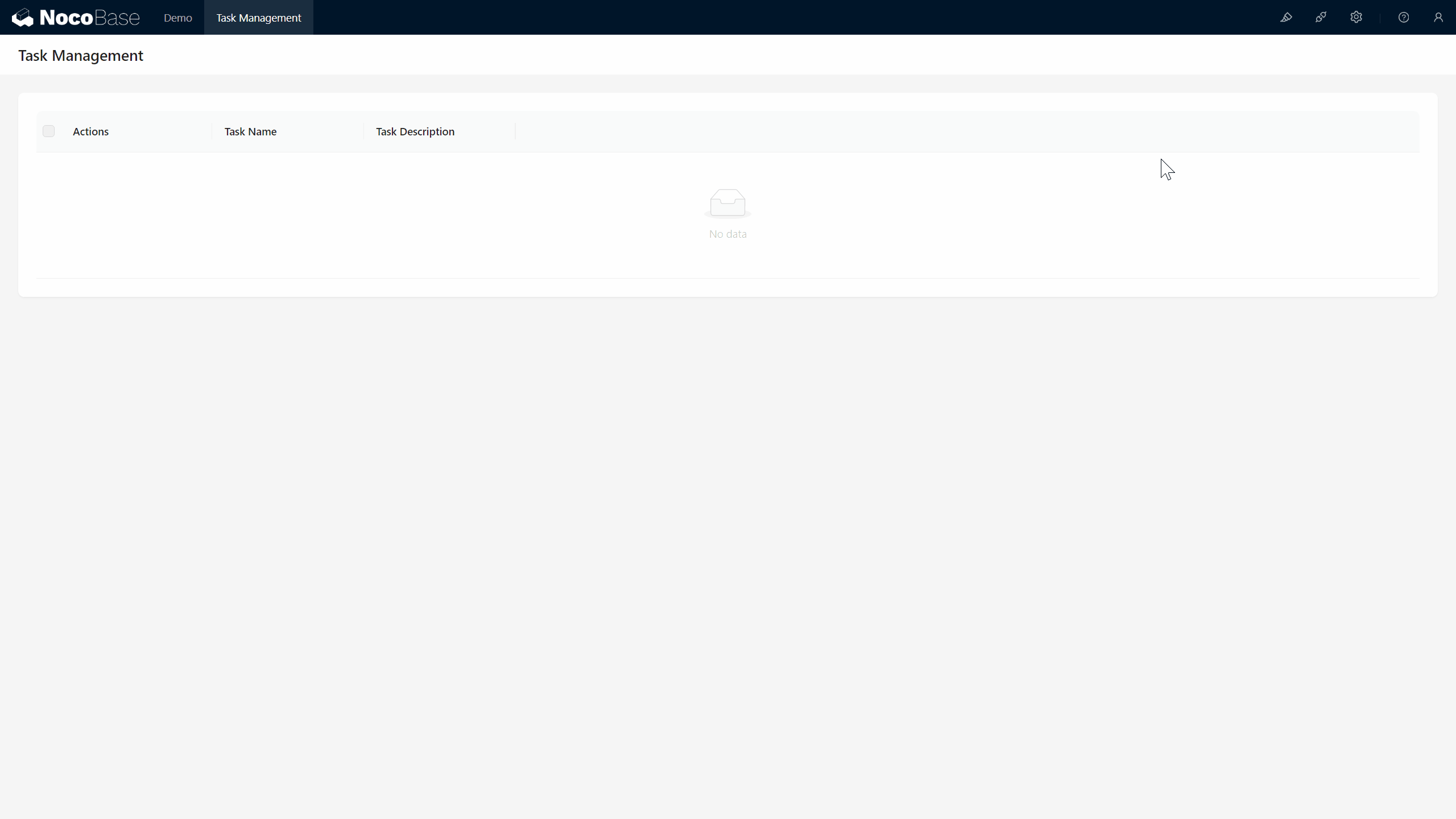


【推荐】编程新体验,更懂你的AI,立即体验豆包MarsCode编程助手
【推荐】凌霞软件回馈社区,博客园 & 1Panel & Halo 联合会员上线
【推荐】抖音旗下AI助手豆包,你的智能百科全书,全免费不限次数
【推荐】博客园社区专享云产品让利特惠,阿里云新客6.5折上折
【推荐】轻量又高性能的 SSH 工具 IShell:AI 加持,快人一步
· 【.NET】调用本地 Deepseek 模型
· CSnakes vs Python.NET:高效嵌入与灵活互通的跨语言方案对比
· DeepSeek “源神”启动!「GitHub 热点速览」
· Plotly.NET 一个为 .NET 打造的强大开源交互式图表库
· 我与微信审核的“相爱相杀”看个人小程序副业