linux/CentOS的安装(萌新版)
一、CentOS的下载
1、官网下载网址:https://www.centos.org/
2、下载具体步骤(2019年9月):
1、浏览器输入官方网址

2、点击网页的橙色按钮进入到下一界面
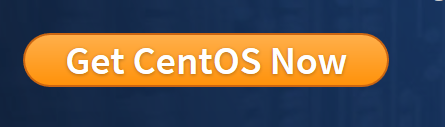
3、此时会出现两个橙色按钮,我们选择第一个DVD SO
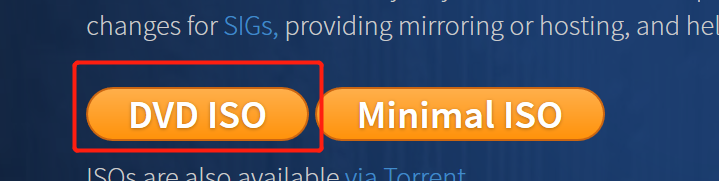
4、它会给你筛选出距离你相对近的站点
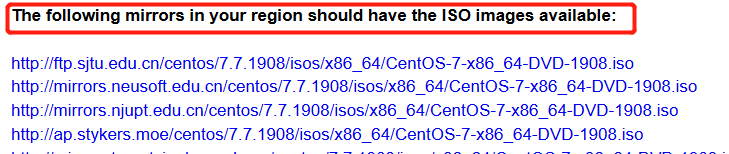
如下图距离远的站点不用管它

5、从距离近的站点中选择一个站点进行下载,这里需要注意的是,选择近距离的站点有时也会出现下载速度过慢甚至下载失败的情况,这时候换一个站点就可以了
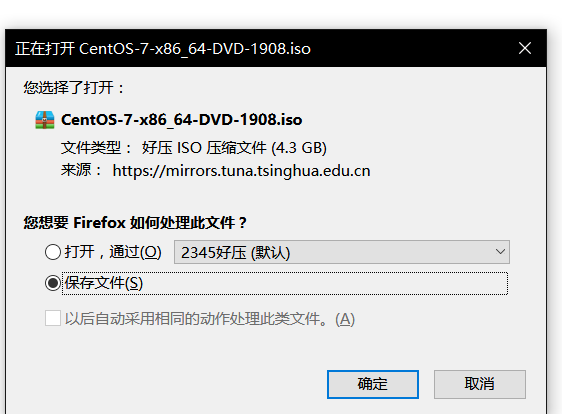
二、VMware workstation安装
1、下载:
(1)百度直接下载(很容易找到,搜索一下找个下载15版本的就OK了)
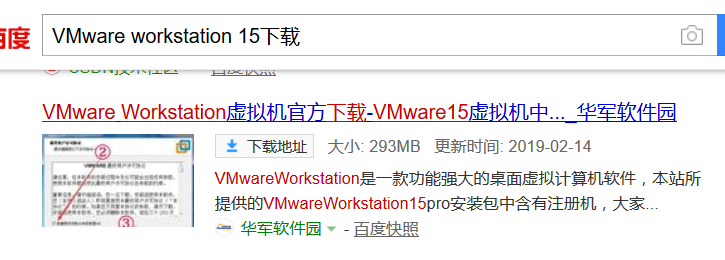
(2)官方下载,不过官方要注册账号,俺嫌麻烦就没去官方了嘻嘻
2、安装
(不详解)下一步下一步就完事了
3、下载安装后可以把安装包放到自己的网盘备用
4、需要说明的是密钥,上某宝购买就OK了,3.88秒发货
三、创建虚拟机
1、文件→新建虚拟机(不是很关键的地方就不截出来了嘻嘻,都是按顺序的)
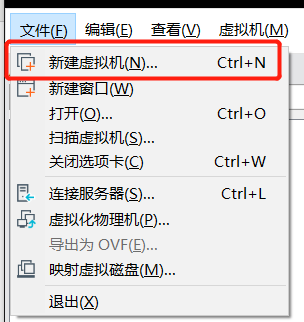
2、选择自定义后下一步
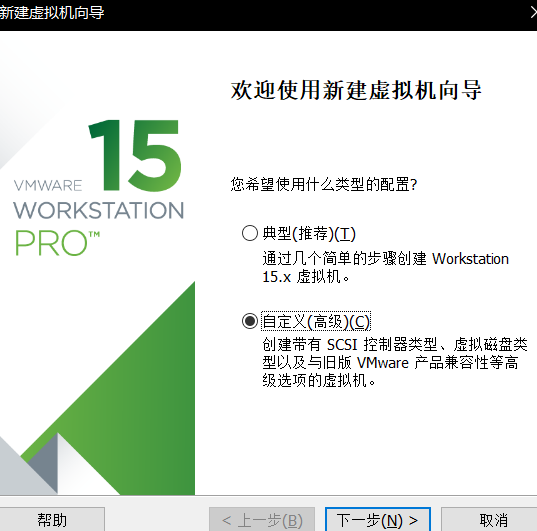
3、此处选择稍后安装操作系统
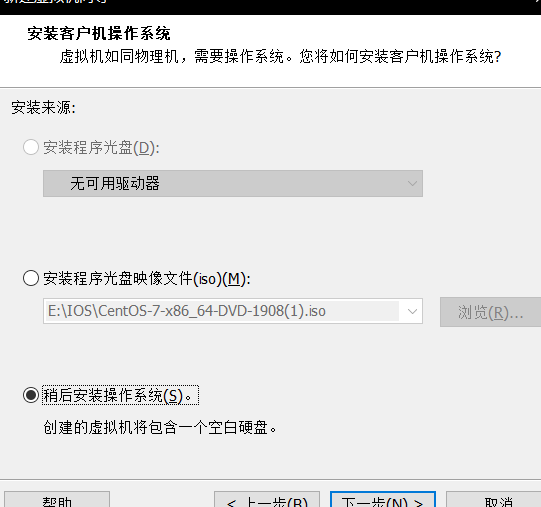
4、选择将安装的操作系统
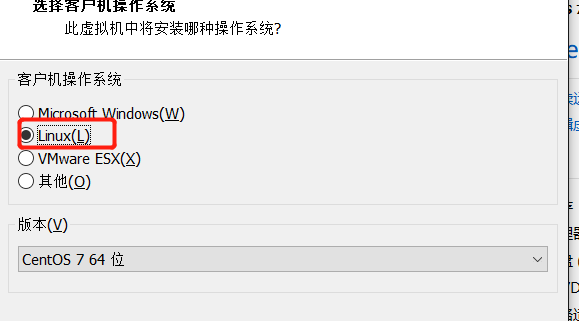
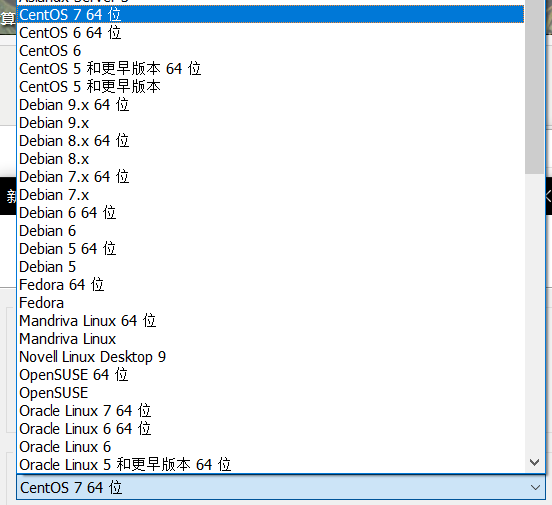
5、虚拟机的命名及虚拟机安装位置

6、处理器配置(根据自己物理机来配置)
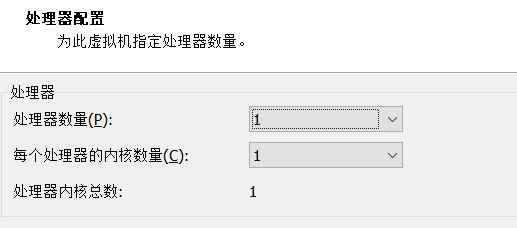
7、内存的配置(根据物理机配置)
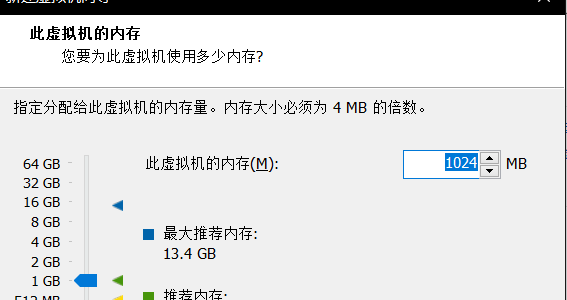
8、网络类型(下一步即可)
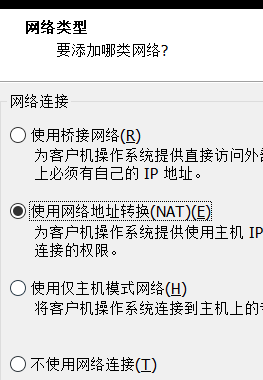
9、选择磁盘,这里选择创建新虚拟磁盘
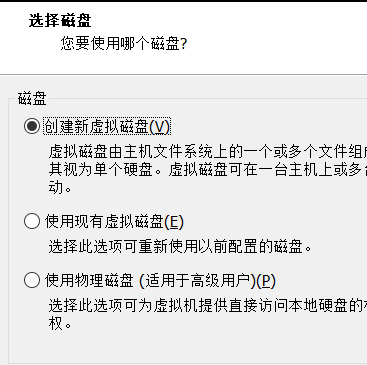
10、选择容量
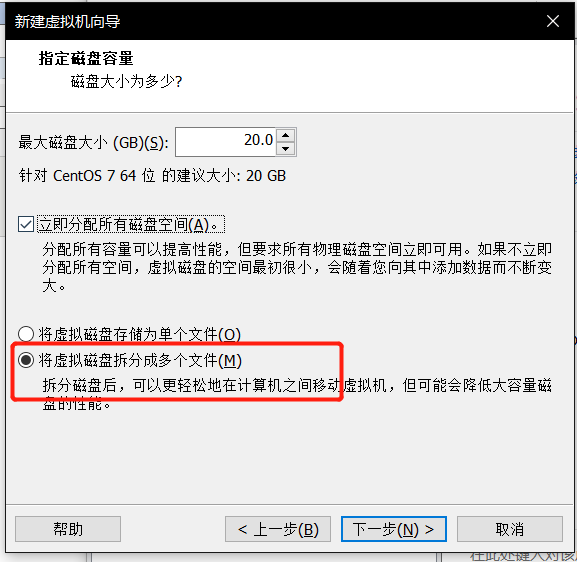
11、到最后一步单击完成就创建好了一个新虚拟机
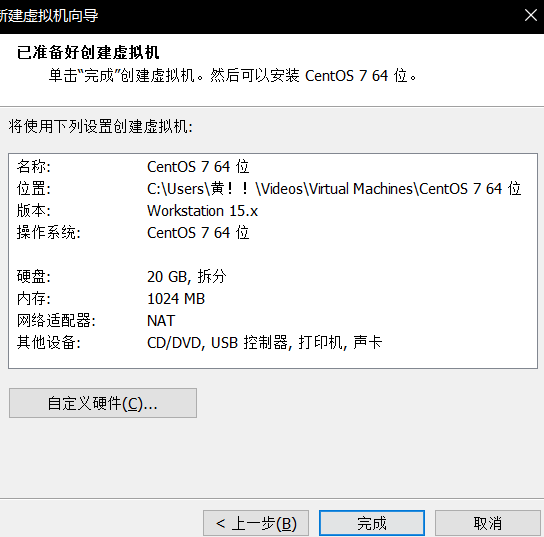
四、CentOS安装
1、导入镜像
(1)、右击虚拟机选择设置
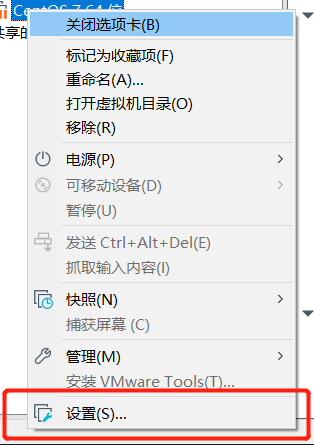
(2)、找到CD/DVD,在右边的框框里选择使用ISO映像文件单机浏览
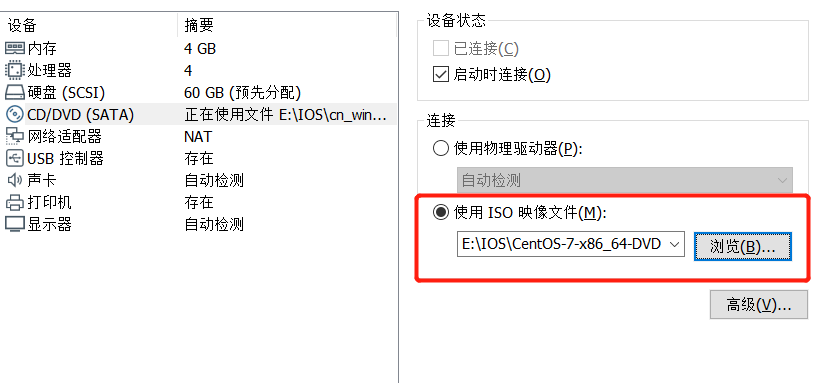
(3)、找到下载好的CentOS镜像,打开
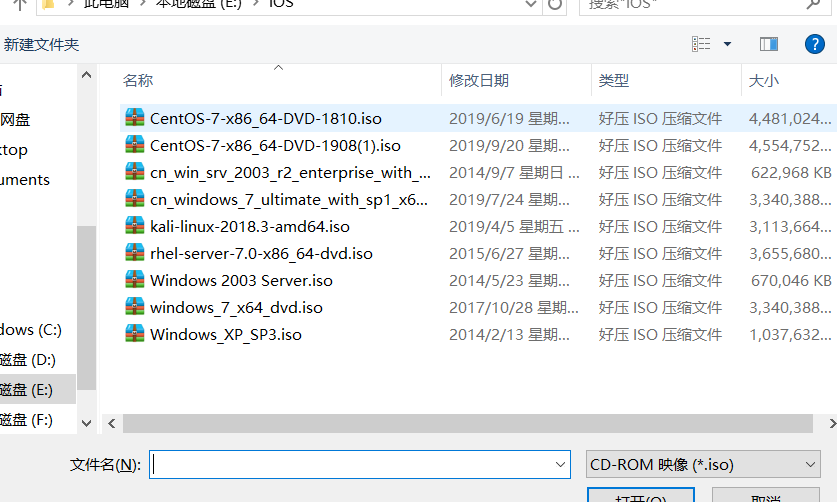
(4)、确定
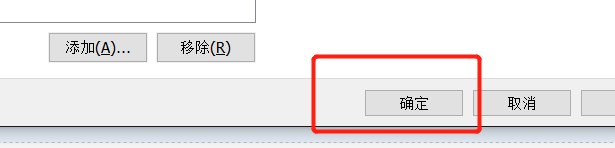
2、安装
(1)、选择虚拟机并开机
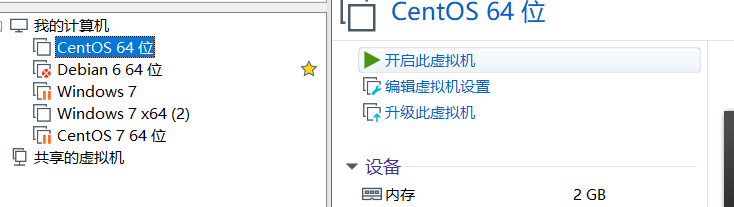
(2)开机进入到该界面选择II你说Install CentOS7

(3)选择语言(实验环境下建议中文,英语比较好也可以选择英文版)然后单击继续进入到下一界面
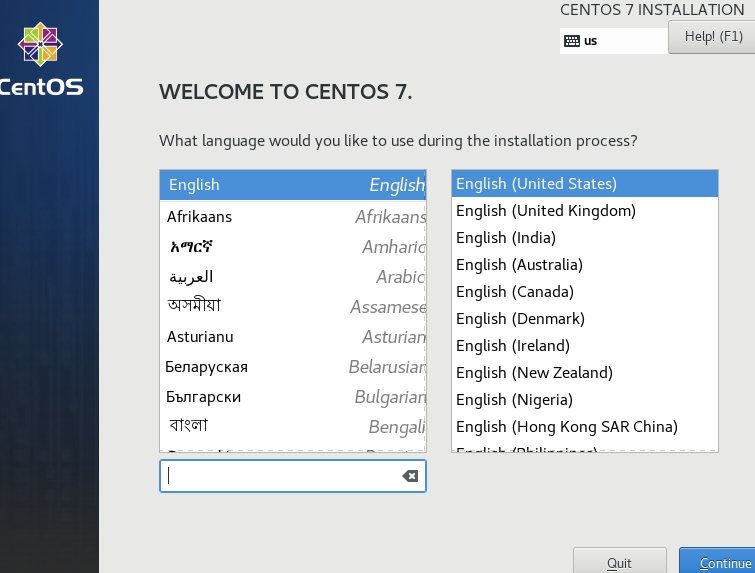
(4)磁盘分区,单击安装位置
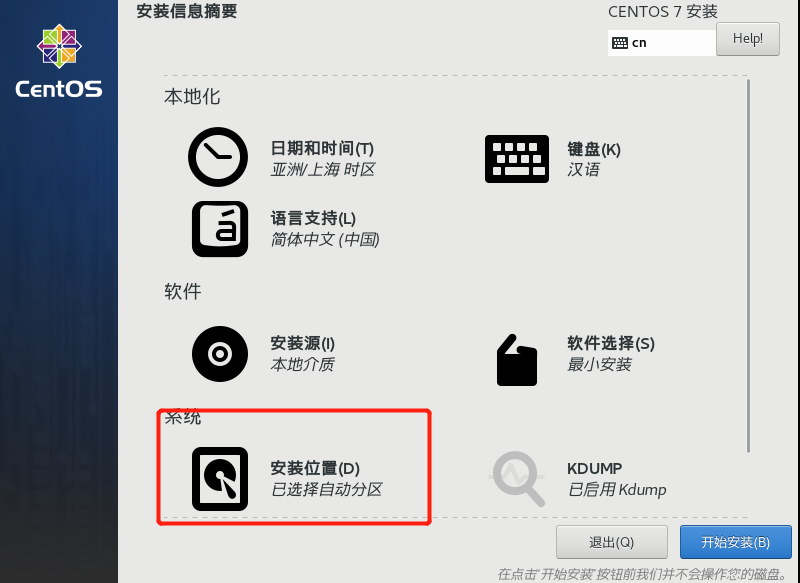
(5)选择我要配置分区(不要手欠把蓝框框的勾点掉)→单击完成进入到磁盘分区
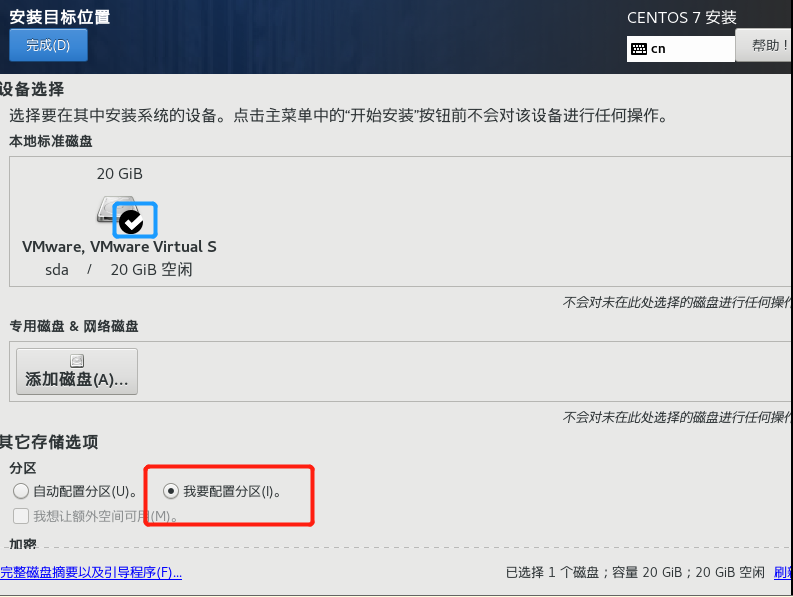
(6)单击加号即可添加分区,分区完成后单击完成弹出更改摘要
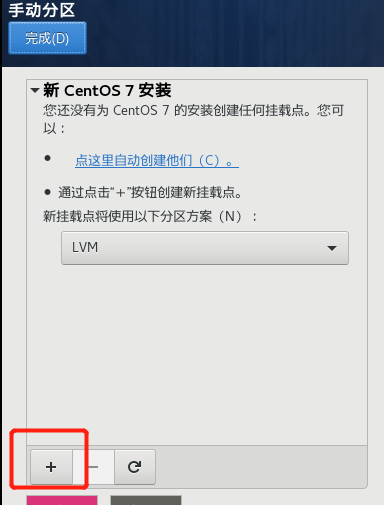
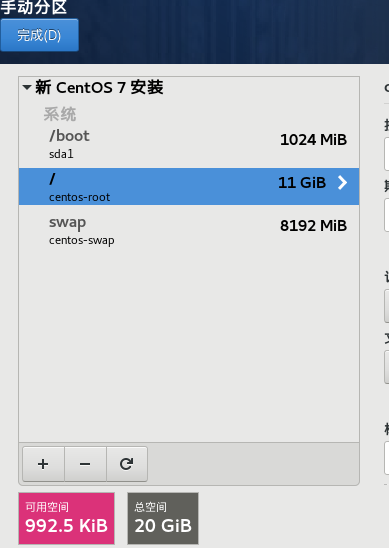
(7)接受更改回到 安装信息摘要界面
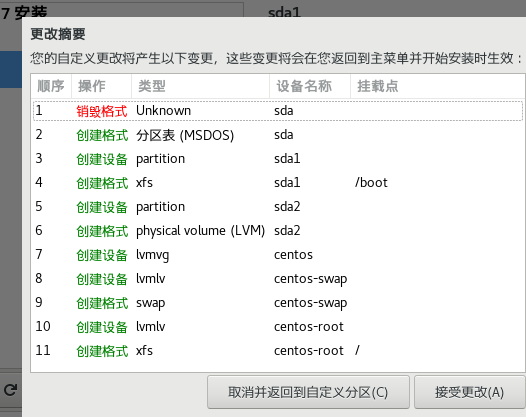
(8)网络和主机名(打开以太网)
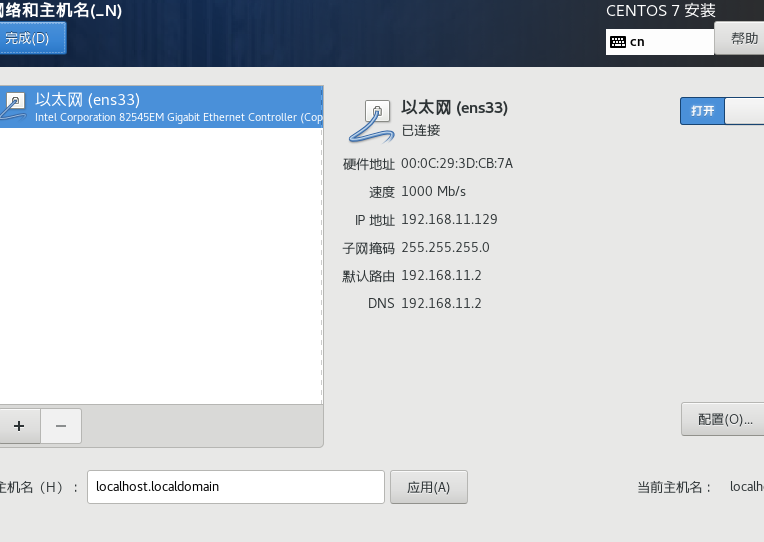
(9)单击配置→常规→把可用时自动链接到这个网络的勾勾选上(不选每次重启网卡都会禁用)→保存→完成
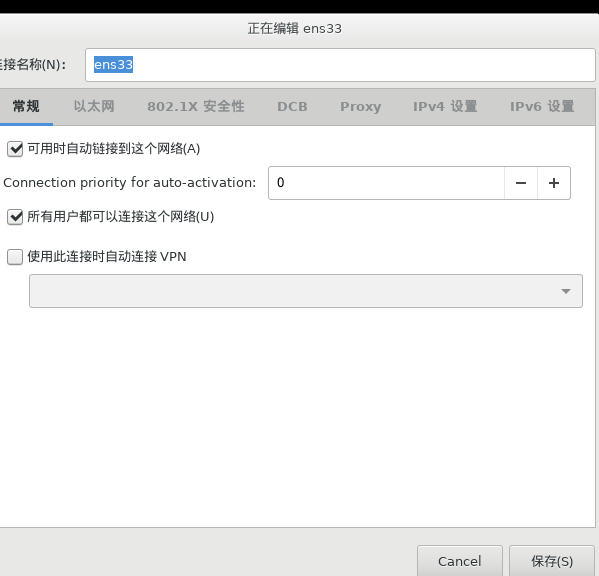
(10)图形界面的安装(不需要图形界面就最小安装)
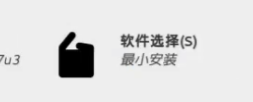
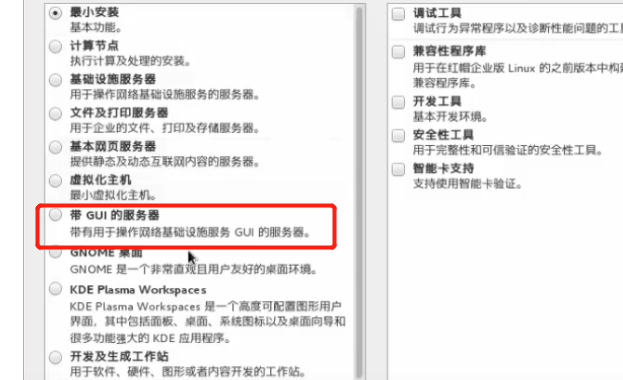
(10)单击开始安装
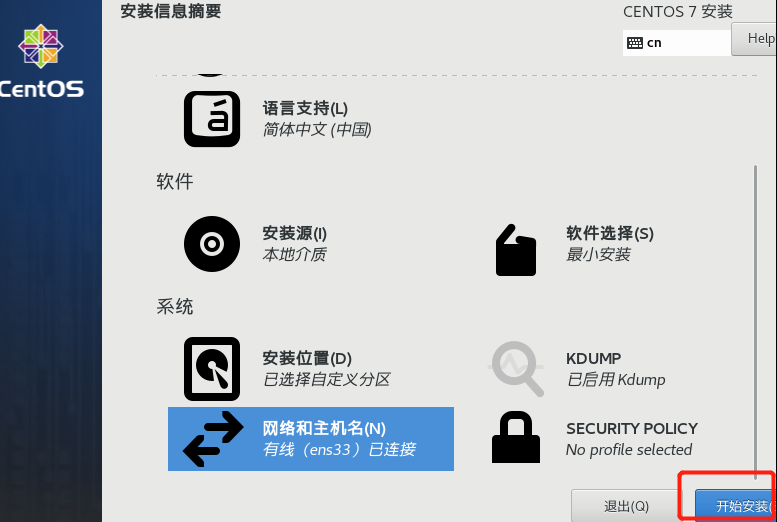
(11)设置root密码
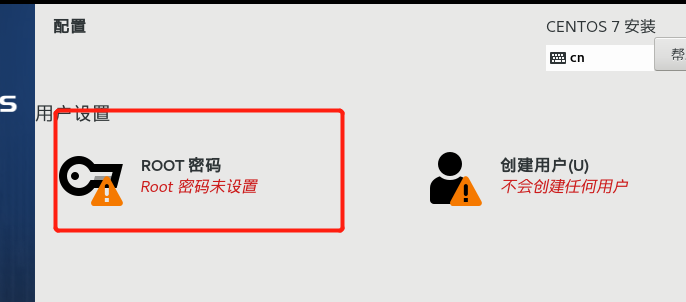
(12)实验环境下,密码设置自己熟悉的设好密码后单击完成等待系统安装完成后重启进入到桌面
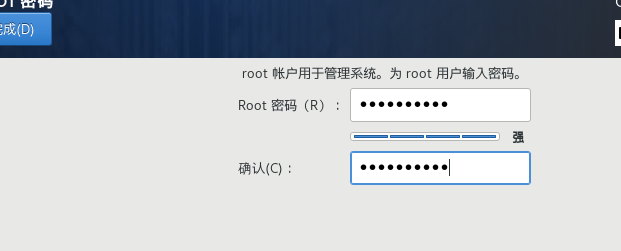
完成
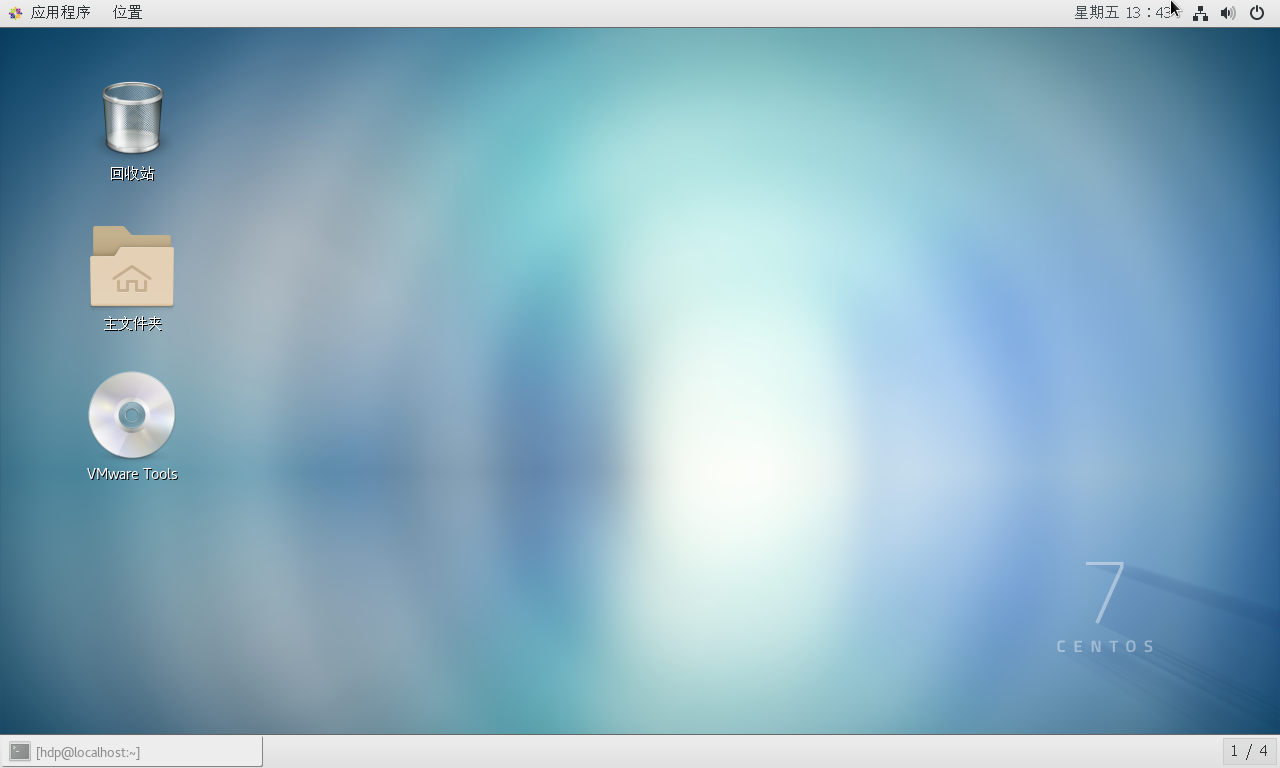
萌新第一次写博客 有错误的地方请大佬萌指正

