Proxmox创建虚拟机的步骤
一、镜像准备
1、先要在指定的存储分区中上传准备要安装的系统镜像
ps: local是pve自身用的,可以上传各系统ISO
local-lvm是虚拟机用的,包括创建的磁盘镜像,快照和备份
我这里选定Centos7 的镜像为例进行 演示

2、待上传完毕后可以看到这里就会有对应的镜像存在

3、这里需要更深一步知道镜像在服务器哪个目录,可以到服务器中进行查看
使用命令
find / -name en_windows_server_2012_r2_with_update_x64_dvd_6052708.iso #在根目录下查找文件名为 “en_windows_server_2012_r2_with_update_x64_dvd_6052708.iso” 的文件
可以看到是在目录 /var/lib/vz/template/iso 这个下面,如果有的人不习惯web页面上传可以直接将镜像上传到该目录下,刷新页面也会出现对应的镜像文件

二、虚拟机创建
1、选中数据中心,点击“创建虚拟机”按钮,勾上“高级”,勾上“开机自启动”(软路由一般情况下开机启动),名称填入虚拟机名称,点击“下一步”
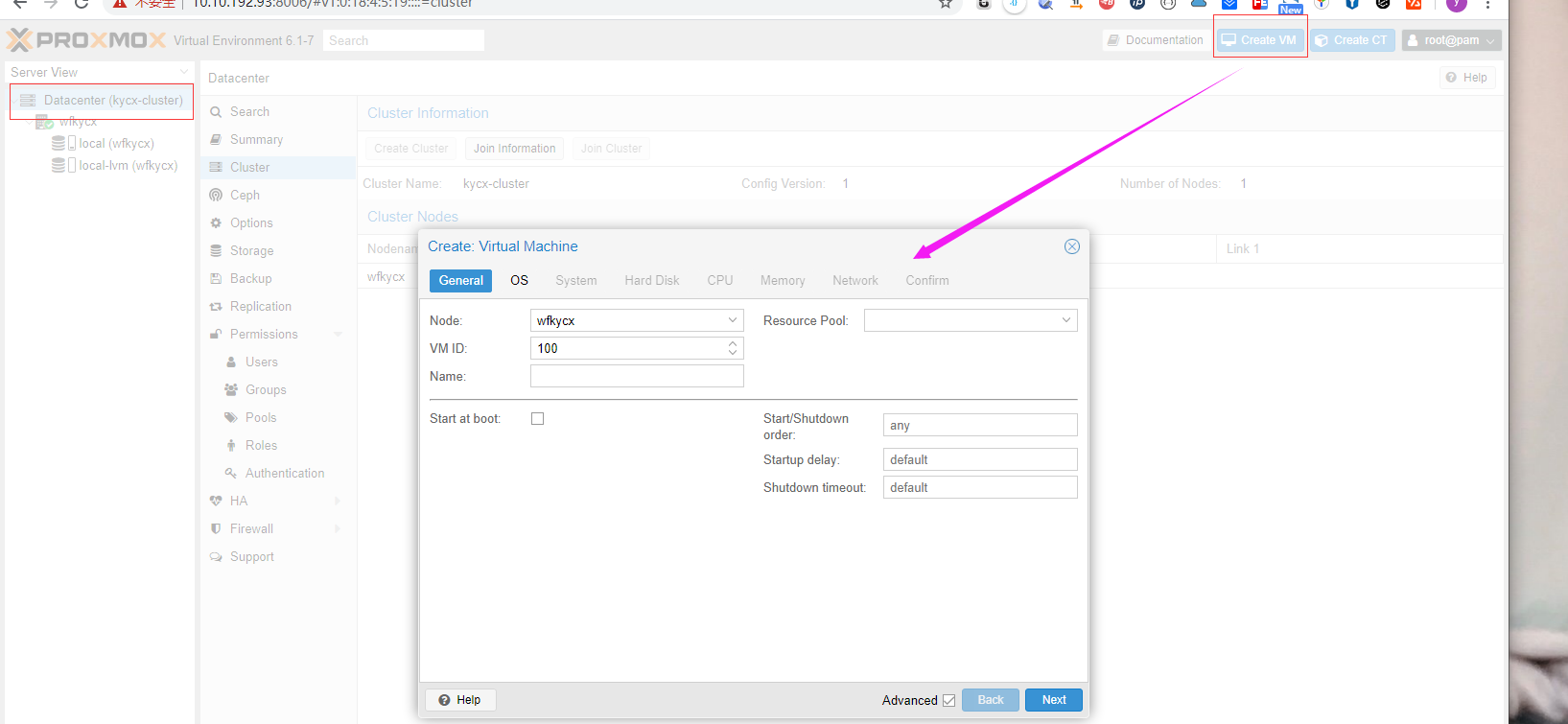

2、操作系统选择“Linux”,版本选择“5.X-2.6 Kernel”即可,选择“使用镜像文件” 选择对应的文件,点击“下一步”
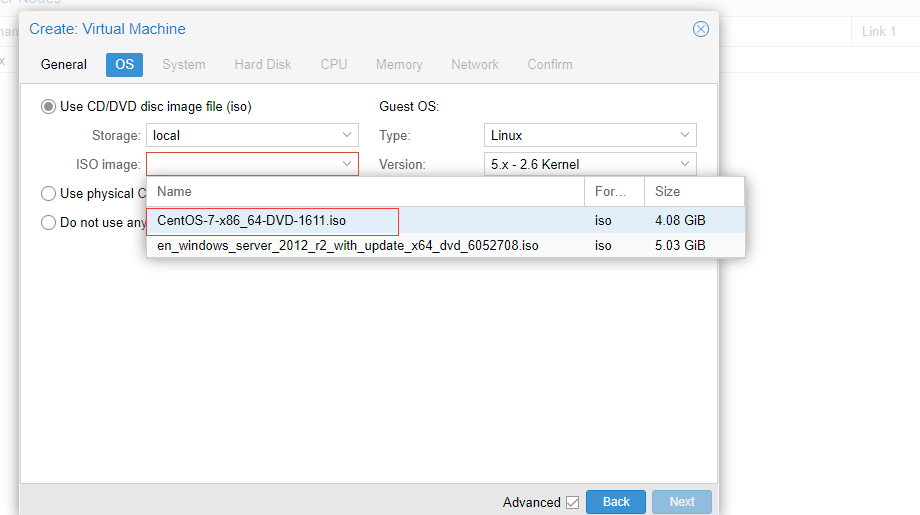
3、系统默认即可,点击“下一步”
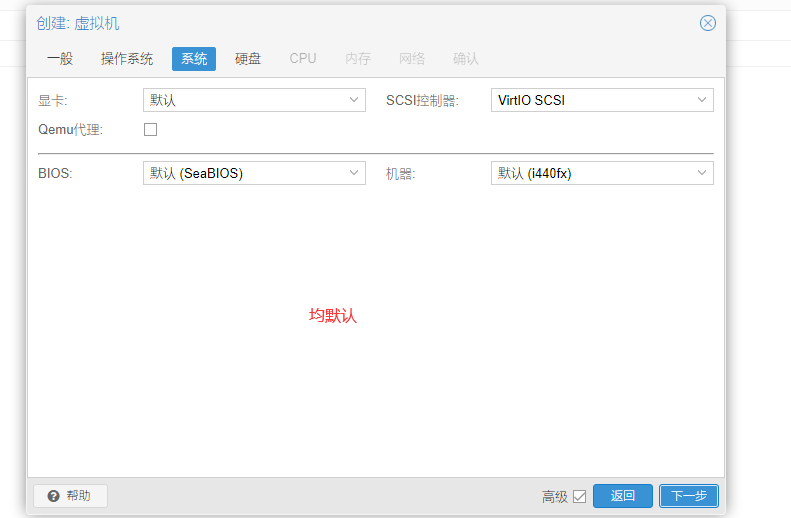
5、选择虚拟机存储的Storage,我选择的是我们前面创建的local-lxm存储
修改Disk size的大小,根据每个虚拟机的实际情况进行修改,单位为GiB
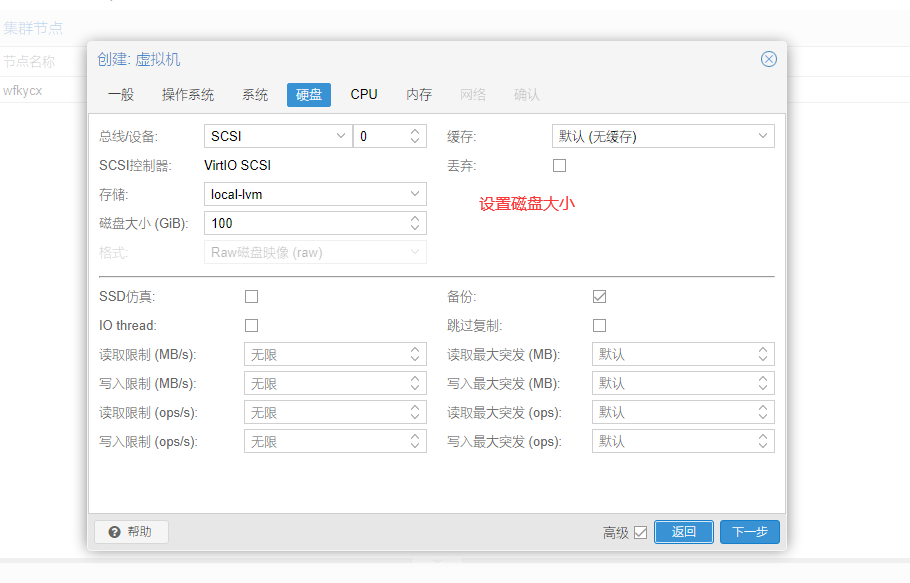
CPU的Sockets和Cores的选择问题
Sockets: 类似于物理机的物理CPU,需要几个物理CPU
Cores:类似于物理CPU的Cores,需要几个线程
一般应用:1 Sockets,多Core就可以了,如1Sockets,4Core;1Sockets,8Cores
数据库应用:多Sockets,多Core。如2Socket,2Core;4Sockets,2Cores

设置内存:10G,

一般都是有多网络,需要选择对应的Brigde.
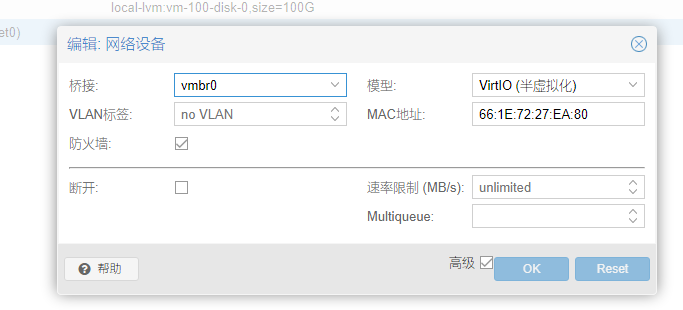
如果安装的是windows 系统则需要将 模型选择为 Intel E1000 ,否则会出现找不到网卡的错误
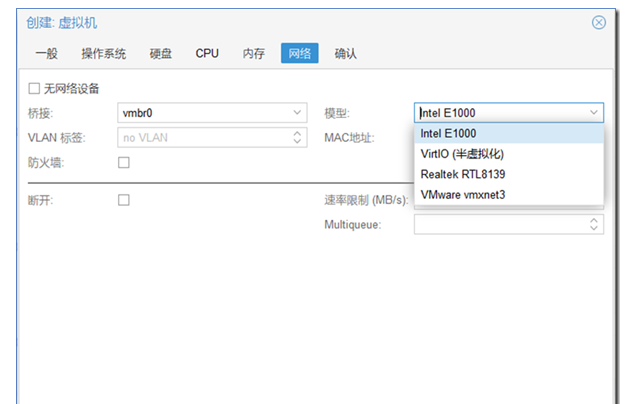
查看安装的console界面,
选中虚拟机-->100(VM 100)-->Console
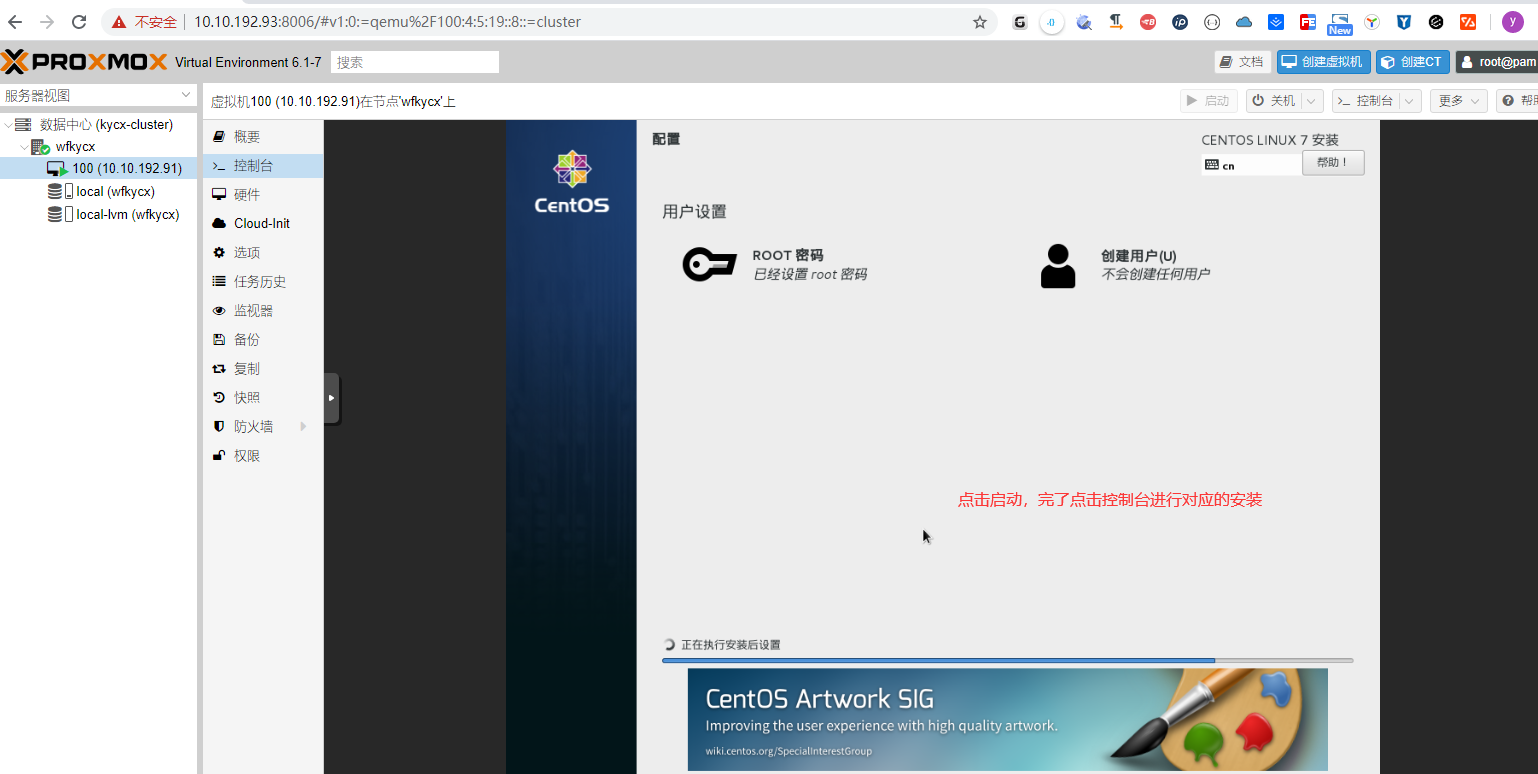
待安装完成后就可以使用了
这里就是后续的网络设置
进入目录
cd /etc/sysconfig/network-scripts
vim ifcfg-eth0
进行网络设置
DNS1/2、GATEWAY、NETMASK都要与虚拟机所在物理机的网卡配置信息一致
而IPADDR则为此虚拟机自己的固定IP
BOOTPROTO=static #静态连接方式#DEVICE=eth0 #如果网络无法ping通则需要将这一行注释
ONBOOT="yes"
其余默认即可
这些就可以愉快的使用系统了





