雷大 videoEye文档【转】
1 简述
VideoEye是一个开源的视频分析的软件。本软件可以播放和分析视频数据。它支持多种视频流输入方式:HTTP,RTMP,RTSP以及文件等等。该软件可以实时分析视频流并能以图形化的方式呈现其分析结果。目前该软件还处于完善阶段。
1.1 视频播放
视频播放是本软件最基本的功能。
1.2 压缩域码流分析
压缩域码流分析主要用于分析视频和音频压缩码流的参数。
1.3 非压缩域数据分析
非压缩域数据分析主要用于分析视频解码后的像素数据。
2 主界面
本章简单介绍系统主界面的操作和使用。
软件运行后欢迎画面如图所示:
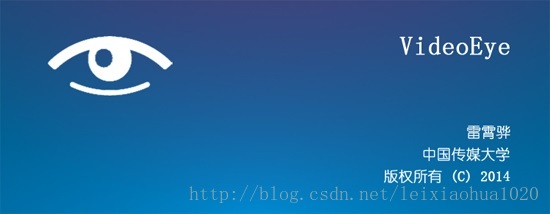
进入主界面以后,如下图所示。
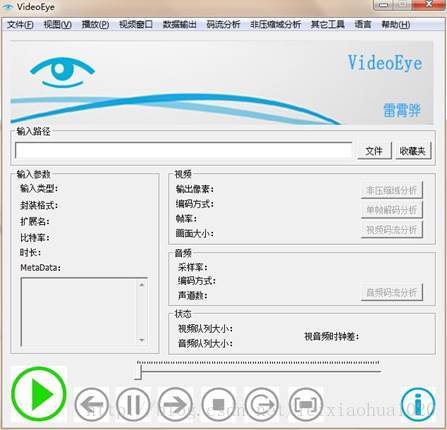
如果想让系统开始运行的话,首先需要选择一个视频(音频)文件。将视频所在的URL粘贴到“输入路径”里面即可。
注1:还可以通过以下几种方式添加输入路径
1. 单击“文件”,打开文件对话框,选择一个视频文件
2. 拖拽一个视频文件到主界面
3. 单击“收藏夹”,打开收藏夹列表,选择一个视频的URL
注2:本系统不但支持本地文件的分析,也支持网络流的分析。
单击位于主界面左下角的“播放”大按钮(一个圆圈里面有一个三角形),即可让系统开始运行。系统运行后的截图如下图所示。
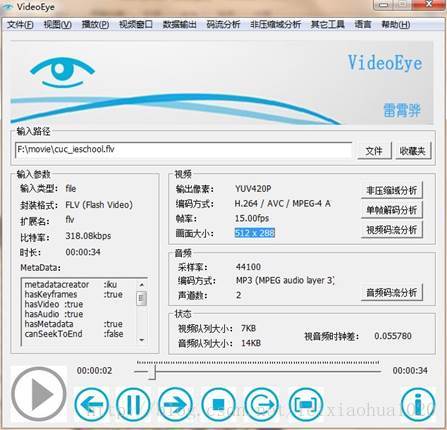
图2-3.主界面(播放中)
由图可见,在“输入参数”部分,系统解析出了输入协议类型为file,封装格式为FLV。比特率是394.94kbps,时长是34s。 “视频”部分,系统解析出了输出像素格式为YUV420P,视频编码方式为H.264,帧率为15fps,画面大小为512x288。“音频”部分,系统解析出了采样率为44100Hz,音频编码方式为MP3,声道数为2。
单击主界面下方的“播放控制”面板上的按钮,可以控制视频的播放。具体的功能包含快退,暂停,快进,停止,逐帧播放,全屏播放。拖动视频播放的进度条,则可以控制视频播放的进度(对于直播信号,是不能调整播放进度的)。
系统开始运行之后,会弹出视频播放窗口。该窗口类似于视频播放器,可以显示解码后的视频数据,并播放音频数据。

3 播放
本章主要介绍和视频播放相关的功能。播放是本系统最基本的功能。系统其它功能都是建立在播放的基础之上的。
3.1 视频URL
如果想让系统开始播放的话,首先需要选择一个视频(音频)文件。将视频所在的URL粘贴到“输入路径”里面即可。
注1:还可以通过以下几种方式添加输入路径
1. 单击“文件”,打开文件对话框,选择一个视频文件
2. 拖拽一个视频文件到主界面
3. 单击“收藏夹”,打开收藏夹列表,选择一个视频的URL
4. 单击“地址解析”,可以使用网络上现有的地址解析引擎,解析得到像优酷,土豆,乐视这些网站上视频的URL。
注2:本系统不但支持本地文件的分析,也支持网络流的分析。
3.2 收藏夹
收藏夹功能目前还处于调整中。支持导入m3u格式的播放列表,以及XSPF格式的播放列表。双击收藏夹中的条目,可以将该条目对应的地址传给主界面的“输入路径”。
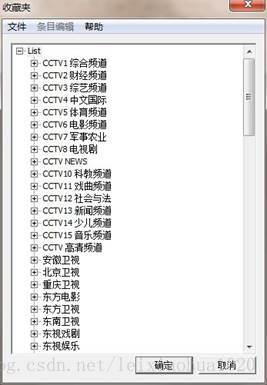
3.3 播放控制
在“输入路径”里添加视频的URL之后,单击系统左下角的“播放”大按钮(一个圆圈里面有一个三角形),就可以开始播放了。
在“播放”按钮的旁边,排列着其它控制播放的按钮。依次是:“后退”,“暂停”,“前进”,“停止”,“逐帧播放”,“全屏”。通过这些按钮,基本上可以完成对播放的各种控制。此外,在这些按钮的上方,还有一个播放的进度条。可以通过拖拽进度条的方式,调整视频播放的进度。
在系统的右下角,有一个按钮:“关于”。

3.4 播放设置
选择菜单的“播放”->“播放器首选项”。打开播放设置对话框如图所示。
注:此处的设置只有在下一次视频播放开始后才会生效。
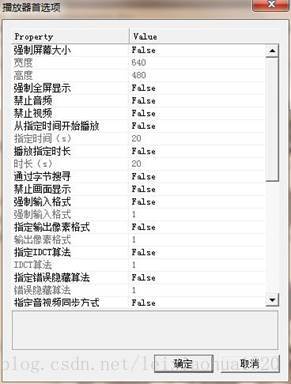
3.5 播放画面
选择菜单的“视频”->“大小”。可以调整视频播放窗口的大小。
选择菜单的“视频”->“纵横比”。可以调整视频播放窗口的纵横比。
选择菜单的“视频画面”,可以调整视频播放窗口显示的内容,有以下3种:
* 视频画面
* 音频波形图
* 音频离散傅里叶变换图
3.6 数据输出
选择菜单的“数据”。可以输出视频播放过程中的中间数据。该选项卡可以用于输出视音频码流数据,视频解码后的像素数据,或者音频解码后的采样数据。数据输出选项卡如下图所示。
注:特殊容器(mp4,mkv等)封装的H.264直接输出的话,会缺少SPS和PPS,因而导致码流无法被识别。为此专门添加了特殊容器输出H.264的选项。
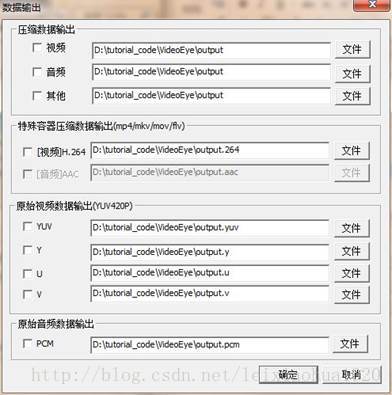
4 视频分析
本章主要介绍和视频分析相关的功能。
4.1 视频解码分析
在视频播放的过程中,单击主界面视频部分编码参数部分的按钮“视频解码分析”,打开视频解码分析对话框,如图4-1所示。
对话框中包含了一个帧列表。每个帧对应列表中的一条记录。不同类型的帧有着不同的背景色。列表显示了以下信息:
* 帧数
* 帧类型
* 关键帧
* 码流顺序
* PTS
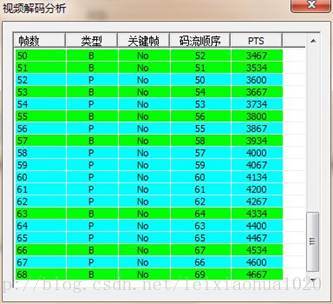
4.2 视频帧解码分析
在视频播放的过程中,单击主界面视频部分编码参数部分的按钮“单帧详细分析”,打开视频帧解码分析对话框,如图4-2所示。
该部分主要用于对当前播放的视频帧进行详细的分析。可以列表显示视频一帧的详细参数,包括:
* 帧数
* 帧类型
* PTS
* 显示时间
* 参考帧数量
并可以对视频进行宏块级的分析,包含以下几种参数的分析:
* 量化参数分析
* 宏块类型分析
* 运动矢量list[0]分析
* 运动矢量list[1]分析
* 参考帧list[0]分析
* 参考帧list[1]分析
对话框上方的下拉框用于设置希望分析的内容。对话框左边的“选项”部分可以设置分析结果的属性。具体包含以下几项:
|
通用选项 |
|
|
显示宏块边界 |
显示视频帧中宏块的边界。 |
|
字体 |
设置分析结果中文字的字体。 |
|
量化分析 |
|
|
显示QP值 |
显示宏块的QP值。 |
|
显示背景颜色 |
根据QP值的不同,不同宏块显示不同灰度的背景颜色。 |
|
宏块类型分析 |
|
|
显示子宏块 |
显示子宏块的划分方式。 |
|
显示背景颜色 |
根据划分方式的不同,不同宏块显示不同的背景颜色。 |
|
显示跳过宏块 |
在跳过宏块的上方标记以“s”。 |
|
显示参考列表 |
在使用参考帧的宏块上标记List0和List1。 |
|
运动矢量[0]分析 |
|
|
颜色 |
显示的运动矢量[0]颜色。 |
|
样式 |
运动矢量[0]外观。 |
|
运动矢量[1]分析 |
|
|
颜色 |
显示的运动矢量[1]颜色。 |
|
样式 |
运动矢量[1]外观。 |
对话框中间的“宏块类型”部分包含了各种类型的宏块的数量的统计信息。例如帧内4x4,帧内16x16,16x16,16x8,8x16,8x8等类型的宏块的个数。以及每行宏块数,宏块行数,总计宏块数,每个宏块包含的运动矢量个数等信息。
对话框右边上方的“帧参数”部分包含了该视频帧的一些其他信息。例如帧数,帧类型,大小,PTS,显示时间,参考帧数量等信息。
对话框右边下方的“量化”部分包含了QP的统计信息。包括QP的最大值,最小值以及平均值。
此外,如果勾选了“随播放自动分析”选项,可以随着系统对视频的解码播放,实时的分析视频的码流参数。
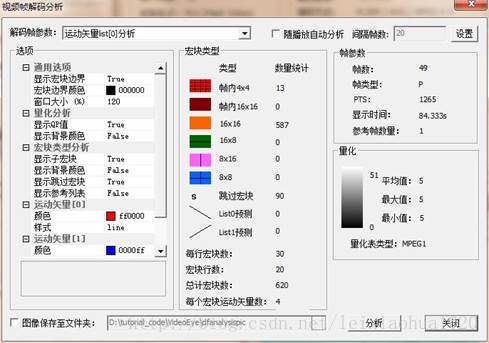
量化参数分析结果如图所示。视频帧被划分成以宏块为单位的网格状。图中每个小方块代表视频码流中的一个宏块。其中的数字代表了该宏块的量化参数。为了使分析结果更加直观,每个宏块被标记以不同灰度的背景色,如图4-3(a)所示。量化系数越大,相应的背景色的灰度越浅。此外,也可以以视频帧的内容为背景显示分析结果,如图4-3(b)所示。也可以去掉量化系数的显示,如图4-3(c)所示。
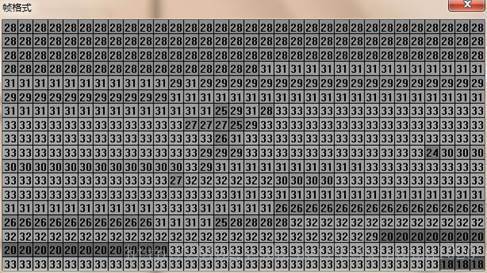
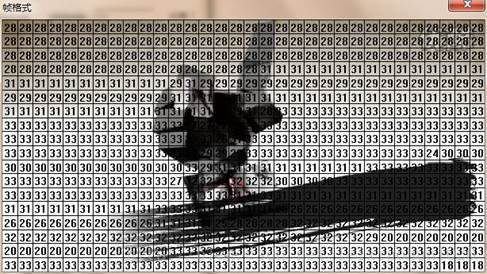
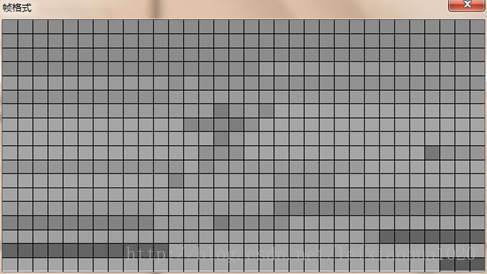
宏块类型分析的结果如图4-4所示。视频帧同样被划分成以宏块为单位的网格状。根据子宏块划分方式的不同(16x16,16x8,8x16,8x8,4x4),这些宏块被划分成了不同样式。不同的宏块可以被标记以不同的背景颜色,如图4-4(a)所示。此外,如果该宏块属于跳过宏块,还可以在宏块上面标记以“s”字样。此外,也可以以视频帧的内容为背景显示分析结果,如图4-4(b)所示。
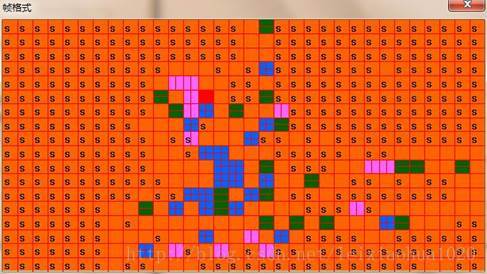
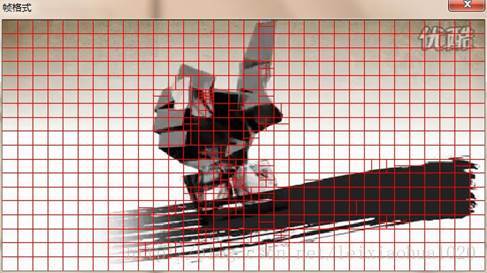
运动矢量分析的结果如图4-5所示。运动矢量分为List0和List1两种。由图可见,运动较剧烈的地方,包含了较多的长度较长的运动矢量。画面相对静止的地方,运动矢量的长度相对比较短甚至取值为0。
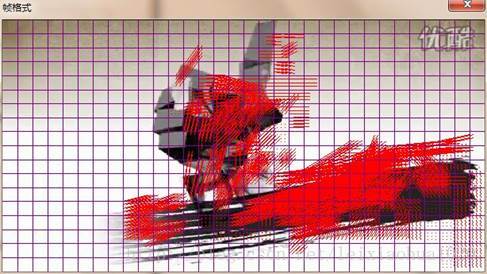
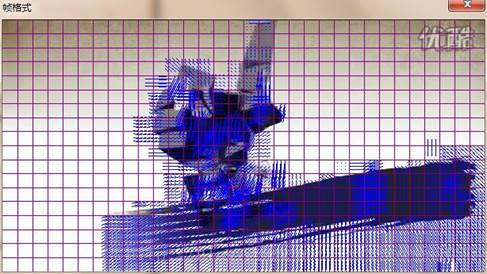
参考帧的分析结果如图4-6所示。参考帧分为List0和List1两种。由图可见,不同的宏块参考了不同的视频帧作为其参考帧。
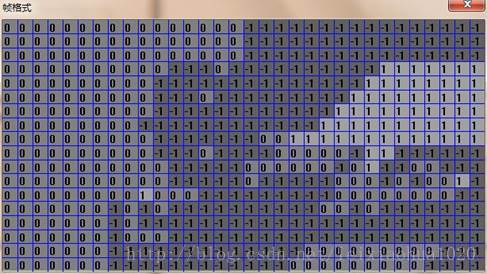
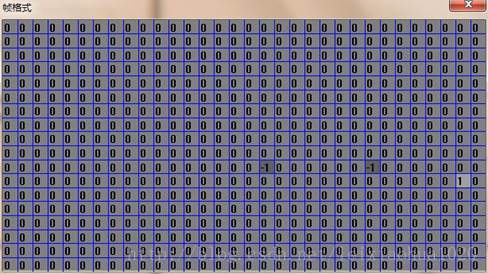
4.3 视频非压缩域分析
在视频播放的过程中,单击主界面视频参数部分的按钮“非压缩域数据分析”,打开非压缩域数据分析对话框,如图4-7所示。由图可见,可以从“分析方法”里面选择想要分析的内容,包含了颜色直方图,Canny边缘检测,轮廓检测,离散傅里叶变换,人脸识别。此外,还可以查看视频的R,G,B分量以及Y,U,V分量。如果勾选了“随着播放自动分析” 选项的话,可以随着系统对视频的解码播放,实时的分析视频的非压缩域数据。
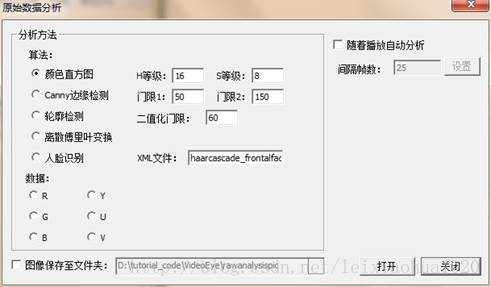
颜色直方图的分析结果如图4-8所示。由图可见,颜色直方图列出了不同色彩在整幅视频帧中所占的比例。对于该视频帧来说,红色和黄色分量取值较大,代表该种色彩所占比重较大。

边缘检测的分析结果如图4-9所示。通过该分析功能可以获得视频帧的边缘信息。
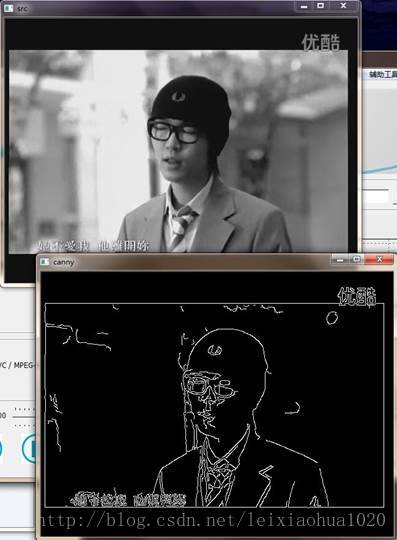
轮廓检测的结果如图4-10所示。通过该分析功能可以获得视频帧的轮廓信息。

离散傅里叶变换的分析结果如图4-11所示。左边的图像为相位谱,中间的图像为亮度图,右边的图像为幅度谱。

人脸识别的分析结果如图4-12所示。通过该功能可以分析出视频帧中的人脸信息。

R,G,B分量的分析结果如图4-13所示。由图可以查看R,G,B三个分量的取值情况。

Y,U,V分量的分析结果如图4-14所示。由于Y:U:V取样格式是4:2:0的,所以U,V分量的分辨率是Y分量的一半。
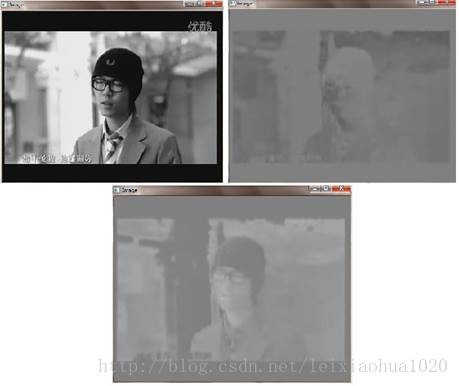
5 音频分析
本章主要介绍和音频分析相关的功能。
5.1 音频解码分析
在视频播放的过程中,单击主界面音频编码参数部分的按钮“音频解码分析”,打开音频解码分析对话框,如图5-1所示。
对话框左边是解码状态表,表中显示了音频码流的情况。每个音频帧对应一个柱状图。横坐标对应音频帧序号,纵坐标对应音频帧大小。
对话框右边对应的是帧列表。列表显示了以下信息:
* 帧数
* 帧大小
* PTS
* DTS
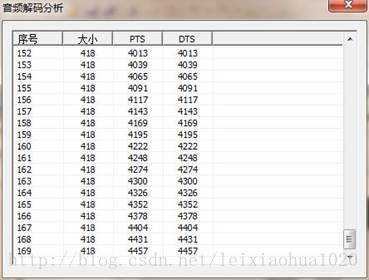
6 其他功能
本章主要介绍系统的一些其它的功能。
6.1 多国语言的支持
本软件目前支持简体中文和英文两种界面。英文界面示例如图6-1, 图6-2, 图6-3, 图6-4所示。
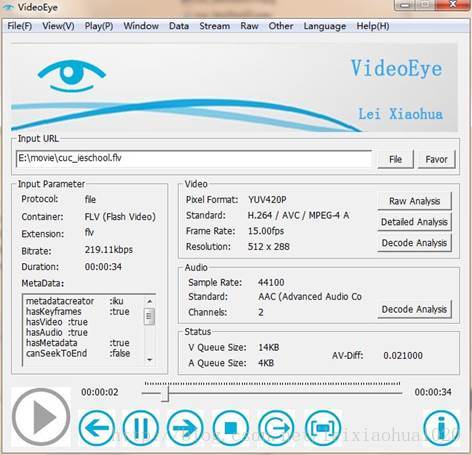
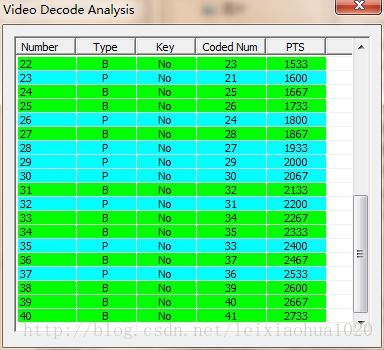

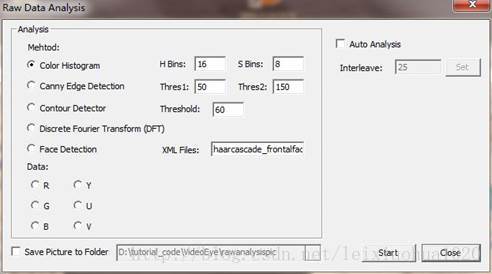
6.2 专用分析工具
专用分析工具还未加入。
6.3 辅助工具
目前支持的辅助工具是MediaInfo,用于查看视频信息,如图6-5所示。
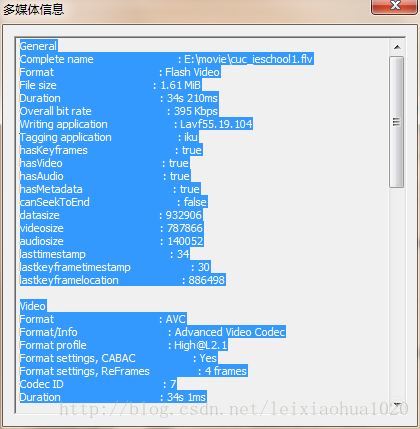
~~~~~~~~~~~~~~~~~~~~~~~~~~~~~~~~~~~~~~~~~~~



 浙公网安备 33010602011771号
浙公网安备 33010602011771号