在vscode配置C++环境(clang编译器) 傻瓜式配置向导
clang比gcc编译效率更高,更多详情自行了解。
还要配置cmake环境的看这里 在vscode配置cmake环境
不废话,开始配置。
前提:安装好vscode(我还是想废话一下)
需要下载两个东西,链接已附,版本会随时间更新,这用的都是用当前的最新版
1-LLVM https://releases.llvm.org/download.html#11.0.0
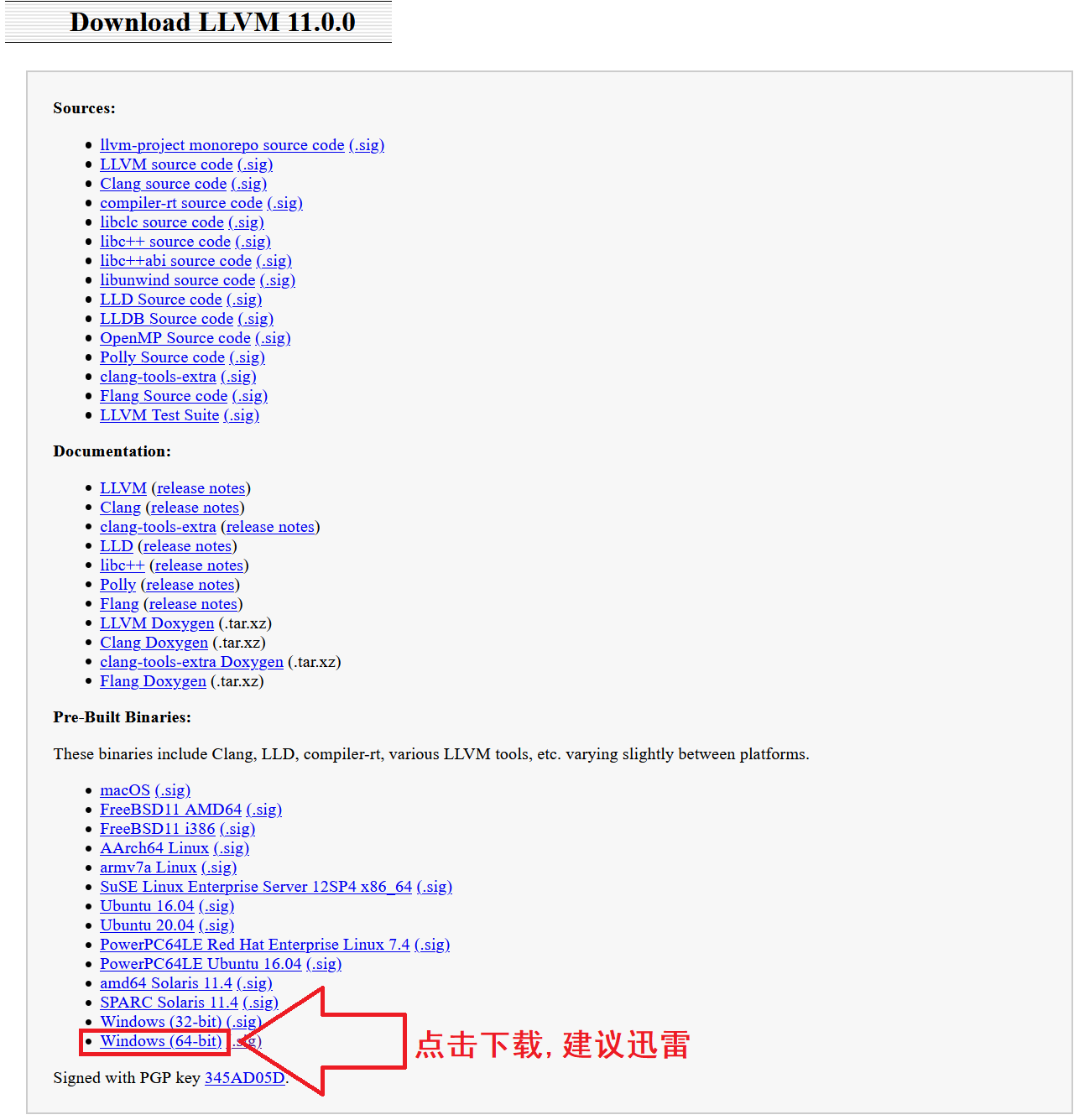
2-MINGW64 https://sourceforge.net/projects/mingw-w64/files/

两个都下载好后得到一个安装包一个压缩包

LLVM双击安装,除了下图这选Add LLVM to the system PATH for all users(不然你就自己去配置环境变量)
其他无脑下一步,路径也别改,实在要改的话后面的配置路径自行修改。
默认路径就是C:\Program Files\LLVM,安装完2G多一点
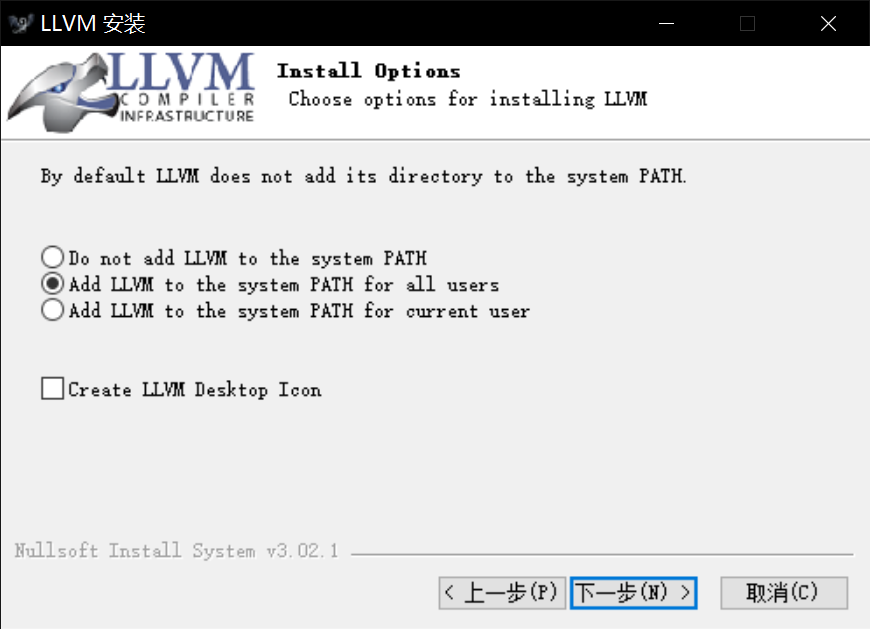
LLVM安装完后,解压那个压缩包,得到这些文件
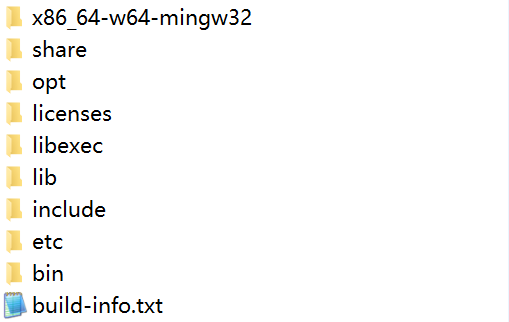
然后把解压出来的东西全选,复制或剪切随你,粘贴到LLVM的安装路径,你会发现两个目录的文件夹名字都差不多,粘贴完甚至会发现一个重名文件都没有
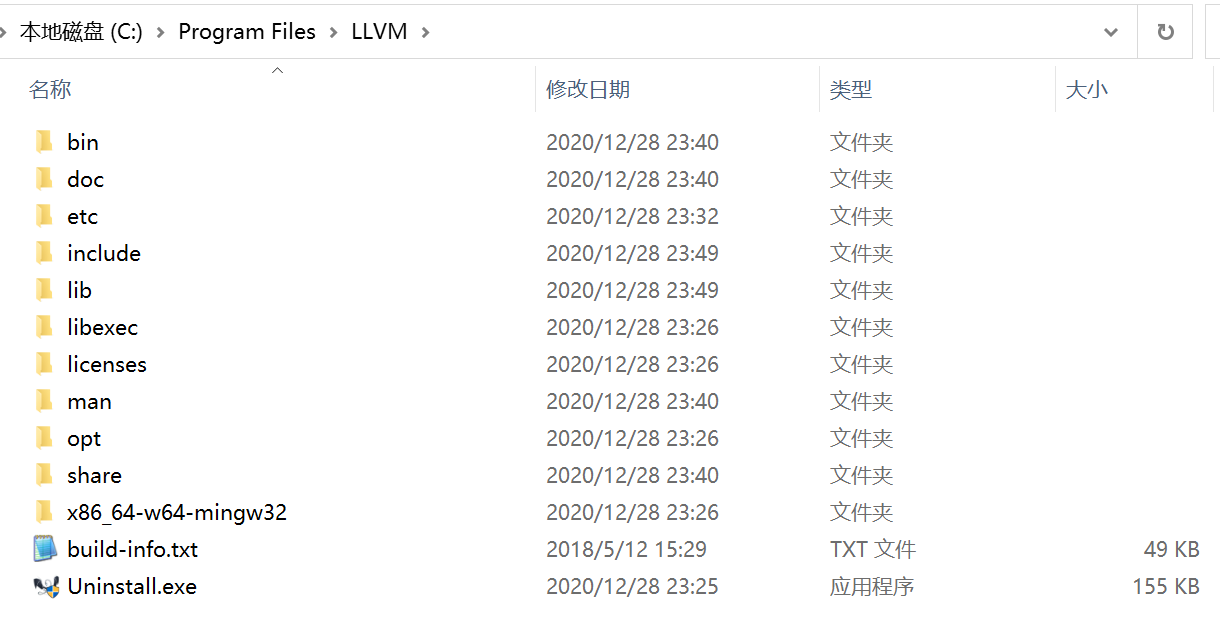
如果要添加头文件或库文件
头文件放到这两个路径 C:\Program Files\LLVM\include 和 C:\Program Files\LLVM\x86_64-w64-mingw32\include
库文件放到这两个路径 C:\Program Files\LLVM\lib 和 C:\Program Files\LLVM\x86_64-w64-mingw32\lib
至此系统环境已经配置完毕,现在把视线转移到vscode
首先创建一个文件夹作为你编写C++的工作目录,路径不能有中文,一个中文字符也不能有,否则会翻车!!!
进去这个文件夹再创建一个文件夹名字为".vscode"(小数点别漏了)
打开.vscode文件夹,创建下面这四个json文件
c_cpp_properties.json 工作区的配置文件
settings.json 工作区的配置文件
launch.json 调试的配置文件
tasks.json 调试的配置文件
基本上每个配置文件的值都有说明注释,自己看
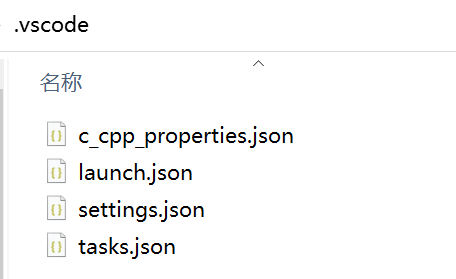
然后返回上一级目录,在空白地方右键,通过Code打开(如果你安装vscode的时候没添加到右键你就自己打开vscode然后选择工作区)
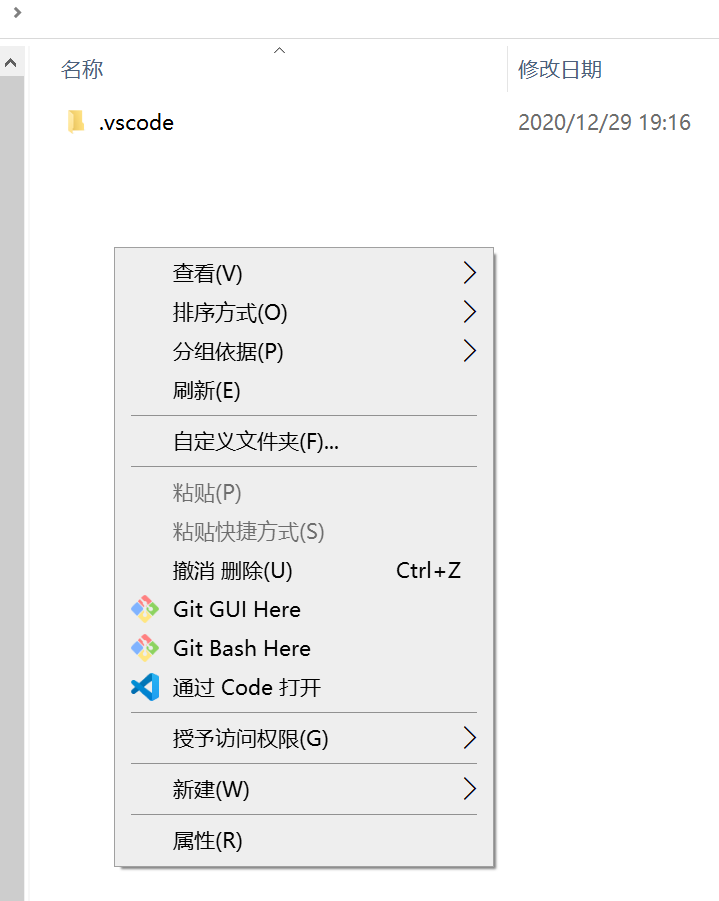
打开vscode后正常情况就这样
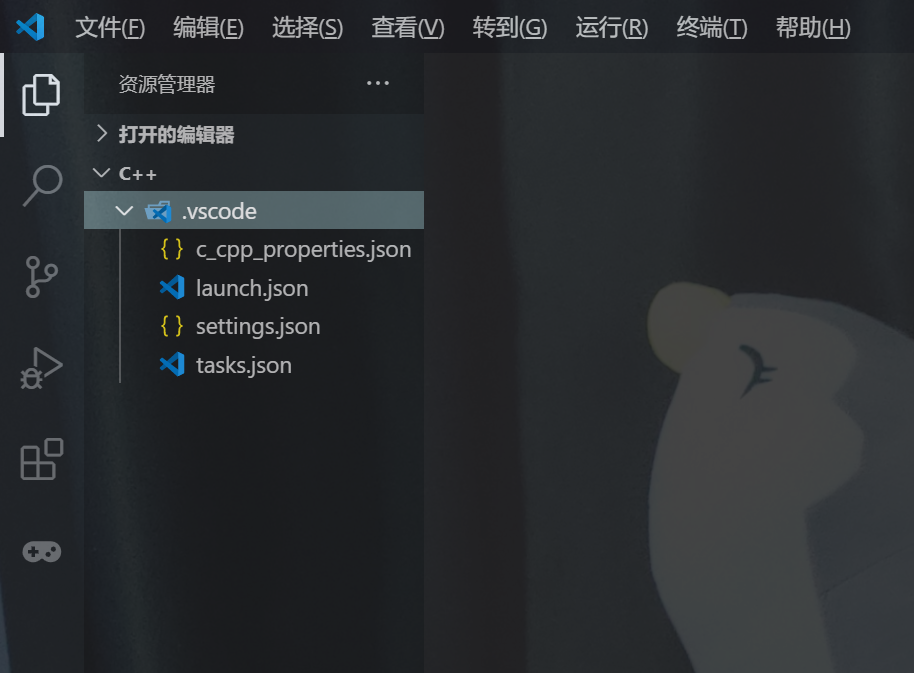
然后把下面的东西复制粘贴到对应json文件
//c_cpp_properties.json { "configurations": [ { "name": "g++", "intelliSenseMode": "clang-x64", "compilerPath": "C:/Program Files/LLVM/bin/g++.exe", "includePath": [ "${workspaceFolder}" ], "defines": [], "browse": { "path": [ "${workspaceFolder}" ], "limitSymbolsToIncludedHeaders": true, "databaseFilename": "" }, "cStandard": "c11", "cppStandard": "c++17" } ], "version": 4 }
// launch.json { // 使用 IntelliSense 了解相关属性。 // 悬停以查看现有属性的描述。 // 欲了解更多信息,请访问: https://go.microsoft.com/fwlink/?linkid=830387 "version": "0.2.0", "configurations": [ { "name": "(gdb) Launch", // 配置名称,将会在启动配置的下拉菜单中显示 "type": "cppdbg", // 配置类型,这里只能为cppdbg "request": "launch", // 请求配置类型,可以为launch(启动)或attach(附加) "program": "${file}.exe", // 将要进行调试的程序的路径 "args": [], // 程序调试时传递给程序的命令行参数,一般设为空即可 "stopAtEntry": false, // 设为true时程序将暂停在程序入口处,我一般设置为true "cwd": "${workspaceRoot}", // 调试程序时的工作目录 "targetArchitecture": "x86_64", // 生成目标架构,一般为x86或x64,可以为x86, arm, arm64, mips, x64, amd64, x86_64 "externalConsole": true, "internalConsoleOptions": "neverOpen", "MIMode": "gdb", //调试器名称 "miDebuggerPath": "C:\\Program Files\\LLVM\\bin\\gdb.exe", //调试器路径 "preLaunchTask": "clang++", //和tasks.json的label值要相同 "setupCommands": [ { "description": "为 gdb 启用整齐打印", "text": "-enable-pretty-printing", "ignoreFailures": true } ] } ] }
// settings.json { "files.defaultLanguage": "cpp", // ctrl+N新建文件后默认的语言 "editor.formatOnType": true, // 输入时就进行格式化,默认触发字符较少,分号可以触发 "editor.snippetSuggestions": "top", // snippets代码优先显示补全 "code-runner.runInTerminal": true, // 设置成false会在“输出”中输出,无法输入 "code-runner.executorMap": { "c": "cd $dir && clang $fileName -o $fileNameWithoutExt.exe -Wall -g -Og -static-libgcc -fcolor-diagnostics -lws2_32 -liphlpapi -lgdi32 -w --target=x86_64-w64-mingw && $dir$fileNameWithoutExt", "cpp": "cd $dir && clang++ $fileName -o $fileNameWithoutExt.exe -Wall -g -Og -static-libgcc -fcolor-diagnostics -lws2_32 -liphlpapi -lgdi32 -w --target=x86_64-w64-mingw && $dir$fileNameWithoutExt" }, // 设置code runner的命令行,点击右上角的运行跑的就是这些代码,里面的参数啥意思看tasks.json "code-runner.saveFileBeforeRun": true, // run code前保存 "code-runner.preserveFocus": true, // 若为false,run code后光标会聚焦到终端上。如果需要频繁输入数据可设为false "code-runner.clearPreviousOutput": true, // 每次run code前清空属于code runner的终端消息 "C_Cpp.clang_format_sortIncludes": false, // 格式化时调整include的顺序(按字母排序),这个别开,不信以后遇到问题你就会来关了 "C_Cpp.intelliSenseEngine": "Default", // 可以为Default或Tag Parser,后者较老,功能较简单。具体差别参考cpptools扩展文档 "C_Cpp.errorSquiggles": "Disabled", // 因为有clang的lint,所以关掉 "C_Cpp.autocomplete": "Disabled", // 因为有clang的补全,所以关掉 "clang.completion.enable": true, "C_Cpp.dimInactiveRegions": false, "clang.cflags": [ // 控制c语言静态检测的参数 "--target=x86_64-w64-mingw", "-std=c11", "-Wall" ], "clang.cxxflags": [ // 控制c++静态检测时的参数 "--target=x86_64-w64-mingw", "-std=c++17", "-Wall" ], "files.associations": { "ostream": "cpp", "iostream": "cpp", "array": "cpp", "atomic": "cpp", "*.tcc": "cpp", "cctype": "cpp", "clocale": "cpp", "cmath": "cpp", "cstdarg": "cpp", "cstddef": "cpp", "cstdint": "cpp", "cstdio": "cpp", "cstdlib": "cpp", "cstring": "cpp", "cwchar": "cpp", "cwctype": "cpp", "deque": "cpp", "unordered_map": "cpp", "vector": "cpp", "exception": "cpp", "algorithm": "cpp", "memory": "cpp", "memory_resource": "cpp", "optional": "cpp", "string": "cpp", "string_view": "cpp", "system_error": "cpp", "tuple": "cpp", "type_traits": "cpp", "utility": "cpp", "fstream": "cpp", "initializer_list": "cpp", "iosfwd": "cpp", "istream": "cpp", "limits": "cpp", "new": "cpp", "sstream": "cpp", "stdexcept": "cpp", "streambuf": "cpp", "typeinfo": "cpp", "chrono": "cpp", "thread": "cpp", "winsock2.h": "c", "ws2tcpip.h": "c", "windows.h": "c", "stdio.h": "c", "ctime": "cpp", "iomanip": "cpp" } // 效果效果比cpptools要好 }
// tasks.json { "version": "2.0.0", "command": "clang++", // 要使用的编译器 "args": [ // 编译命令参数 "${file}", //要编译的文件名,你也可以改成 *.cpp 表示编译当前目录所有的cpp文件 "-o", //指定生成的程序名字 "${file}.exe", //这是你要生成的程序名字 "-Wall", // 开启额外警告 "-g", // 生成和调试有关的信息 "-static-libgcc", // 静态链接 "-fcolor-diagnostics", //彩色信息 "-w", //屏蔽警告 "--target=x86_64-w64-mingw", // 默认target为msvc,不加这一条就会找不到头文件 //以下都是链接库参数,需要链接什么库就加在这 "-lws2_32", "-lIphlpapi", "-lgdi32" ], "tasks": [ { "label": "clang++", // 任务名称,与launch.json的preLaunchTask相对应 "type": "shell", "group": { "kind": "build", "isDefault": true // 设为false可做到一个tasks.json配置多个编译指令,需要自己修改本文件,我这里不多提 }, "presentation": { "echo": true, "reveal": "always", // 在“终端”中显示编译信息的策略,可以为always,silent,never。具体参见VSC的文档 "focus": false, // 设为true后可以使执行task时焦点聚集在终端,但对编译c和c++来说,设为true没有意义 "panel": "shared" // 不同的文件的编译信息共享一个终端面板 } } ], "problemMatcher": { "owner": "c", "fileLocation": [ "relative", "${workspaceRoot}" ], "pattern": { "regexp": "^(.*):(\\d+):(\\d+):\\s+(warning|error):\\s+(.*)$", "file": 1, "line": 2, "column": 3, "severity": 4, "message": 5 } } }
到最后一步了,安装vscode插件(必要和好用的都给你整上)
直接在扩展里面搜以下名字,然后安装第一个就行,都是完整名字,非模糊搜索
Bracket Pair Colorizer -> 彩虹括号

C/C++ -> 必备
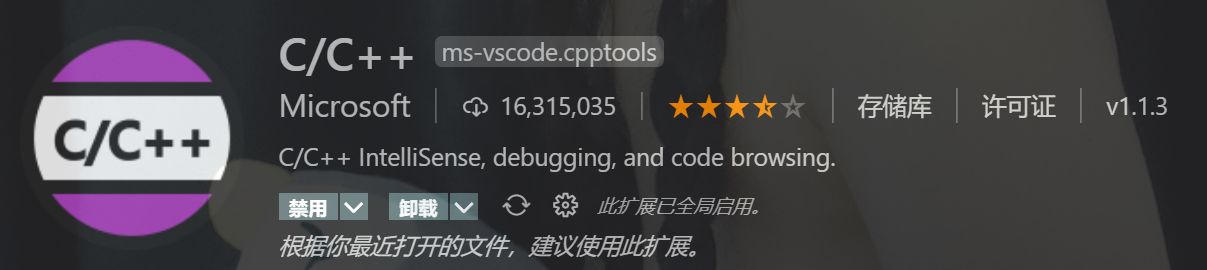
C/C++ Clang Command Adapter -> 必备
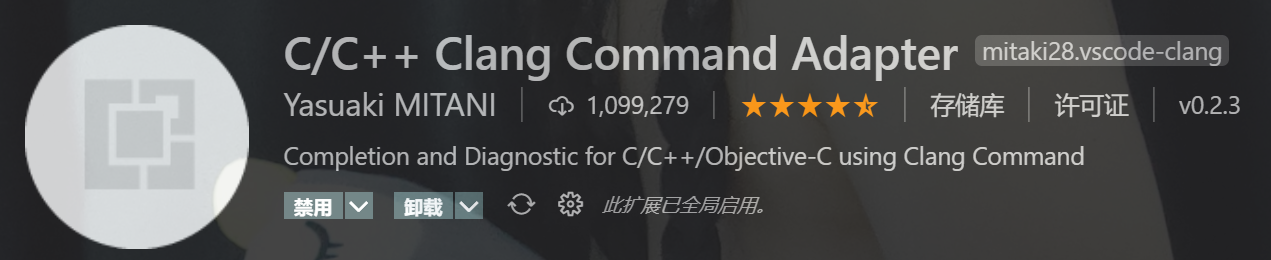
Chinese (Simplified) Language Pack for Visual Studio Code -> 简体中文

Code Runner -> 必备,右上角有一个运行按钮

Include Autocomplete -> 必备,头文件自动补全
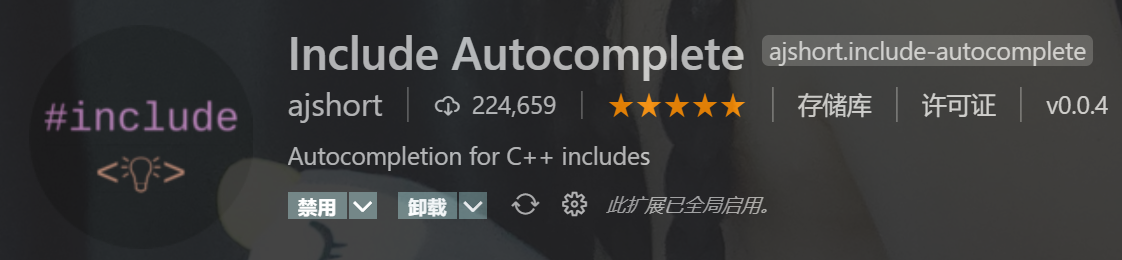
One Dark Pro -> 好看的主题
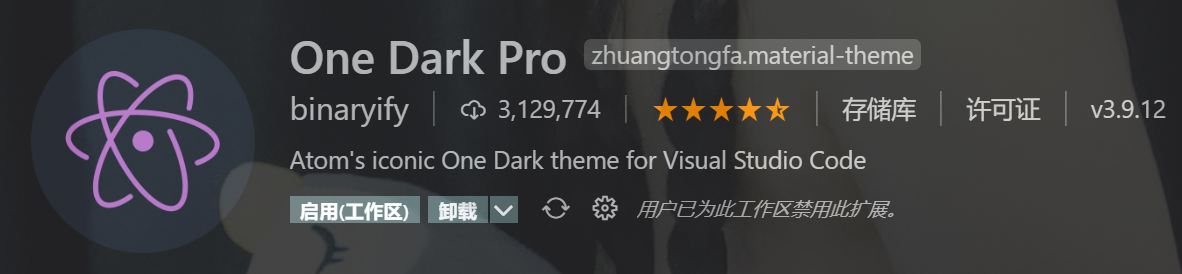
Settings Sync -> 配置文件云同步

TabOut -> 按tab跳出括号或引号,很方便

vscode-icons -> 好看的图标

写一个hello world测试一下
#include <iostream> using namespace std; int main() { printf("hello world!\n"); return 0; }
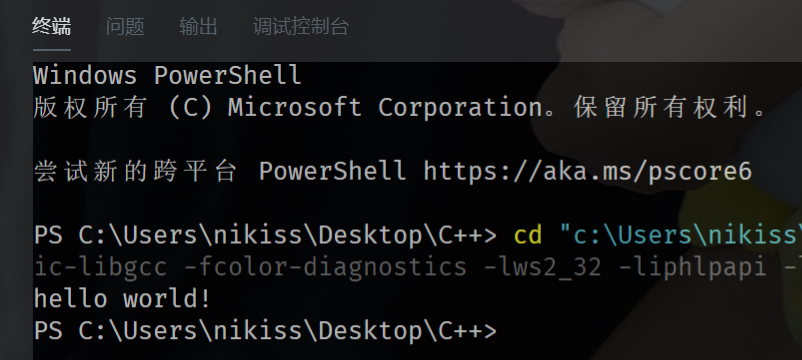
最后,教一下如何修改vscode背景图,如果是默认安装路径,那就跟着下面这个路径打开workbench.desktop.main.css这个文件
C:\Program Files\Microsoft VS Code\resources\app\out\vs\workbench\workbench.desktop.main.css
打开后不要慌,ctrl+f搜索body{,不出意外的话是第5个


用下面这断代码替换掉上面选中的部分,代码末尾的路径就是背景图路径
body{margin:0;padding:0;overflow:hidden;font-size:11px;user-select:none;-webkit-user-select:none;opacity: 0.86;background-position: center;background-repeat: no-repeat;background-size: cover;background-image: url("file:///C:/1.jpg")}
opacity的值就是透明度,自己调。保存重新打开vscode就可以看到效果了,会有提示文件已损坏,忽略就行。
每次vscode更新后,这个文件会重置,所以建议保存好自己设置好的代码,方便更新后直接替换。
新版新增: 在设置里面加上这个设置

