安装Noobs系统
noobs是适用于新手引导系统,官方建议初始化配置树莓派的首选,然而体积较大,安装麻烦,直接烧入系统会简单得多。
设置raspberry pi教程 https://projects.raspberrypi.org/en/projects/raspberry-pi-setting-up/3
下载NOOBS,https://www.raspberrypi.org/downloads/noobs/
准备一张SD卡,需要格式化
下载完成后解压,文件较大,将文件拷贝到SD根目录。
连接树莓派的外设,鼠标和屏幕
插入SD卡,通电,初始化开始,noobs会引导安装系统,例如raspbian等
下载的包有离线版和在线版。
安装raspbian系统
raspbian系统是官方系统,提供多种版本,能够通过noobs安装,也能下载镜像文件直接安装。
官网下载地址:https://www.raspberrypi.org/downloads/raspbian/
个人不建议官网下载系统,包括noobs,网速慢的下载起来要等一天,这些资源在网盘或者微信搜索以下就能得到链接,请自行下载

安装系统准备
基本硬件需要很多,sd卡,读卡器是必备的,网线,鼠标,键盘,路由器,屏幕这些外接设备能使安装更方便
软件主要包括以下几个
1. SD Formatter (格式化sd卡)
2.Win32DiskImager(烧写系统镜像)
3.putty(ssh远程连接树莓派)
烧写步骤就很简单,就是格式化sd卡----烧写镜像,不多介绍,注意的是,烧写完成后,可以通过sd卡,改写文件进行配置ssh。
连接树莓派完成基本配置
对于屏幕,键盘,鼠标都具有的,树莓派可以独立设置,不需要电脑通讯即可完成基本配置
有一点需要说明,屏幕连接之后,树莓派有屏保功能,长时间没有活动,屏幕会熄灭,而不是没有连接成功。
下面结合网上经验总结几点可行方案
1网线连接树莓派
网线连接需要笔记本,或者路由器,
笔记本连接是通过网络共享的方式实现,通过网线将笔记本和树莓派连接,在网络和共享中心,设置无线网络属性,勾上共享
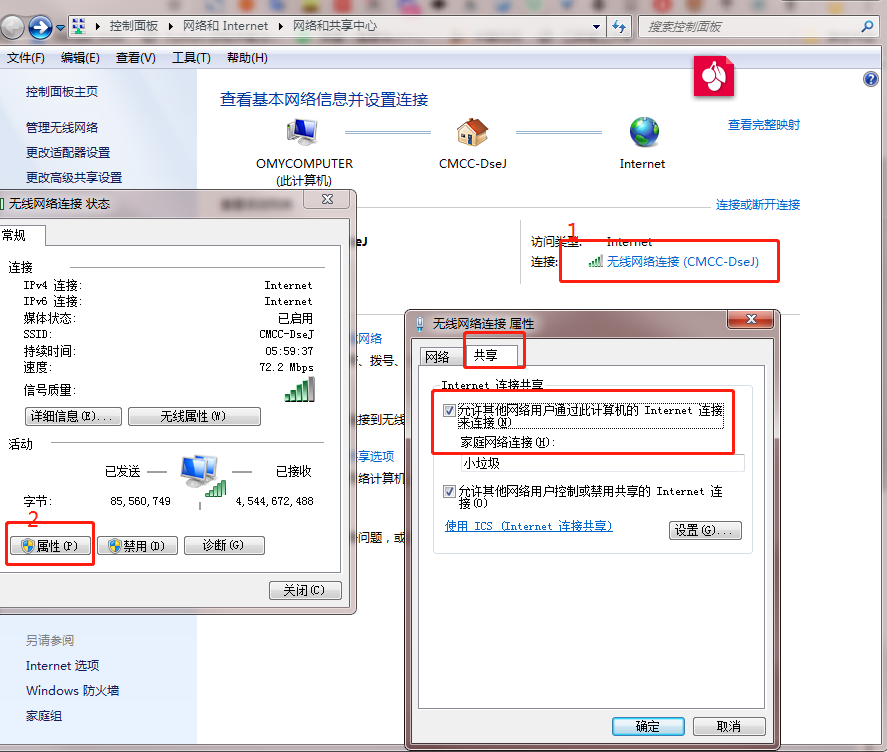
共享之后通过cmd命令
arp -a
可以找到树莓派对应的ip地址

而路由器连接一般会自动分配,通过登入路由器后台,可以查看ip地址。
而且会显示出设备名称,更加容易找出对应地址
路由器后台从浏览器输入ip地址,传统TPLINK路由器是http://192.168.1.1/,查看dhcp服务器客户端列表可以查看。
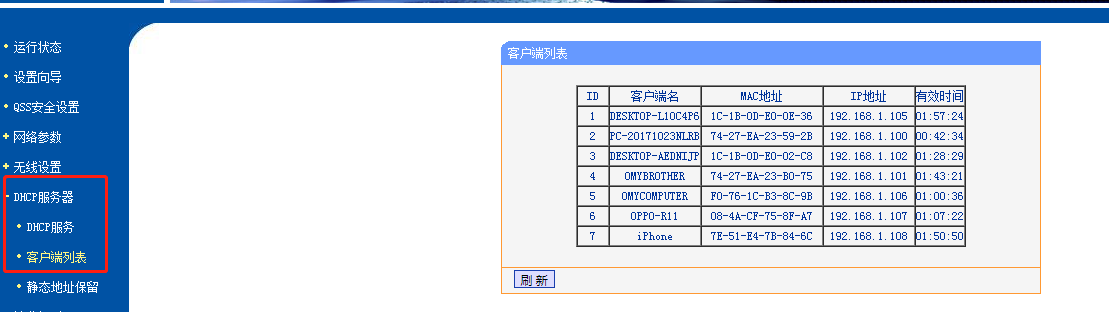
2无线连接树莓派
在boot目录下 新建文件 wpa_supplicant.conf
写入网络配置:
country=CN
ctrl_interface=DIR=/var/run/wpa_supplicant GROUP=netdev
update_config=1
network={
ssid="NETGEAR48-5G"
psk="passwd"
key_mgmt=WPA-PSK
priority=1
}
ssid:网络的ssid
psk:密码
priority:连接优先级,数字越大优先级越高(不可以是负数)
参考链接:http://www.imooc.com/article/268242
无线连接之后,同样在路由器的后台查看IP地址,或者其他ip查看工具。
3串口线连接树莓派
用串口线的4根线连接
控制台-树莓派
5V-5V
GND-GND
RX-TXD(GPIO14)
TX-RXD(GPIO15)
安装驱动
PUTTY设置
连接设置为串口(Serial),波特率115200,设置串口COM端口(通过设备管理器查看)
putty连接树莓派
获得ip地址之后,两种方式都需要在sd卡,新建一个ssh文件,无后缀,已开启初次ssh连接。
有了ip地址,并且添加了ssh文件,就可以通过putty连接上树莓派
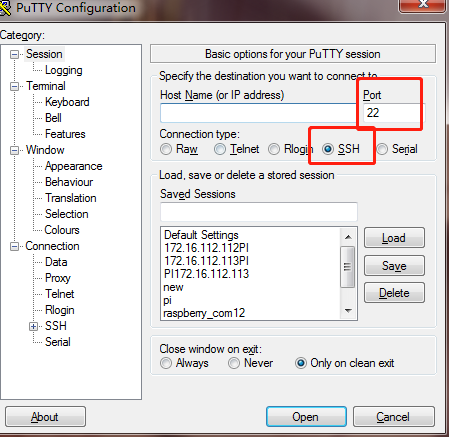
SSH连接树莓派
第一次连接上树莓派首先启用SSH 可以使用
$ sudo raspi-config
在interfaces 选项
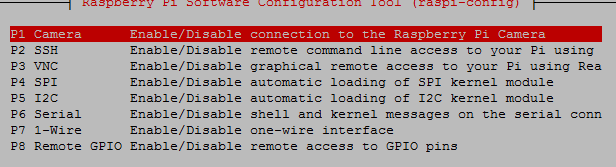
设置完成之后,可以开启其他camera,vnc,设置无线网络等设置,完成之后输入指令
sudo reboot
重启
RDP远程连接
树莓派安装xrdp
sudo apt-get upddate sudo apt-get install xrdp
win打开附件的远程连接桌面
树莓派静态IP设置
方法一、使用路由器设置
使用浏览器登录路由器,在地址栏输入:192.168.1.1,然后回车,默认的账号密码都是admin。部分路由器可能不是这个地址,可以从路由器背面查看操作引导。
点击保存即可。MAC地址可以在树莓派终端下输入:
pi@raspberrypi:~ $ ifconfig -a
方法二、指令修改
修改/etc/network/interfaces文件设置(这个方法不适用于本人的树莓派2b)
终端下输入
pi@raspberrypi:~ $ sudo nano /etc/network/interfaces
原先网卡IP是从DHCP服务器获取的,找到下面这一句
iface eth0 inet dhcp
我们需要改为静态IP,将这一句替换为如下内容,如果找不到这一句就直接填写下面的内容到文件最后
iface eth0 inet static
#固定IP地址
address 192.168.1.201
#掩码,可以登录路由器查看
netmask 255.255.255.0
#网关,可以登录路由器查看
gateway 192.168.1.1
#DNS服务器
dns-nameservers 114.114.114.114
eth0是有线网卡,如果连接的是无线网络,把eth0改成wlan0
iface wlan0 inet static
address 192.168.1.202
netmask 255.255.255.0
gateway 192.168.1.1
dns-nameservers 114.114.114.114
树莓派打开interfaces出现以下代码需要更改dhcpcd.conf文件
# interfaces(5) file used by ifup(8) and ifdown(8) # Please note that this file is written to be used with dhcpcd # For static IP, consult /etc/dhcpcd.conf and 'man dhcpcd.conf' # Include files from /etc/network/interfaces.d: source-directory /etc/network/interfaces.d
输入
sudo nano /etc/dhcpcd.conf
文件打开后也会有例子提示怎么添加,在文件后面添加以下代码
interface wlan0 static ip_address=192.168.1.11/24 static routers=192.168.1.1 static domain_name_servers=192.168.1.1
第一个是网卡名字,有线网卡一般为eth0,第二是IP地址,第三是路由器网关,最后是DNS
更改完成重启
sudo reboot
方法三、进入桌面设置(这个方法最简单,但是要有屏幕显示)
右键点击菜单栏上面网络的图标,进入网络设置
根据上面4个填写即可
修改时区
sudo raspi-config
根据提示选择上海的市区
locallisationg optiongs->change timezone->asia->shanghai
显示时钟指令
date
修改密码指令
passwd
或者在配置界面
sudo raspi-config


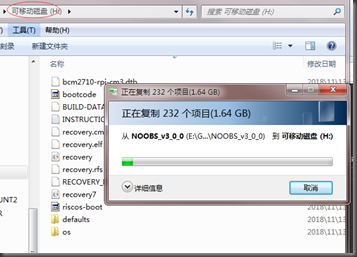
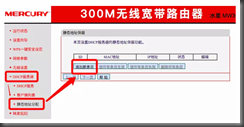
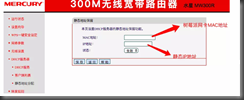
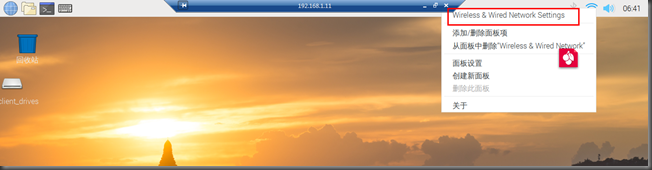
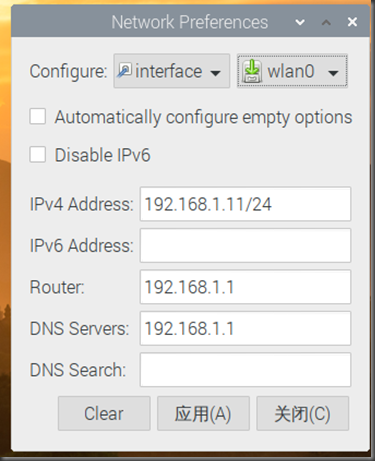


【推荐】国内首个AI IDE,深度理解中文开发场景,立即下载体验Trae
【推荐】编程新体验,更懂你的AI,立即体验豆包MarsCode编程助手
【推荐】抖音旗下AI助手豆包,你的智能百科全书,全免费不限次数
【推荐】轻量又高性能的 SSH 工具 IShell:AI 加持,快人一步
· AI与.NET技术实操系列:向量存储与相似性搜索在 .NET 中的实现
· 基于Microsoft.Extensions.AI核心库实现RAG应用
· Linux系列:如何用heaptrack跟踪.NET程序的非托管内存泄露
· 开发者必知的日志记录最佳实践
· SQL Server 2025 AI相关能力初探
· 震惊!C++程序真的从main开始吗?99%的程序员都答错了
· winform 绘制太阳,地球,月球 运作规律
· 【硬核科普】Trae如何「偷看」你的代码?零基础破解AI编程运行原理
· 上周热点回顾(3.3-3.9)
· 超详细:普通电脑也行Windows部署deepseek R1训练数据并当服务器共享给他人