局域网共享打印机设置
应实验室小伙伴要求,出个简单教程-局域网共享打印机。
打印机共享一般是一台电脑连接了一台打印机,我们可以称打印主机,打印主机配置电脑共享设置和打印机设置,下面介绍打印主机的设置。如果打印机主机已经配置完成直接跳到添加共享打印机章节
目录
局域网共享
加入局域网
联网设备比如电脑、手机需要在同一个子网里,简单来说就是IP 地址最后一段不同,这样才能算是在同一个局域网,这里不介绍IP地址和局域网的概念,只说明加入局域网的常用方法。
接入无线路由器
这是最常用的方式,在路由器的子网下,会自动分配IP地址不需要设置,而且手机笔记本通过无线wlan方式也可以加入局域网,不需要连接网线。
检查IP地址与路由器地址在同一个子网
一般来说,路由器的IP地址为192.168.0.1、192.168.1.1,这也就是网关地址,子网的掩码为255.255.255.0
电脑的查看方式如下图
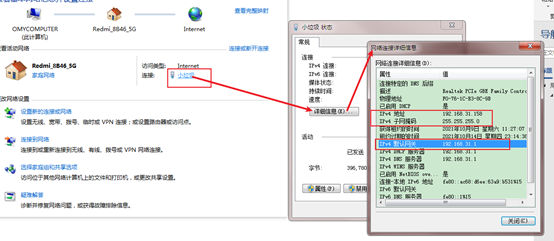
手机(IPHONE8)查看方式,点开具体的路由器详情
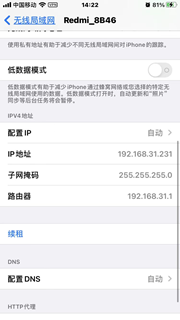
不过也有IP地址不是动态分配的情况,参考下面的解决方法。
接入交换机
两台设备接入交换机,交换机不会自动分配IP地址,也就是没有网关,所以两台的设备的IP地址需要手动设置。
电脑手动设置IP地址的设置方法
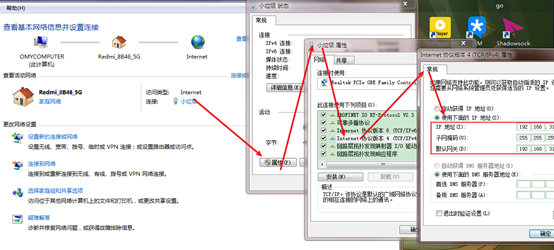
手机(IPHONE8)的设置办法:
点击配置IP,自动切换成手动
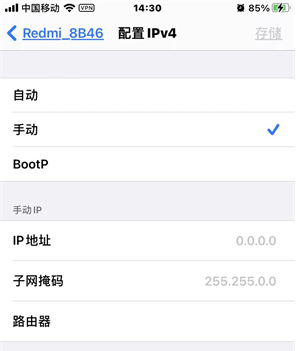
手动将所有设备的IP地址设置同一个子网就可以
专用网络共享配置
加入局域网之后还需设置设备的共享配置,不然个人隐私就不安全了。
设置网络位置
设置网络位置为私用的,这样才能被发现
win7的配置方法如下,选择家庭或者公用即可
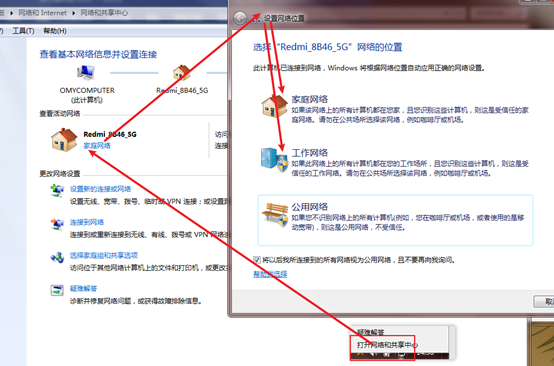
win10 的配置方法如下,选择专用
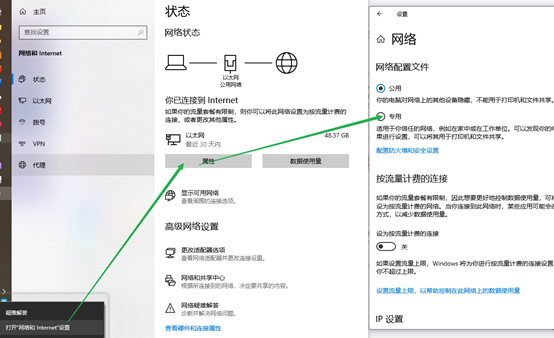
更改共享设置
进入共享中心设置可以被发现,允许共享打印机
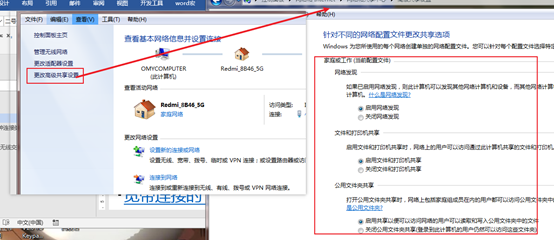
根据自身需要,设置是否共享文件,启用密码
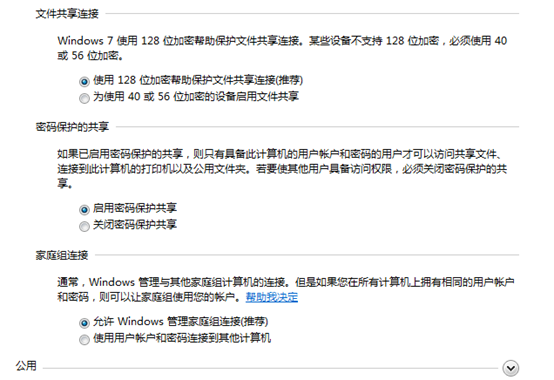
打印机启用共享
打印主机配置方法很简单,就是更改打印机的属性,如下图
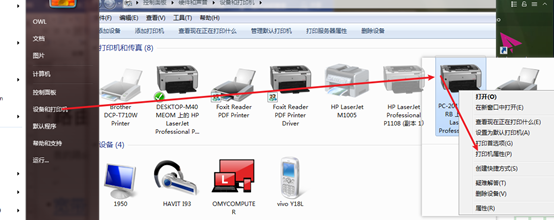
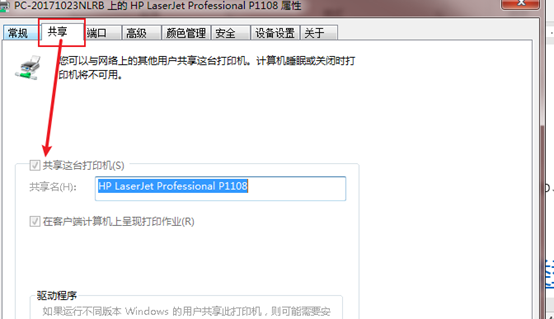
以上是打印主机的基本配置,win10和win7的设置方法大同小异,找到入口,比如共享着中心,设备和打印机,搜索都能搜到,然后应该就能对应上教程了。
添加共享打印机
打印主机正确设置完成后,其他主机便可添加共享的打印机,并进行打印
添加方法如下
1.添加打印机
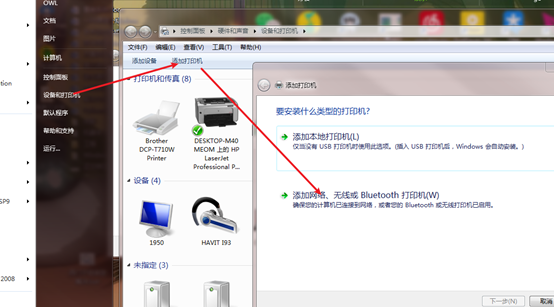
2.浏览网络的打印机

3.找到打印主机的名称,点击进去添加打印机

然后点击下一步即可。
开始打印
打印机添加之后,其他主机的使用和打印主机的使用一致,几乎没有区别。
这里的就不多详述了。
可能出现的问题
发现不了打印主机
确保两台设备在同一个子网
检查
IP地址是不是只有最后一段不同。
网线是不是插在同一个路由器或者交换机。
wlan是不是连接同一个路由器或者交换机。
打印主机的名称是否更改。
打印机没反应
添加完成之后,是用来一段时间突然没用了,先说明添加完成也是前提在没有问题1 的情况下才能使用。
如果不确定什么情况,删除共享打印机,重新添加。
后话:
局域网共享是办公室和实验室高效率办公的好工具,不能不掌握。
这里没有介绍文件共享,感兴趣的同学可以自己搜索,比如
什么是局域网
IP地址是怎么规定的
如何设置共享密码和共享账号
电脑开机跳过输入密码
笔者有空的话也可能出个小教程,另外遇见的问题会在博客更新。





【推荐】国内首个AI IDE,深度理解中文开发场景,立即下载体验Trae
【推荐】编程新体验,更懂你的AI,立即体验豆包MarsCode编程助手
【推荐】抖音旗下AI助手豆包,你的智能百科全书,全免费不限次数
【推荐】轻量又高性能的 SSH 工具 IShell:AI 加持,快人一步
· AI与.NET技术实操系列:向量存储与相似性搜索在 .NET 中的实现
· 基于Microsoft.Extensions.AI核心库实现RAG应用
· Linux系列:如何用heaptrack跟踪.NET程序的非托管内存泄露
· 开发者必知的日志记录最佳实践
· SQL Server 2025 AI相关能力初探
· 震惊!C++程序真的从main开始吗?99%的程序员都答错了
· winform 绘制太阳,地球,月球 运作规律
· 【硬核科普】Trae如何「偷看」你的代码?零基础破解AI编程运行原理
· 上周热点回顾(3.3-3.9)
· 超详细:普通电脑也行Windows部署deepseek R1训练数据并当服务器共享给他人