VM中CentOS设置静态IP
CentOS设置静态IP
说明:
在安装好虚拟机以后,一般我们会先使用Xshell连接,而不是直接使用虚拟机里面的终端(Terminal)输入命令;如果使用默认的动态分配IP,虚拟机每次开机以后IP都会改变,Xshell连接需要修改IP。所以这里我们需要将IP设置成静态IP,只要虚拟机开机即可连接。
问题:
如果网络环境发生变化,比如从有线变成无线,或者电脑从办公室移动到家里,主机IP(网段)发生了变化,需要重新设置虚拟机的静态IP吗?
答案是:不需要,不影响物理机与虚拟机的连接。
一、查看物理机IP
打开cmd,输入ipconfig -all
不管你的电脑用的是有线还是无线的网络,找到“以太网”或“LAN”的IPv4地址:(下例我本机是用的“无线网络”)

二、虚拟机网络设置
1、首先是网络模式,点击虚拟机,编辑虚拟机设置:
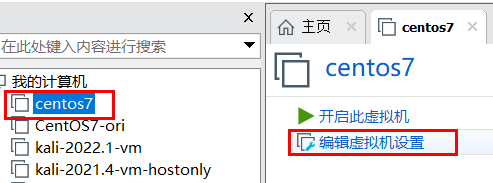
2、网络适配器,网络连接需要选择:自定义——VMnet8(NAT模式),保存。

3、打开“编辑”——“虚拟网络编辑器”

注意:NAT网络模式对应的虚拟网卡是VMnet8。
第一次设置,子网IP需要和物理机的网段一致(后面物理机的网段随网络环境改变了不用理会)。
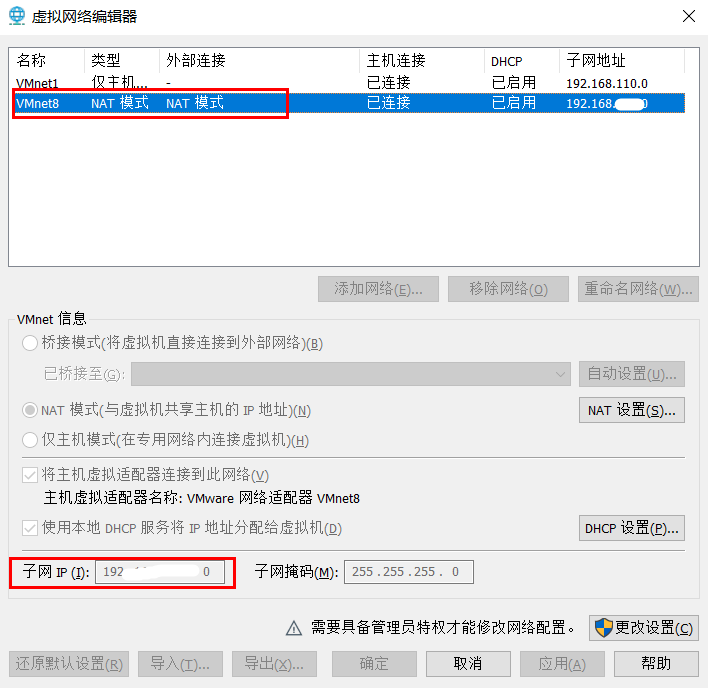
4、这里是灰色的,不能编辑怎么办?点右下角的“更改设置”,窗口会重新打开。子网IP的最后一位必须是0。

5、DHCP设置也可以检查一下,后面自定义的IP不要超出这个范围。比如IP范围是128到254,最后一位写了110就不行。

6、如果改了以后网络不通,可以点左下角的“还原默认设置”,再修改。

7、虚拟机的网络设置好以后,修改系统的网络配置文件。
三、CentOS网络配置文件
1、启动虚拟机,以root用户登录(必须是root用户,否则没权限修改配置文件)。
2、命令行输入“vim /etc/sysconfig/network-scripts/ifcfg-ens33 ” ;这里的“ifcfg-ens33”就是网络配置文件(文件名一般默认就是“ifcfg-ens33”)。
(也可以先用“cd /etc/sysconfig/network-scripts”,进入到网络配置文件夹下查看本机的配置文件明是什么)
3、使用vim命令打开配置文件后:
对于第一次使用vim编辑器的同学来说,需要注意:刚进来还编辑不了,需要按住“Shift+i”进入编辑模式。
(此时左下角出现-- INSERT --提示)即可。
4、对于初次安装的CentOS操作系统来说,有几个需要修改的地方:
①、BOOTPROTO需要改成static (------dhcp指动态获取IP地址,static为静态获取IP地址)
②、ONBOOT改成yes (------启用网卡)
③、需要依次加上“IPADDR”—“NETMASK”—“GATEWAY”—“DNS1”四个参数;
IPADDR就是IP地址;
NETMASK就是子网掩码一般都是255.255.255.0;(特殊改过除外)
GATEWAY就是网关;
DNS1 域名解析用的;可以设置为“114.114.114.114或8.8.8.8”
(效果图详见:)
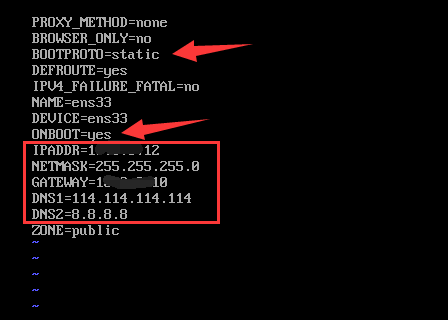
5、保存退出:直接按Shift+; 输入英文的冒号,输入wq 回车即退出。

6、网络配置文件修改以后需要重启网络才能生效,命令:(重要!每次修改了ens33文件都要重启网络)
service network restart或systemctl restart network
7、测试网络:
①、物理机打开命令窗,ping虚拟机的IP,比如ping 192.168.10.131 (Ctrl+C退出)
这是正常情况:
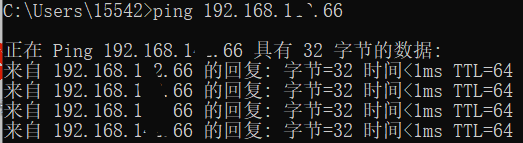
卡住了,或者请求超时,说明物理机和虚拟机网络不通
②、虚拟机终端输入 ping baidu.com (Ctrl+C退出)
这是正常情况:
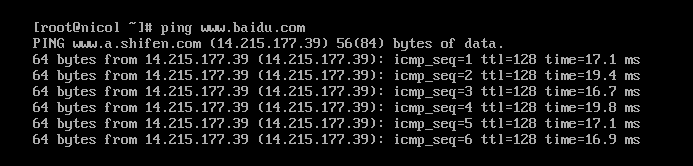
四、XshellCentOS虚拟机
在前面两步网络验证(物理机可以连虚拟机、虚拟机可以访问互联网)没有问题之后,就可以用Xshell连接CentOS了。
从这里下载Xshell:(Xshell官网:https://www.xshell.com/zh/xshell/)
①、打开Xhell左上角新建窗口:
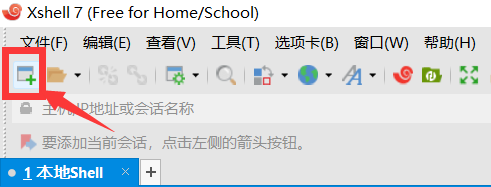
②、录入主机信息,点连接即可连接上。

③、点了连接弹出安全警告,可以忽略信息,点“接受并保存”。

④、点完输入用户名和密码即可连接成功。、
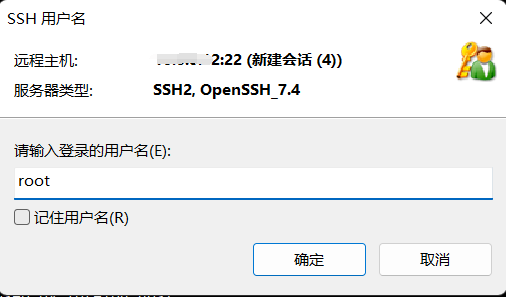
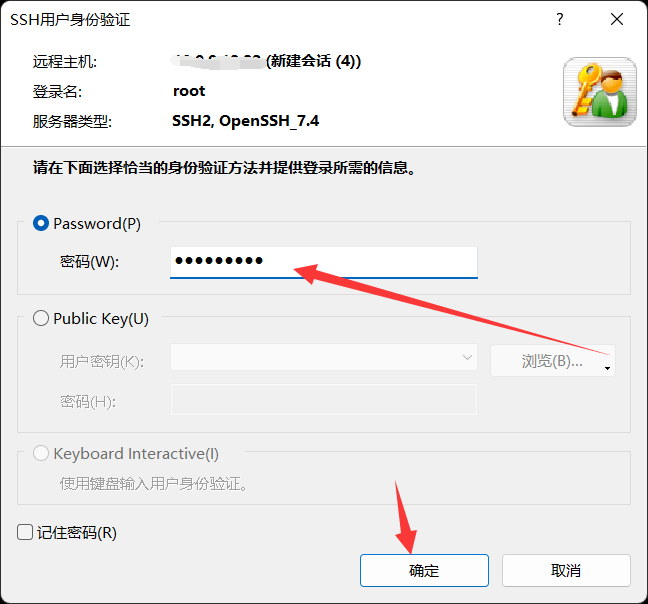
如果遇到很头疼的问题,欢迎私信一起向更扎实的技术前进!!!。
NETMASK本文来自博客园,作者:NicoKie,转载请注明原文链接:https://www.cnblogs.com/nicoKie/p/17096618.html



