【工具】我的Git学习日志
使用github一段时间,一直使用的是可视化工具,配合公司转用git,提前联系下git的命令。
安装
windows上安装git
从git for windows下载安装包,我下的是Git-2.13.0-64-bit.exe,按默认选项安装。
安装完毕后,用命令查下版本看是否安装正常:
D:\git-exercise-workspace>git --version
git version 2.13.0.windows.1
常用命令
创建新仓库
新建一个文件夹,比如D:\git-exercise-workspace\new-git-respo,想在此文件夹上创建一个新仓库,可以:
D:\git-exercise-workspace\new-git-respo>git init
Initialized empty Git repository in D:/git-exercise-workspace/new-git-respo/.git
/
从提示可知,创建一个空仓库完成,文件夹中多了一个.git的隐藏文件夹。
区间划分(工作区、暂存区、仓库区)
工作区就是我们可操作的区域,比如例子中的new-git-respo中除.git的区域。
暂存区,存放于.git中index。
仓库区,存放于.git。
关于为什么需要暂存区,这个讨论我觉得不错:为什么要先 git add 才能 git commit ?
检出仓库
相比创建仓库,我们也许更常检出已有仓库。
我在github上创建了一个仓库用于练习https://github.com/nicchagil/git-exercise,现在就检出此仓库吧:
D:\git-exercise-workspace>git clone https://github.com/nicchagil/git-exercise
Cloning into 'git-exercise'...
remote: Counting objects: 3, done.
remote: Total 3 (delta 0), reused 0 (delta 0), pack-reused 0
Unpacking objects: 100% (3/3), done.
git-exercise被检出,静静地躺在我的仓库下。
暂存、提交、推送
在仓库中,修改完一个文件后,可以可以先将它暂存起来:
D:\git-exercise-workspace\git-exercise>git add *
当然,上述命令的*代表全部,也可指定某文件。
然后可以确切地提交到本地仓库:
D:\git-exercise-workspace\git-exercise>git commit -m "make a update and a add"
[master 2077ee9] make a update and a add
2 files changed, 2 insertions(+)
create mode 100644 1.txt
此时,改动还在我们本地仓库中,我们可以推送到远程仓库中:
D:\git-exercise-workspace\git-exercise>git push origin master
它会要求输入账号、密码。
拉取
可以拉取远程仓库的改动到本地仓库:
git pull
分支
创建分支
创建一个分支并切换过去:
D:\git-exercise-workspace\git-exercise>git checkout -b b_requirement_1
Switched to a new branch 'b_requirement_1'
然后可做正常的修改、暂存、提交
最后推送到远程服务器的分支上:
D:\git-exercise-workspace\git-exercise>git push origin b_requirement_1
切换分支
操作完之后,也许需要继续操作主干的内容,可以切换回主干:
D:\git-exercise-workspace\git-exercise>git checkout master
Switched to branch 'master'
Your branch is up-to-date with 'origin/master'.
会发现仓库的内容切换为主干的内容了。
当然也可切换到其它分支了。
查看日志
可查看历史日志:
git log
日志记录可能有些长,通过f和b向前和向后滚动吧,q退出。
查看当前工作状态
下面两个查看当前工作状态,两次期间我修改和增加了部分文件:
D:\git-exercise-workspace\git-exercise>git stash
No local changes to save
D:\git-exercise-workspace\git-exercise>git stash
Saved working directory and index state WIP on master: cc403c1 Update README.md
还原本地改动
可通过以下命令还原本地改动:
D:\git-exercise-workspace\git-exercise>git checkout -- README.md
如果暂存区有此文件,会还原成暂存区的文件内容。
Eclipse下操作git
Java的IDE,Eclipse,一般默认集成了git的插件(如果没有,可能Eclipse的版本比较低,更新一下试试)。
从Windows > Show View > Other > Git > Git Repositories调出Git仓库列表视图。再引入现有的仓库。
右击没绑定的项目名 > Team > Share Project > Git > 选择已引入的仓库 > Finish
非同一文件冲突的解决
如果A文件本地发生的修改,B文件远程发生了修改,此时我想提交本地文件,右击项目 > Team > Synchronize Workspace,Eclipse会提示B文件有更新。
由于同一文件并无冲突,我仍能继续提交代码到本地仓库,但是push到远程仓库会被拒绝:
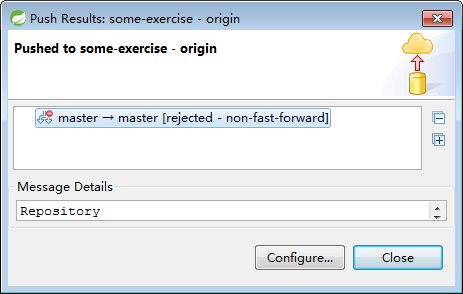
此时项目名会有此标记,表示,有一个待pull和一个待push,我可以先pull再push:

你查看提交记录,你会发现它其实是一个Merge branch的操作。
同一文件冲突的解决
当一个文件,本地发生了修改,远程也发生了修改,会发生冲突,比如下图。
在文件的第2行,本地修改为:2018-07-08 14:33 by nick (modify),而远程其他人修改为:2018-07-08 14:32 by hello (add)
当我想提交我本地的版本时,右击项目 > Team > Synchronize Workspace,Eclipse会提示我有冲突:

在有冲突的情况下,如果我想pull代码(右击项目 > Team > Pull),它也会提示我有冲突,不能pull:
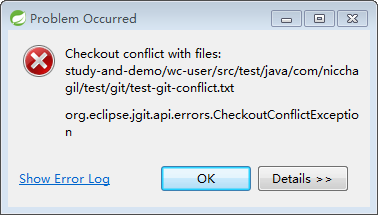
此时,我们可以通过stash功能暂存我们的修改(右击项目 > Team > Stashes > Stash changes > 输入标识此次变更名字),然后你的变更在项目中就会被还原掉,你就能正常pull了。
然后你需要将暂存的修改应用到我们的项目中(右击项目 > Team > Stashes > 标识该次变更名字),会出现下述窗口,你可以看到之前所做的修改,点击右上角绿色箭头的图标,就可以将修改应用到项目中:

应用之后,如果有冲突是这样的(向左的标识为HEAD的是远程的代码,向右的标识为stash的是我们本地的修改):
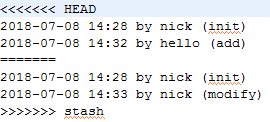
解决完冲突后,将该文件标识为已解决冲突(右击文件 > Mark as Merged),然后就能提交了:

生成SSH KEY
SSH,是Secure Shell,即安全外壳协议,用于安全传输。
下面介绍用git生成SSH KEY,更具体的介绍见GITLAB的SSH指南。
查看是否已生成SSH KEY
打开Git Bash,使用下述命令查询:
Administrator@USER-20141117SF MINGW32 ~
$ cat ~/.ssh/id_rsa.pub
cat: /c/Users/Administrator/.ssh/id_rsa.pub: No such file or directory
其实就是查看C:\Users\Administrator\.ssh路径下有没有SSH KEY。
生成RAS密钥对
$ ssh-keygen -t rsa -C "我的邮箱" -b 4096
Generating public/private rsa key pair.
Enter file in which to save the key (/c/Users/Administrator/.ssh/id_rsa):
Enter passphrase (empty for no passphrase):
Enter same passphrase again:
Your identification has been saved in /c/Users/Administrator/.ssh/id_rsa.
Your public key has been saved in /c/Users/Administrator/.ssh/id_rsa.pub.
可以看到分别生成了一个私钥一个公钥。
拷贝SSH KEY
用命令拷贝SSH KEY值:
cat ~/.ssh/id_rsa.pub | clip
当然,也可以自己手动拷贝,但范围不要搞错了,记得拷贝id_rsa.pub开始于ssh-rsa(含),结束于邮箱的部分,结构大概为:
ssh-rsa xxxxxxxxxxxxxxxxxxxxxxxxx 我的邮箱
参考的文档
本博客为学习、笔记之用,以笔记形式记录学习的知识与感悟。学习过程中可能参考各种资料,如觉文中表述过分引用,请务必告知,以便迅速处理。如有错漏,不吝赐教。
如果本文对您有用,点赞或评论哦;如果您喜欢我的文章,请点击关注我哦~




【推荐】国内首个AI IDE,深度理解中文开发场景,立即下载体验Trae
【推荐】编程新体验,更懂你的AI,立即体验豆包MarsCode编程助手
【推荐】抖音旗下AI助手豆包,你的智能百科全书,全免费不限次数
【推荐】轻量又高性能的 SSH 工具 IShell:AI 加持,快人一步
· go语言实现终端里的倒计时
· 如何编写易于单元测试的代码
· 10年+ .NET Coder 心语,封装的思维:从隐藏、稳定开始理解其本质意义
· .NET Core 中如何实现缓存的预热?
· 从 HTTP 原因短语缺失研究 HTTP/2 和 HTTP/3 的设计差异
· Ollama——大语言模型本地部署的极速利器
· 使用C#创建一个MCP客户端
· 分享一个免费、快速、无限量使用的满血 DeepSeek R1 模型,支持深度思考和联网搜索!
· Windows编程----内核对象竟然如此简单?
· ollama系列1:轻松3步本地部署deepseek,普通电脑可用