1从零开始搭建Go语言开发环境
Go1.14版本,一步一步,从零搭建Go语言开发环境。
因为Go语言及相关编辑工具的更新迭代,本文已于2021/05/12更新,可能会和视频有所出入,请以更新后的本文为准。
安装Go语言及搭建Go语言开发环境
注意:Go语言1.14版本之后推荐使用go modules管理依赖,也不再需要把代码写在GOPATH目录下了,之前旧版本的教程戳这个链接。
下载
下载地址
Go官网下载地址:https://golang.org/dl/
Go官方镜像站(推荐):https://golang.google.cn/dl/
版本的选择
Windows平台和Mac平台推荐下载可执行文件版,Linux平台下载压缩文件版。
下图中的版本号可能并不是最新的,但总体来说安装教程是类似的。Go语言更新迭代比较快,推荐使用较新版本,体验最新特性。
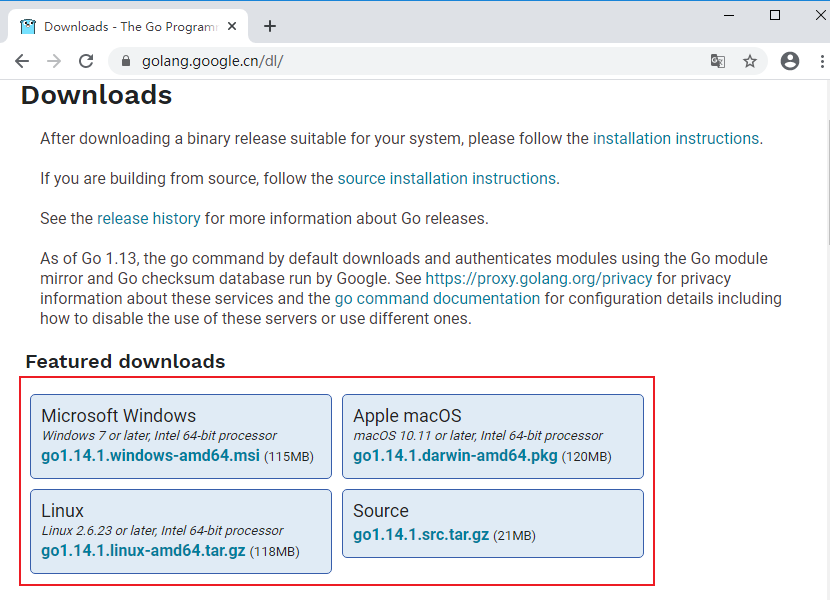
安装
Windows安装
此安装实例以 64位Win10系统安装 Go1.14.1可执行文件版本为例。
将上一步选好的安装包下载到本地。
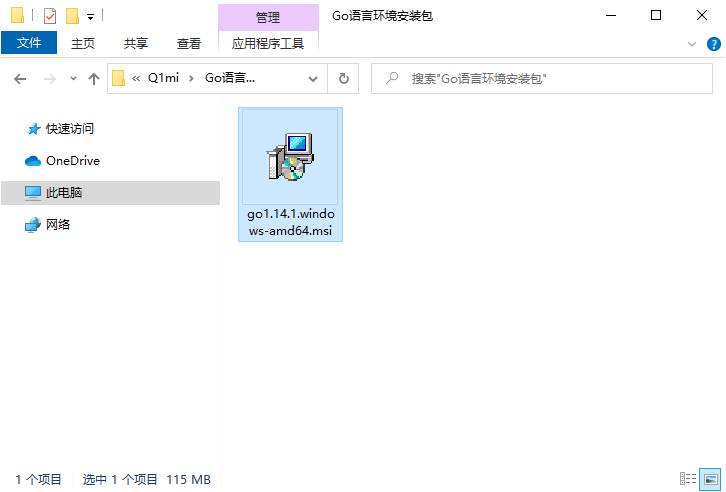
双击下载好的文件,然后按照下图的步骤安装即可。
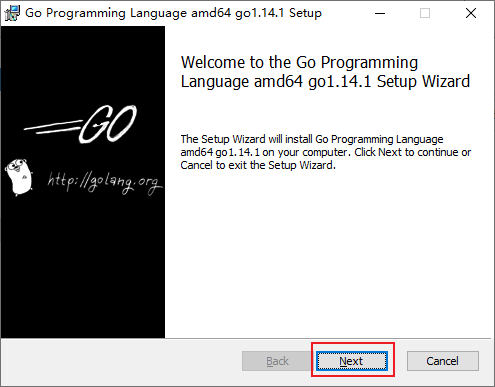
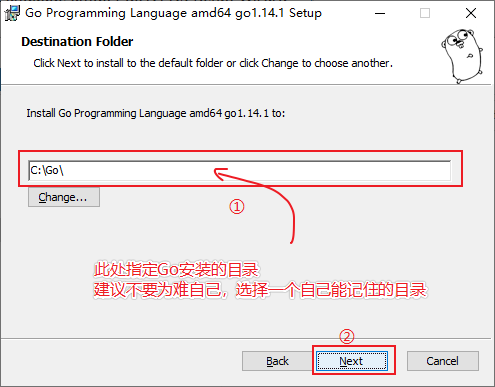
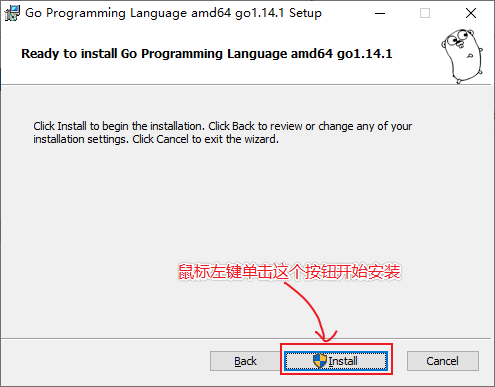
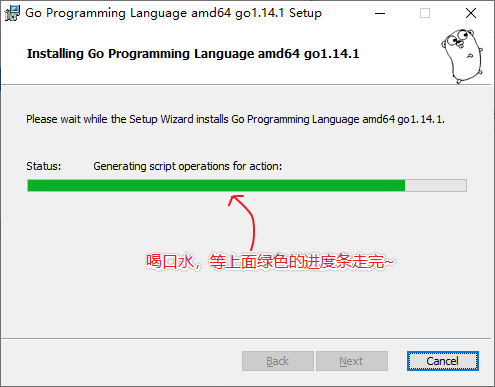
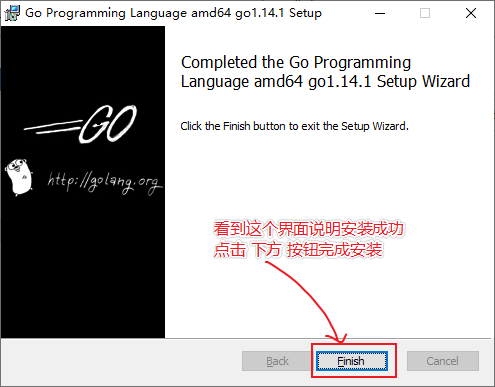
Linux下安装
如果不是要在Linux平台敲go代码就不需要在Linux平台安装Go,我们开发机上写好的go代码只需要跨平台编译(详见文章末尾的跨平台编译)好之后就可以拷贝到Linux服务器上运行了,这也是go程序跨平台易部署的优势。
我们在版本选择页面选择并下载好go1.14.1.linux-amd64.tar.gz文件:
wget https://dl.google.com/go/go1.14.1.linux-amd64.tar.gz
将下载好的文件解压到/usr/local目录下:
tar -zxvf go1.14.1.linux-amd64.tar.gz -C /usr/local # 解压
如果提示没有权限,加上sudo以root用户的身份再运行。执行完就可以在/usr/local/下看到go目录了。
配置环境变量: Linux下有两个文件可以配置环境变量,其中/etc/profile是对所有用户生效的;$HOME/.profile是对当前用户生效的,根据自己的情况自行选择一个文件打开,添加如下两行代码,保存退出。
export GOROOT=/usr/local/go
export PATH=$PATH:$GOROOT/bin
修改/etc/profile后要重启生效,修改$HOME/.profile后使用source命令加载$HOME/.profile文件即可生效。 检查:
~ go version
go version go1.14.1 linux/amd64
Mac下安装
下载可执行文件版,直接点击下一步安装即可,默认会将go安装到/usr/local/go目录下。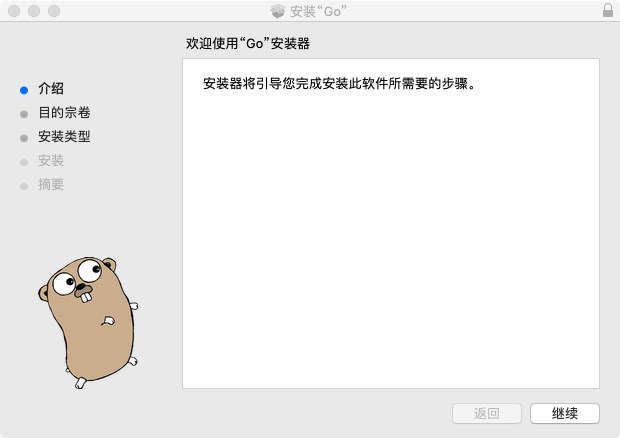
检查
上一步安装过程执行完毕后,可以打开终端窗口,输入go version命令,查看安装的Go版本。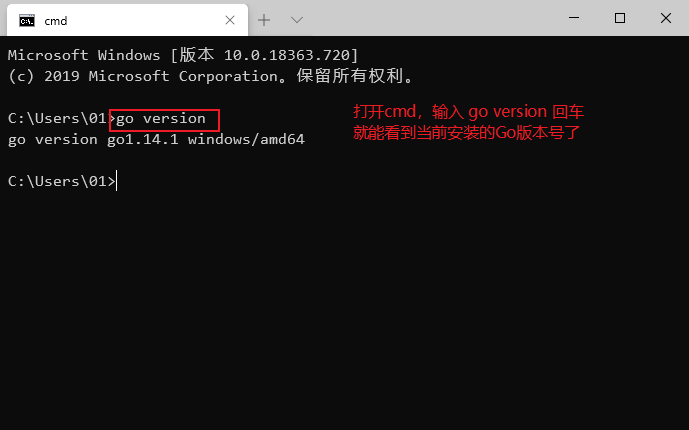
GOROOT和GOPATH
GOROOT和GOPATH都是环境变量,其中GOROOT是我们安装go开发包的路径,而从Go 1.8版本开始,Go开发包在安装完成后会为GOPATH设置一个默认目录,并且在Go1.14及之后的版本中启用了Go Module模式之后,不一定非要将代码写到GOPATH目录下,所以也就不需要我们再自己配置GOPATH了,使用默认的即可。
想要查看你电脑上的GOPATH路径,只需要打开终端输入以下命令并回车:
go env
在终端输出的内容中找到GOPATH对应的具体路径。
GOPROXY 非常重要
Go1.14版本之后,都推荐使用go mod模式来管理依赖环境了,也不再强制我们把代码必须写在GOPATH下面的src目录了,你可以在你电脑的任意位置编写go代码。(网上有些教程适用于1.11版本之前。)
默认GoPROXY配置是:GOPROXY=https://proxy.golang.org,direct,由于国内访问不到https://proxy.golang.org,所以我们需要换一个PROXY,这里推荐使用https://goproxy.io或https://goproxy.cn。
可以执行下面的命令修改GOPROXY:
go env -w GOPROXY=https://goproxy.cn,direct
Go开发编辑器
Go采用的是UTF-8编码的文本文件存放源代码,理论上使用任何一款文本编辑器都可以做Go语言开发,这里推荐使用VS Code和Goland。 VS Code是微软开源的编辑器,而Goland是jetbrains出品的付费IDE。
我们这里使用VS Code 加插件做为go语言的开发工具。
VS Code介绍
VS Code全称Visual Studio Code,是微软公司开源的一款免费现代化轻量级代码编辑器,支持几乎所有主流的开发语言的语法高亮、智能代码补全、自定义热键、括号匹配、代码片段、代码对比 Diff、GIT 等特性,支持插件扩展,支持 Win、Mac 以及 Linux平台。
虽然不如某些IDE功能强大,但是它添加Go扩展插件后已经足够胜任我们日常的Go开发。
下载与安装
VS Code官方下载地址:https://code.visualstudio.com/Download
三大主流平台都支持,请根据自己的电脑平台选择对应的安装包。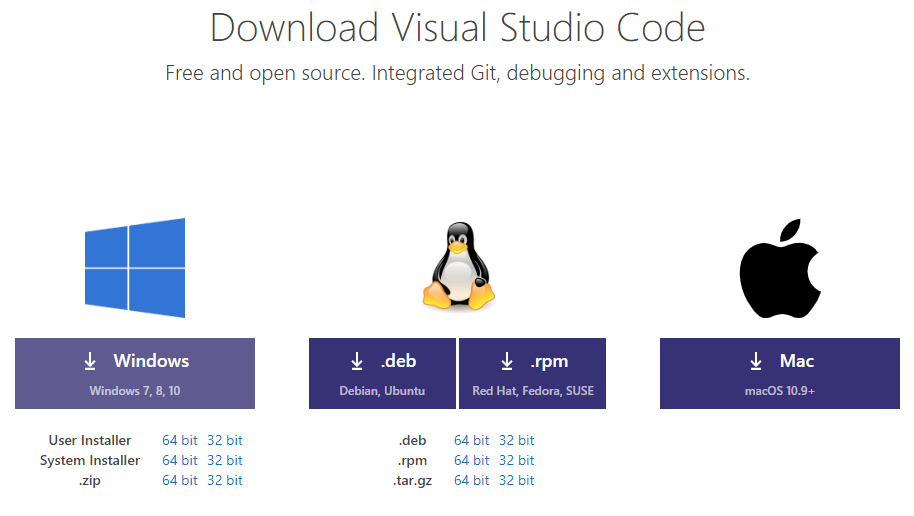 双击下载好的安装文件,双击安装即可。
双击下载好的安装文件,双击安装即可。
配置
安装中文简体插件
点击左侧菜单栏最后一项管理扩展,在搜索框中输入chinese ,选中结果列表第一项,点击install安装。
安装完毕后右下角会提示重启VS Code,重启之后你的VS Code就显示中文啦!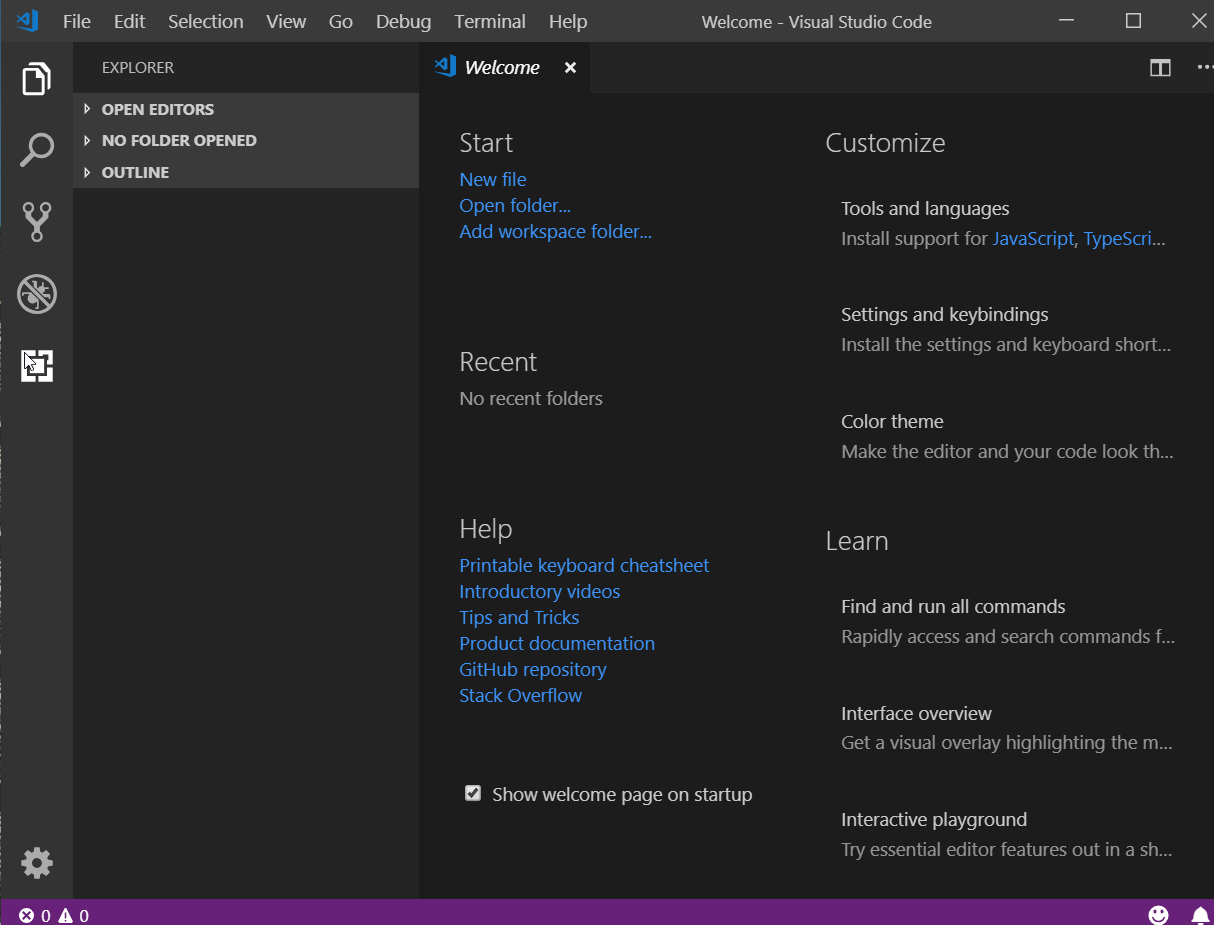
VSCode主界面介绍: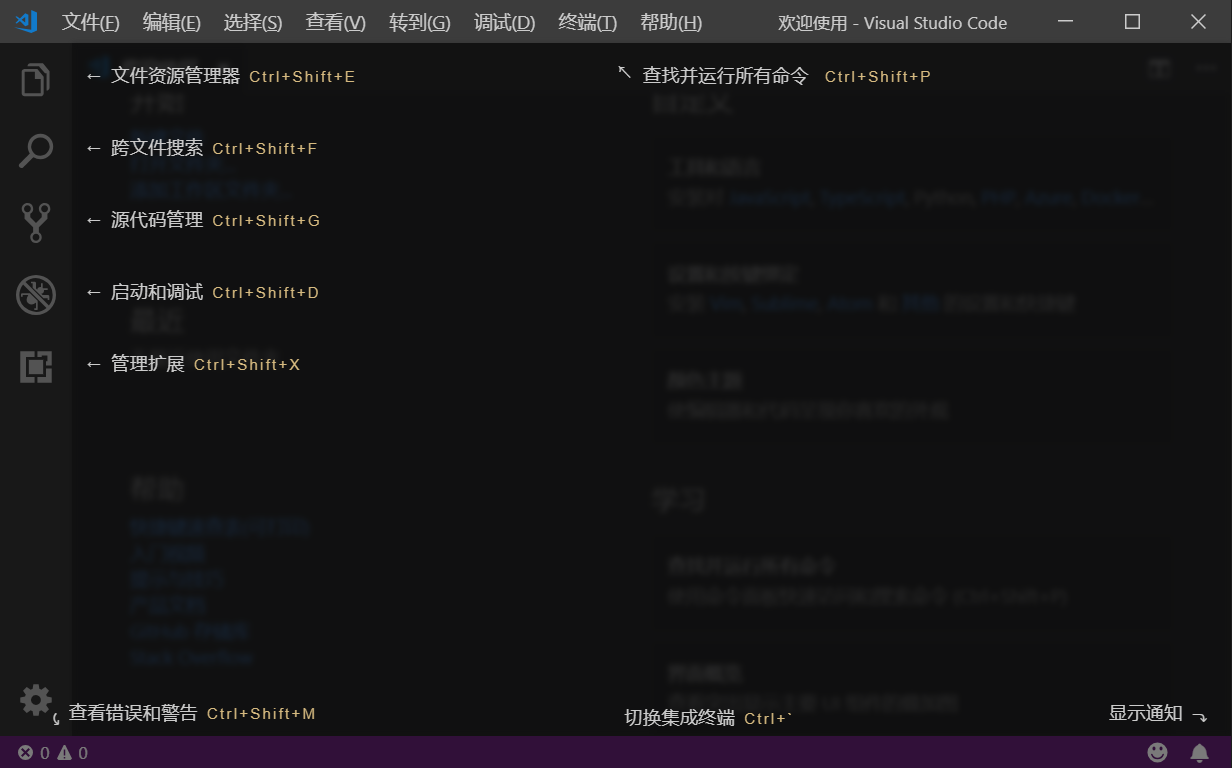
安装go扩展
现在我们要为我们的VS Code编辑器安装Go扩展插件,让它支持Go语言开发。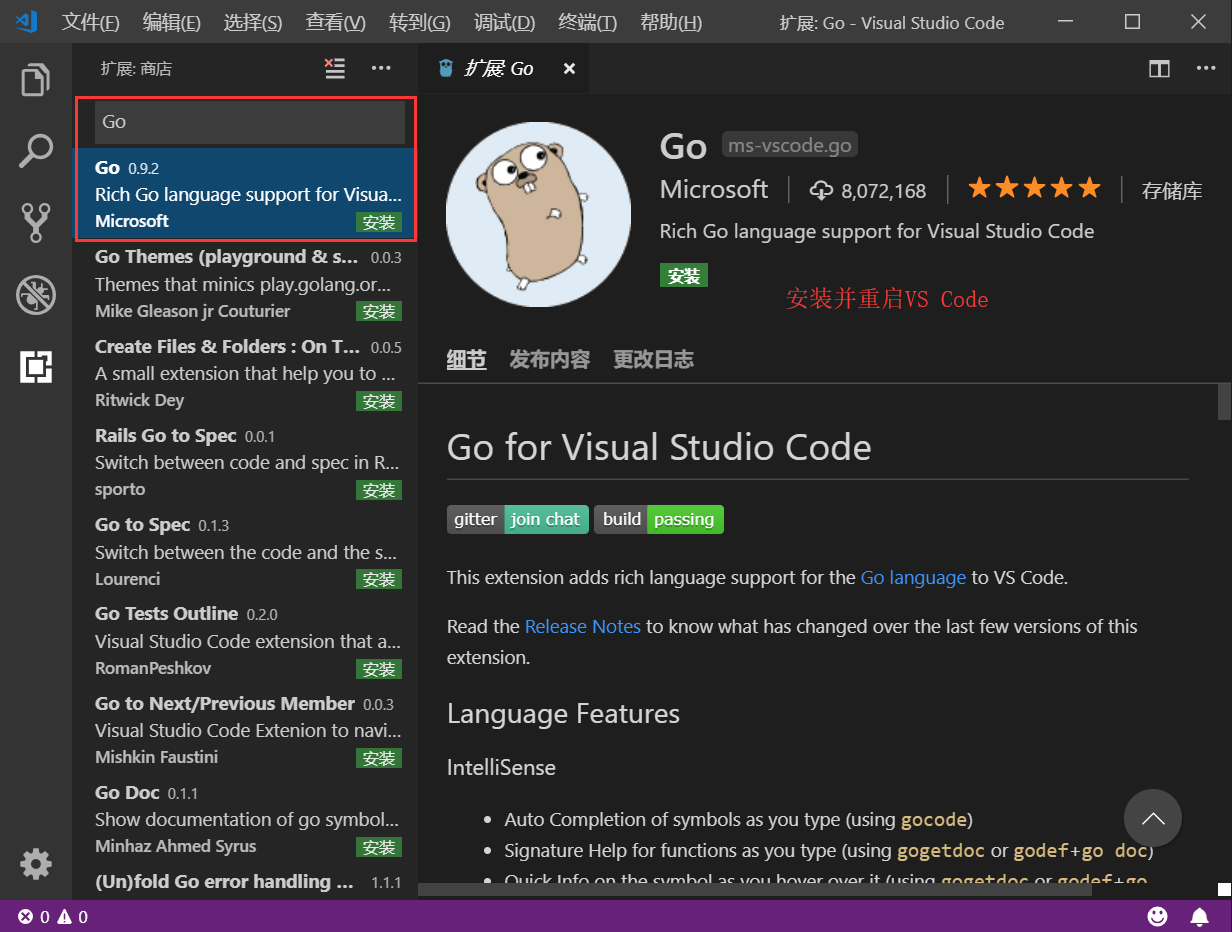
第一个Go程序
Hello World
现在我们来创建第一个Go项目——hello。在我们桌面创建一个hello目录。
go mod init
使用go module模式新建项目时,我们需要通过go mod init 项目名命令对项目进行初始化,该命令会在项目根目录下生成go.mod文件。例如,我们使用hello作为我们第一个Go项目的名称,执行如下命令。
go mod init hello
编写代码
接下来在该目录中创建一个main.go文件:
package main // 声明 main 包,表明当前是一个可执行程序
import "fmt" // 导入内置 fmt 包
func main(){ // main函数,是程序执行的入口
fmt.Println("Hello World!") // 在终端打印 Hello World!
}
非常重要!!! 如果此时VS Code右下角弹出提示让你安装插件,务必点 install all 进行安装。
这一步需要先执行完上面提到的go env -w GOPROXY=https://goproxy.cn,direct命令配置好GOPROXY。
编译
go build命令表示将源代码编译成可执行文件。
在hello目录下执行:
go build
编译得到的可执行文件会保存在执行编译命令的当前目录下,如果是Windows平台会在当前目录下找到hello.exe可执行文件。
可在终端直接执行该hello.exe文件:
c:\desktop\hello>hello.exe
Hello World!
我们还可以使用-o参数来指定编译后得到的可执行文件的名字。
go build -o heiheihei.exe
Windows下VSCode切换cmd.exe作为默认终端
如果你打开VS Code的终端界面出现如下图场景(注意观察红框圈中部分),那么你的VS Code此时正使用powershell作为默认终端: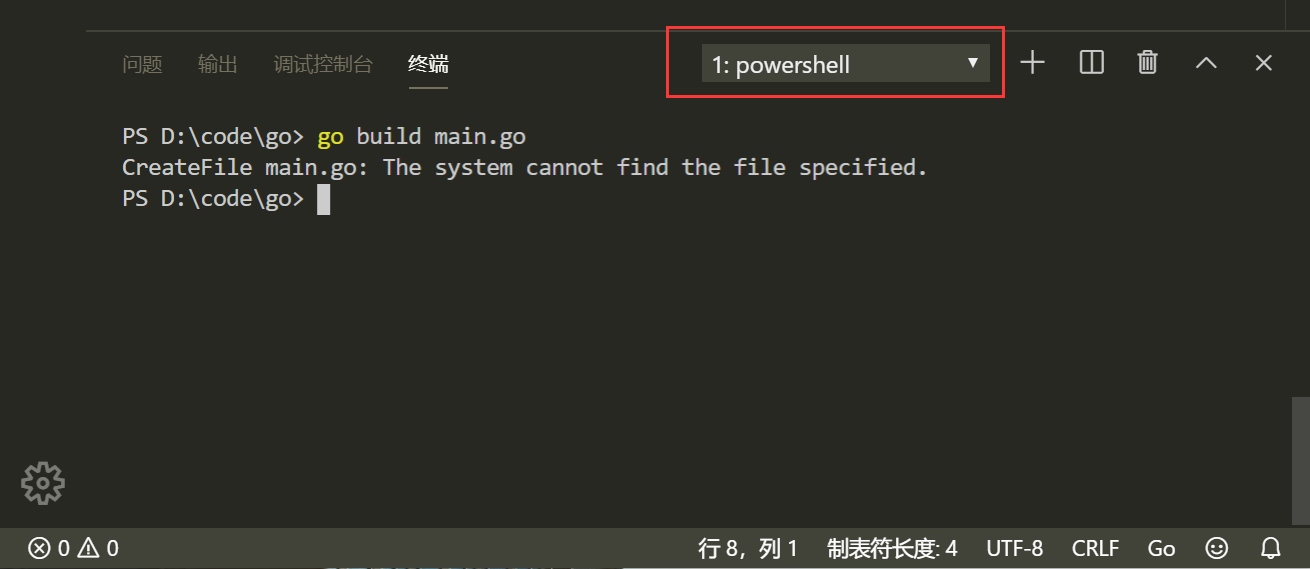 十分推荐你按照下面的步骤,选择
十分推荐你按照下面的步骤,选择cmd.exe作为默认的终端工具: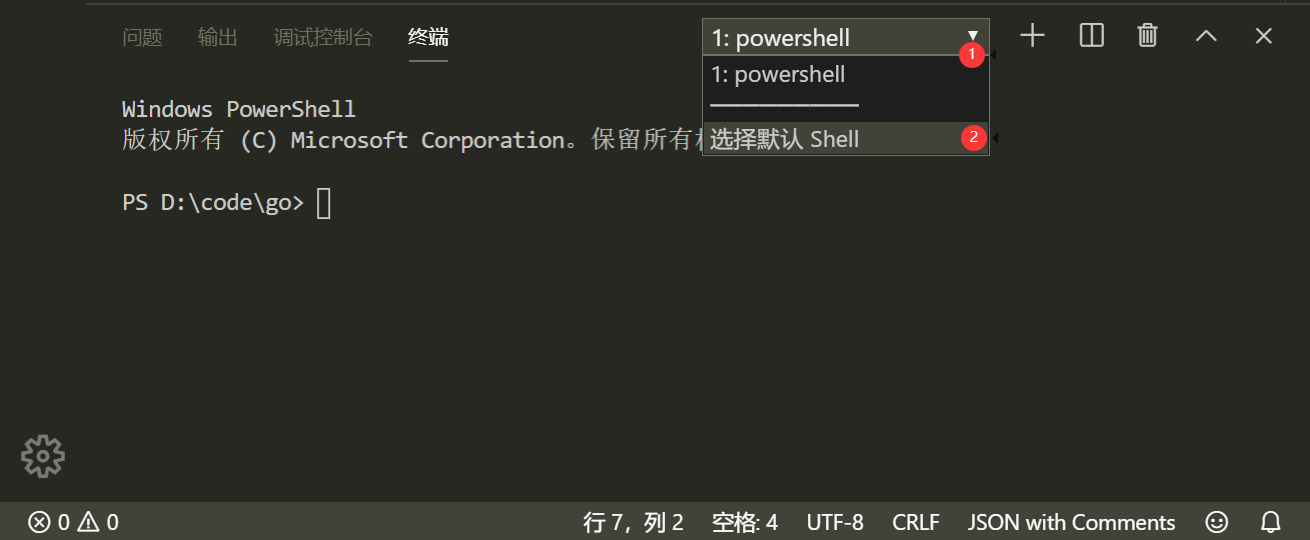 此时,VS Code正上方中间位置会弹出如下界面,参照下图挪动鼠标使光标选中后缀为
此时,VS Code正上方中间位置会弹出如下界面,参照下图挪动鼠标使光标选中后缀为cmd.exe的那一个,然后点击鼠标左键。
最后重启VS Code中已经打开的终端或者直接重启VS Code就可以了。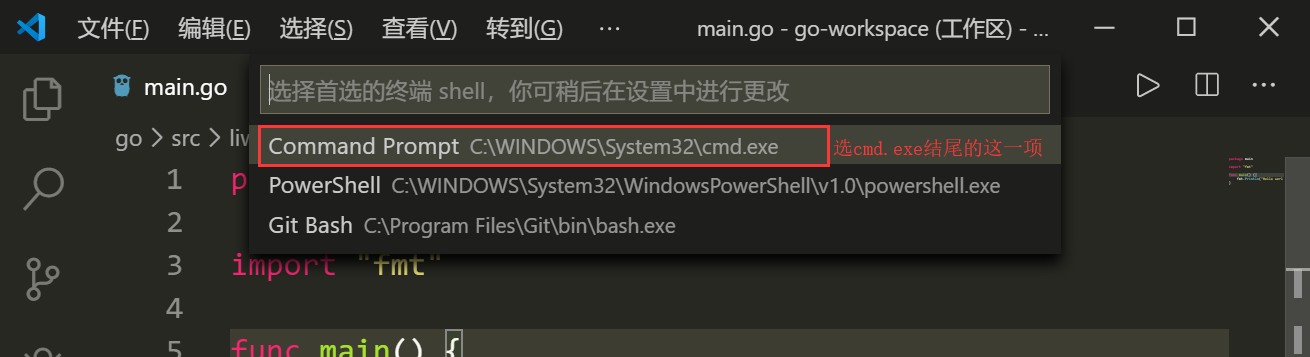 如果没有出现下拉三角,也没有关系,按下
如果没有出现下拉三角,也没有关系,按下Ctrl+Shift+P,VS Code正上方会出现一个框,你按照下图输入shell,然后点击指定选项即可出现上面的界面了。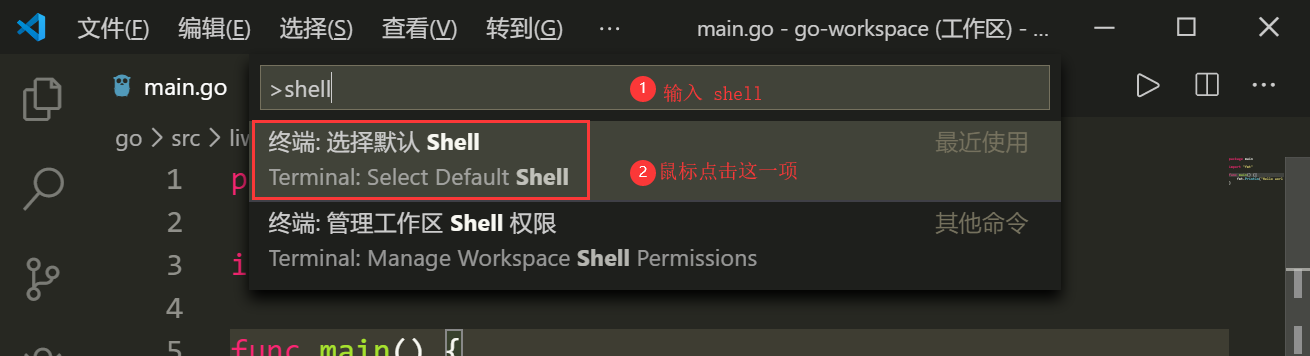
go run
go run main.go也可以执行程序,该命令本质上是先在临时目录编译程序然后再执行。
如果你不清楚上方关于
go run执行机制的描述,那么你最好今后都使用go build编译再执行。
go install
go install表示安装的意思,它先编译源代码得到可执行文件,然后将可执行文件移动到GOPATH的bin目录下。因为我们把GOPATH下的bin目录添加到了环境变量中,所以我们就可以在任意地方直接执行可执行文件了。
跨平台编译
默认我们go build的可执行文件都是当前操作系统可执行的文件,Go语言支持跨平台编译——在当前平台(例如Windows)下编译其他平台(例如Linux)的可执行文件。
Windows编译Linux可执行文件
如果我想在Windows下编译一个Linux下可执行文件,那需要怎么做呢?只需要在编译时指定目标操作系统的平台和处理器架构即可。
注意:无论你在Windows电脑上使用VsCode编辑器还是Goland编辑器,都要注意你使用的终端类型,因为不同的终端下命令不一样!!!目前的Windows通常默认使用的是
PowerShell终端。
如果你的Windows使用的是cmd,那么按如下方式指定环境变量。
SET CGO_ENABLED=0 // 禁用CGO
SET GOOS=linux // 目标平台是linux
SET GOARCH=amd64 // 目标处理器架构是amd64
如果你的Windows使用的是PowerShell终端,那么设置环境变量的语法为
$ENV:CGO_ENABLED=0
$ENV:GOOS="linux"
$ENV:GOARCH="amd64"
在你的Windows终端下执行完上述命令后,再执行下面的命令,得到的就是能够在Linux平台运行的可执行文件了。
go build
Windows编译Mac可执行文件
Windows下编译Mac平台64位可执行程序:
cmd终端下执行:
SET CGO_ENABLED=0
SET GOOS=darwin
SET GOARCH=amd64
go build
PowerShell终端下执行:
$ENV:CGO_ENABLED=0
$ENV:GOOS="darwin"
$ENV:GOARCH="amd64"
go build
Mac编译Linux可执行文件
Mac电脑编译得到Linux平台64位可执行程序:
CGO_ENABLED=0 GOOS=linux GOARCH=amd64 go build
Mac编译Windows可执行文件
Mac电脑编译得到Windows平台64位可执行程序:
CGO_ENABLED=0 GOOS=windows GOARCH=amd64 go build
Linux编译Mac可执行文件
Linux平台下编译Mac平台64位可执行程序:
CGO_ENABLED=0 GOOS=darwin GOARCH=amd64 go build
Linux编译Windows可执行文件
Linux平台下编译Windows平台64位可执行程序:
CGO_ENABLED=0 GOOS=windows GOARCH=amd64 go build
现在,开启你的Go语言学习之旅吧。人生苦短,let’s Go.



 浙公网安备 33010602011771号
浙公网安备 33010602011771号