Visio日程安排图
黄日历:
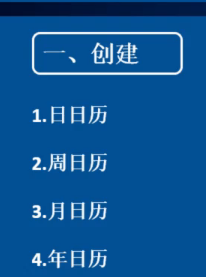
怎么创建呢?
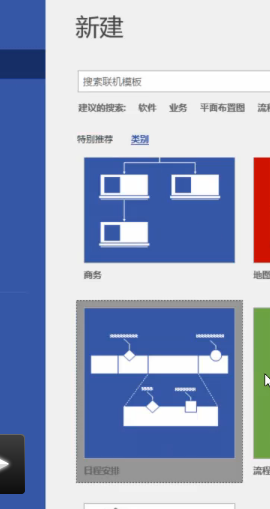 首先找到日程安排图表 然后找到日历
首先找到日程安排图表 然后找到日历
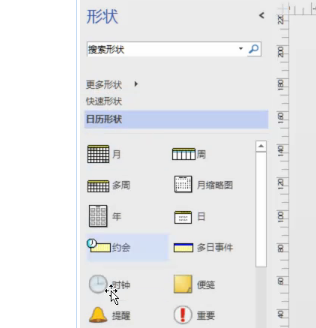 这就是日历的形状模块
这就是日历的形状模块
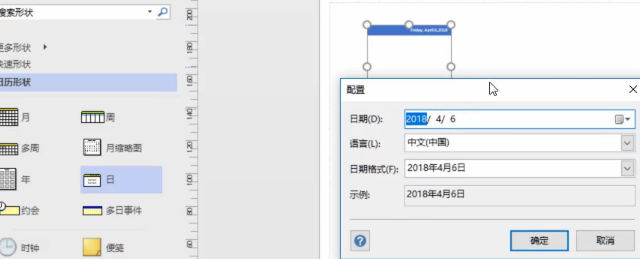 拖动“日”日历形状进行创建
拖动“日”日历形状进行创建
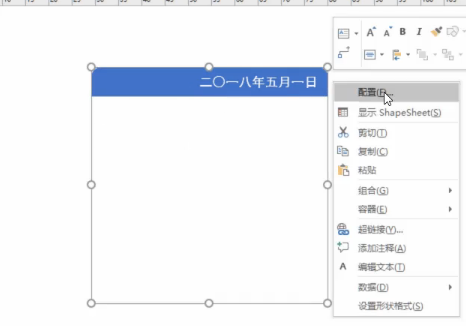 创建好的日历通过右键单击选择"配置"来修改日期
创建好的日历通过右键单击选择"配置"来修改日期
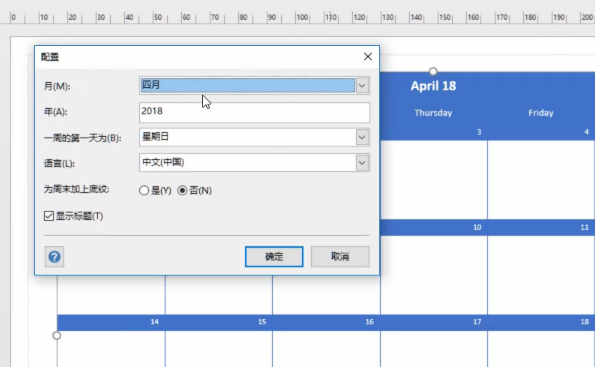 这是周日历 与日日历不同的是要先规定起始的月年以及一周的第一天。
这是周日历 与日日历不同的是要先规定起始的月年以及一周的第一天。
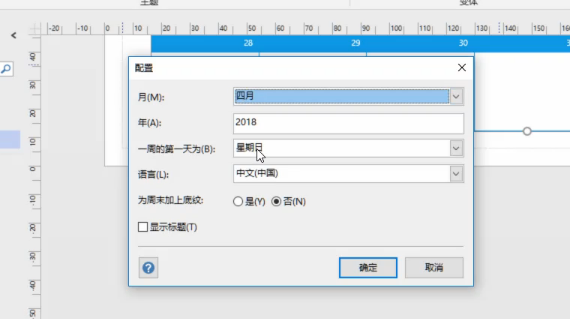 月日历只需要选择某一年的某一个月
月日历只需要选择某一年的某一个月
 选月日历中的日期需要单击表格两次
选月日历中的日期需要单击表格两次
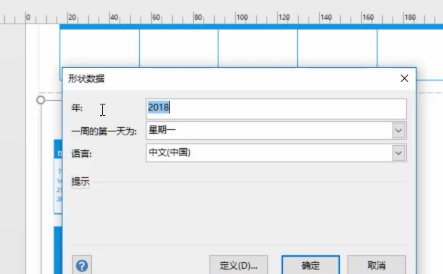
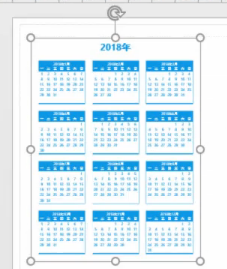 年日历
年日历
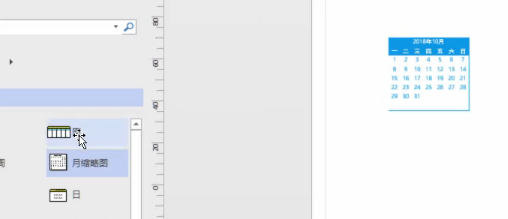 这是月缩略图 年日历就是由月缩略图组成的
这是月缩略图 年日历就是由月缩略图组成的
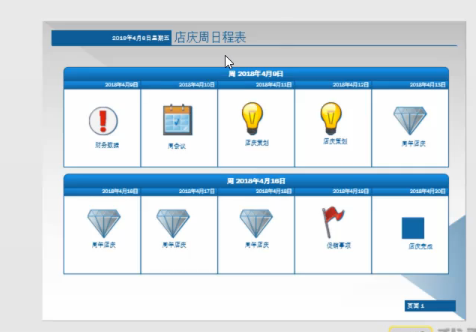 任务制作:
任务制作:
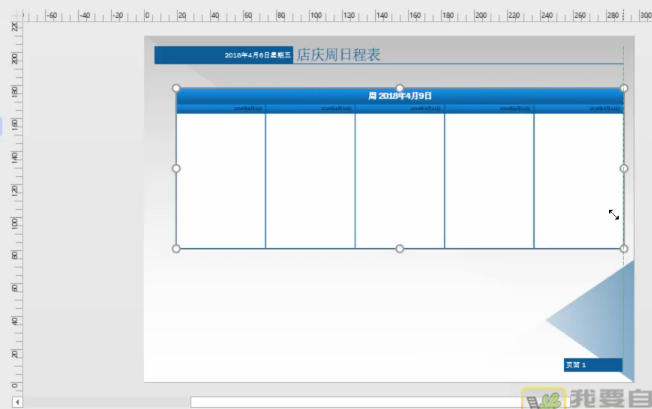 首先设置主题 然后背景跟标题
首先设置主题 然后背景跟标题
 然后调整字体颜色跟字号
然后调整字体颜色跟字号
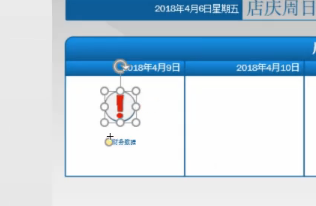 双击图标输入文本 然后文本选中时出现黄色节点 移动黄色节点就可以移动文本框 其他图标类似操作
双击图标输入文本 然后文本选中时出现黄色节点 移动黄色节点就可以移动文本框 其他图标类似操作
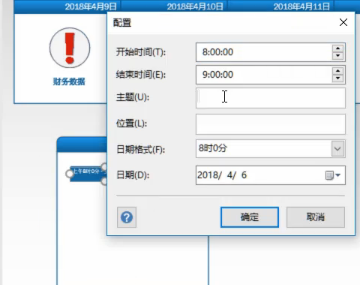 日历表中添加图标会出现这样的配置框 可以设置具体时间跟主题以及位置
日历表中添加图标会出现这样的配置框 可以设置具体时间跟主题以及位置
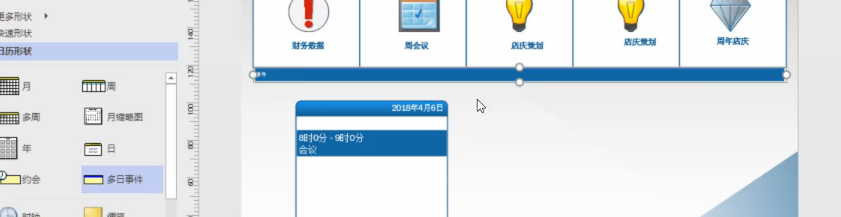 多日事件形状的添加 就是右边蓝色底框 双击可以输入文本
多日事件形状的添加 就是右边蓝色底框 双击可以输入文本
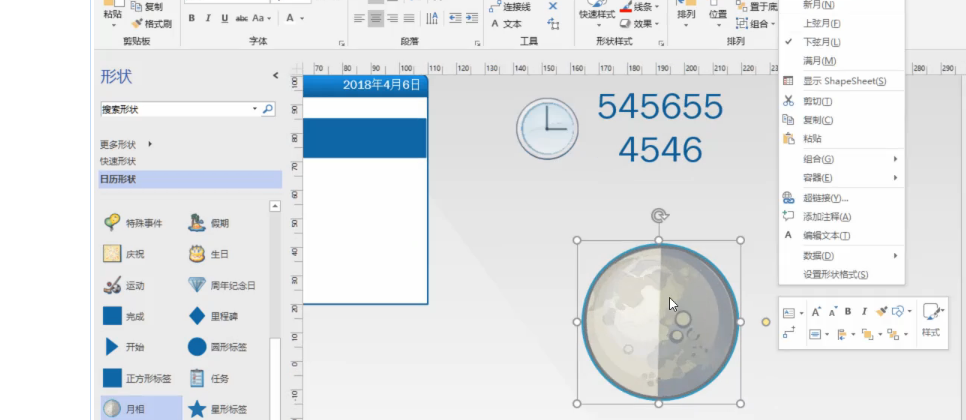 月相形状的使用 右键单击可以选择新月、上弦月等等
月相形状的使用 右键单击可以选择新月、上弦月等等
下面是日程表:
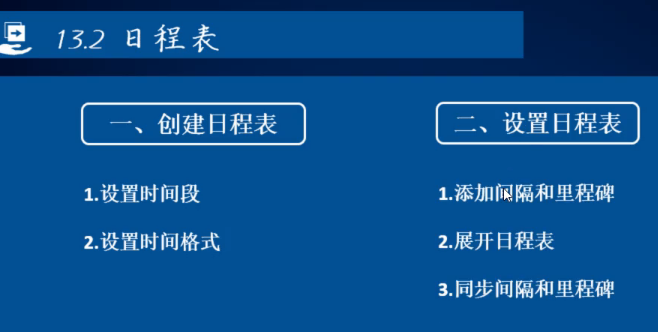
 日常安排类别中的日程表
日常安排类别中的日程表
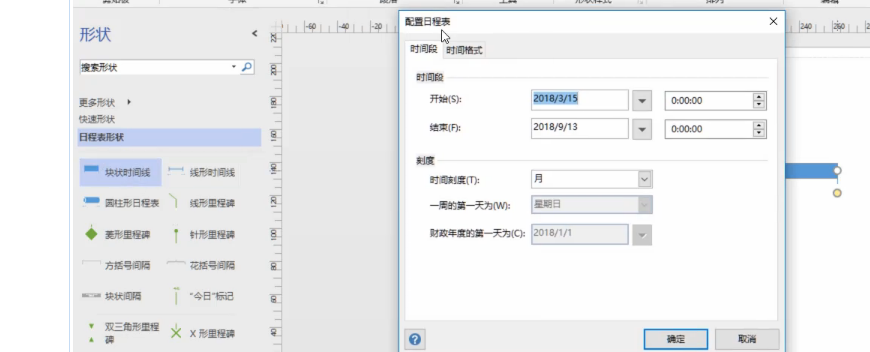 块状时间线 分为时间段以及时间格式
块状时间线 分为时间段以及时间格式
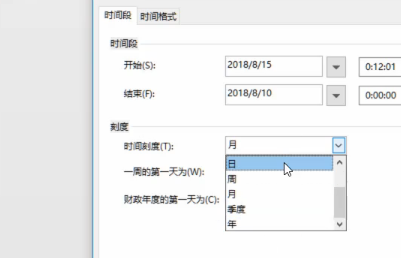 时间刻度的选择
时间刻度的选择
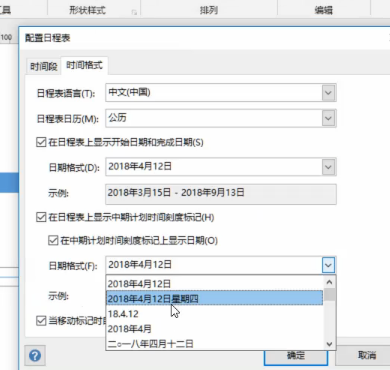 对格式的设置 特别注意对中期计划时间刻度上显示的日期
对格式的设置 特别注意对中期计划时间刻度上显示的日期
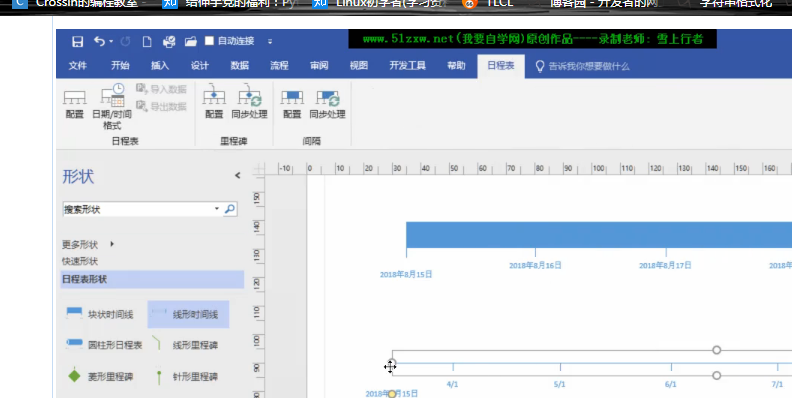 利用上方日常表板块也可以进行调整设置。
利用上方日常表板块也可以进行调整设置。
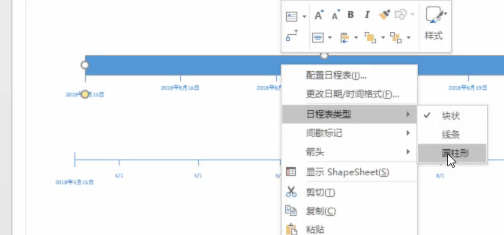 同时可以右键单击更换日程表的类型
同时可以右键单击更换日程表的类型
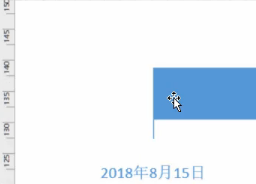
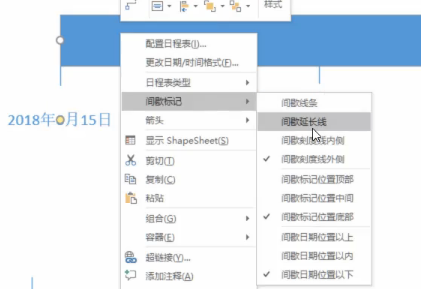 起始位置的竖线就是间歇线 右键可以进行设置 以及箭头的添加
起始位置的竖线就是间歇线 右键可以进行设置 以及箭头的添加
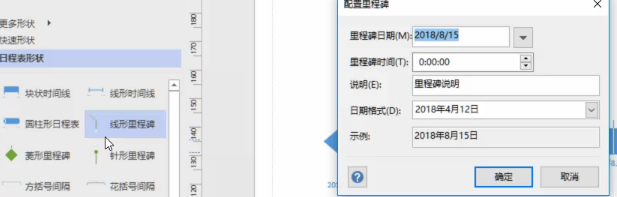
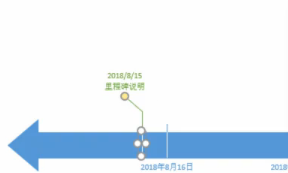 里程碑的添加与配置 里程碑就是对某一个时间进行说明 里程碑可以建立好之后再更改文本 同时里程碑可以在时间线上移动
里程碑的添加与配置 里程碑就是对某一个时间进行说明 里程碑可以建立好之后再更改文本 同时里程碑可以在时间线上移动
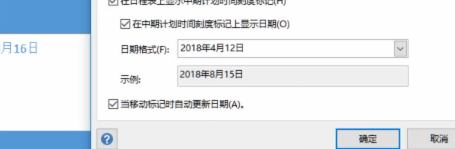 移动里程碑的时候会自动更新时间 就是因为我们对时间线设置的时候勾选了最下面一个勾 “自动更新时间”
移动里程碑的时候会自动更新时间 就是因为我们对时间线设置的时候勾选了最下面一个勾 “自动更新时间”

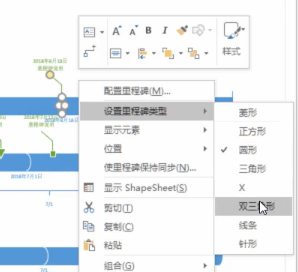 里程碑样式很多 右键同样可以更换类型
里程碑样式很多 右键同样可以更换类型
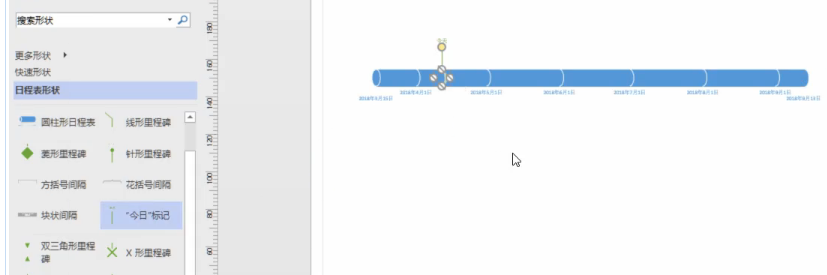 今日标记的利用 标记今天的位置
今日标记的利用 标记今天的位置
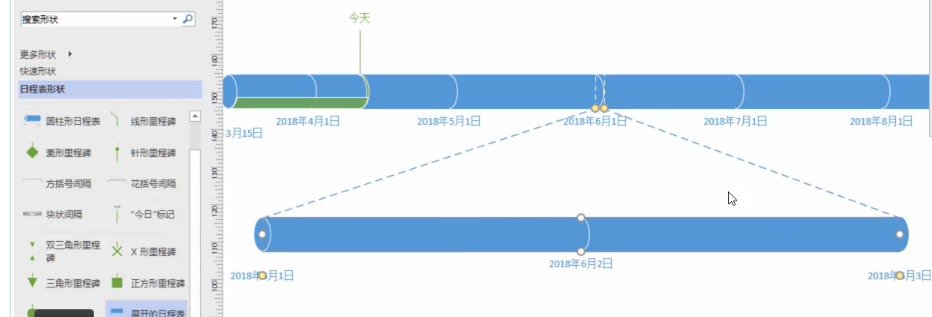 展开日程表的使用
展开日程表的使用
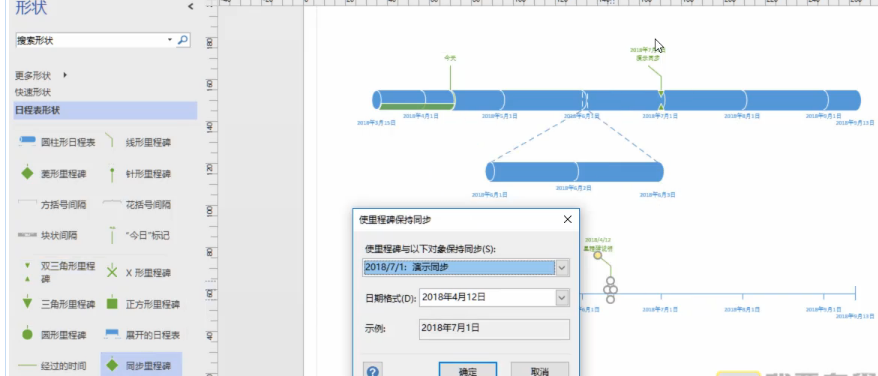 同步里程碑的使用 假设有两条时间线 一条上面已经有里程碑 而下面一条时间线要插入跟上一条相同的里程碑 就可以使用同步里程碑 同步之后修改任意一个里程碑 另一个会随之更改 包括文本以及位置
同步里程碑的使用 假设有两条时间线 一条上面已经有里程碑 而下面一条时间线要插入跟上一条相同的里程碑 就可以使用同步里程碑 同步之后修改任意一个里程碑 另一个会随之更改 包括文本以及位置
 块状间隔的使用 间隔也有同步间隔
块状间隔的使用 间隔也有同步间隔
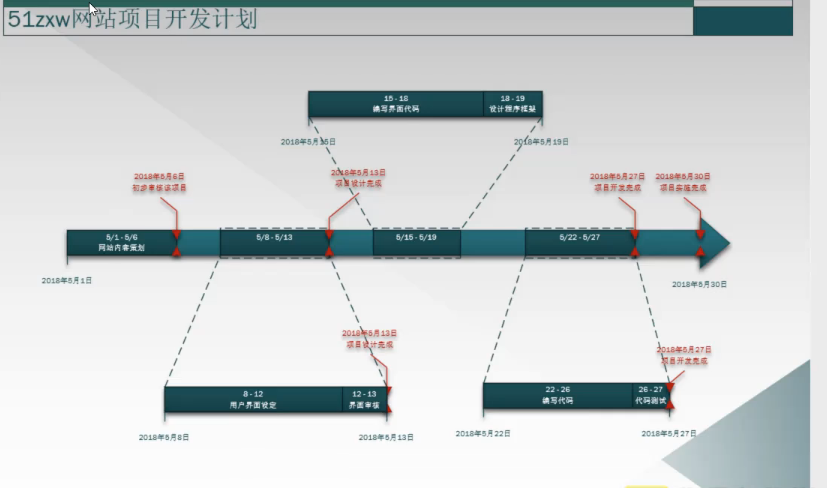 任务制作:
任务制作:
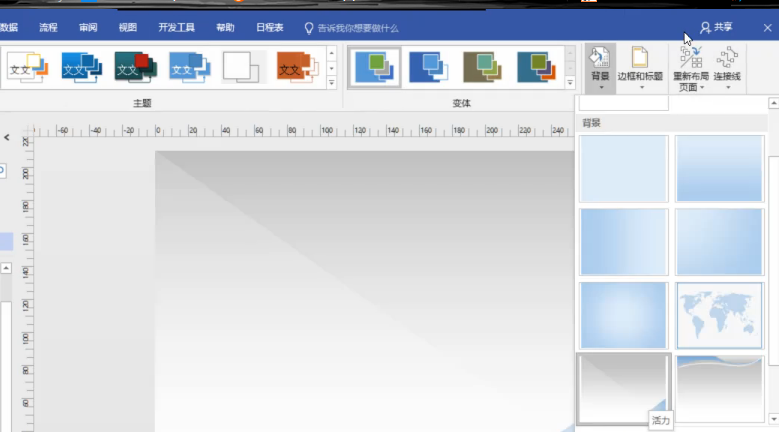 首先设置背景跟标题
首先设置背景跟标题
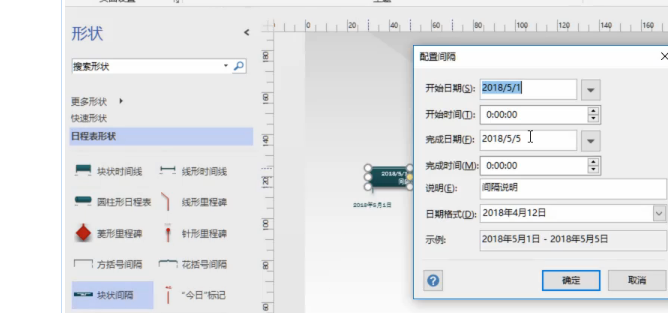 绘制好时间线之后拖入时间间隔 就是对日期 文本 格式的调整
绘制好时间线之后拖入时间间隔 就是对日期 文本 格式的调整
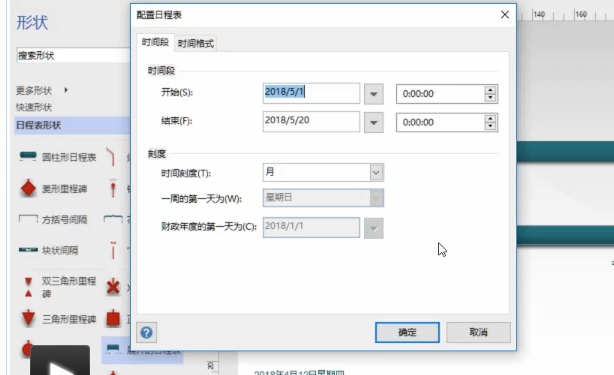 展开日程表的使用
展开日程表的使用
下面是甘特图:
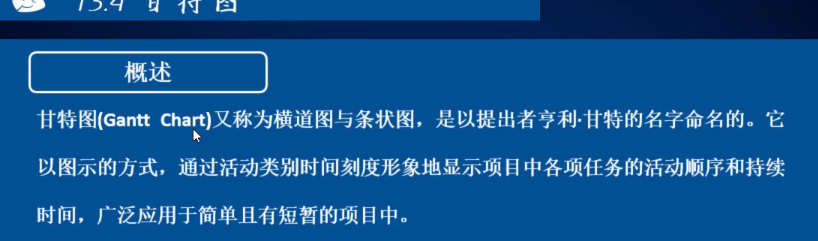
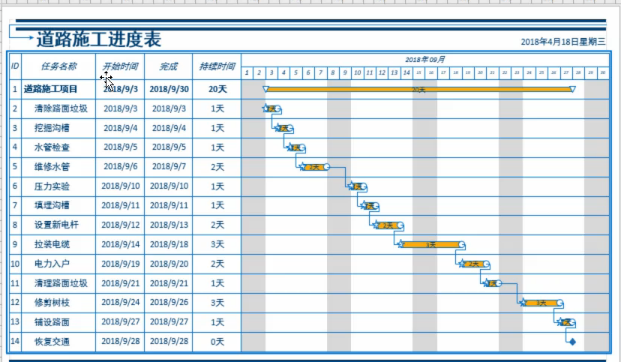 这就是一个甘特图
这就是一个甘特图
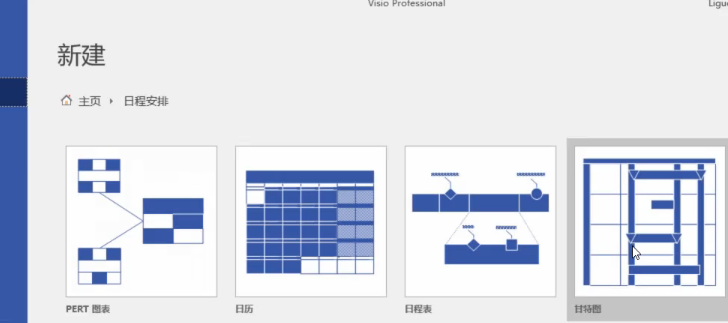 日程安排中的甘特图
日程安排中的甘特图
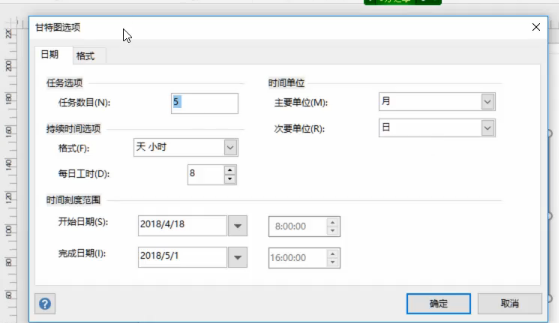 新建之后会弹出这个属性框
新建之后会弹出这个属性框
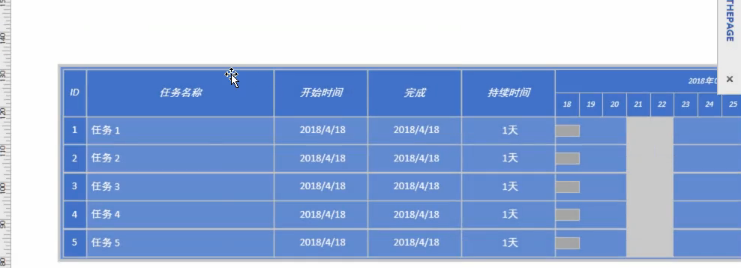 确定之后出现这个表
确定之后出现这个表
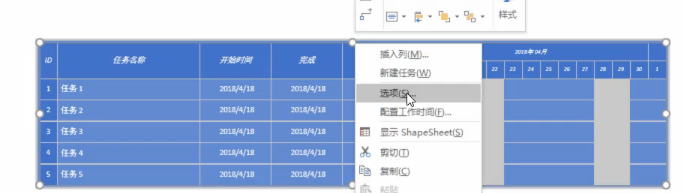 两次单击边框才能选中甘特图 选中之后右键单击选择“选项” 可以进行设置
两次单击边框才能选中甘特图 选中之后右键单击选择“选项” 可以进行设置
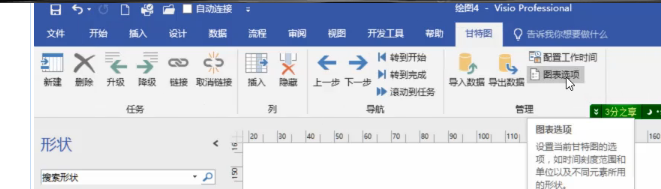 也可以利用甘特图的面板
也可以利用甘特图的面板
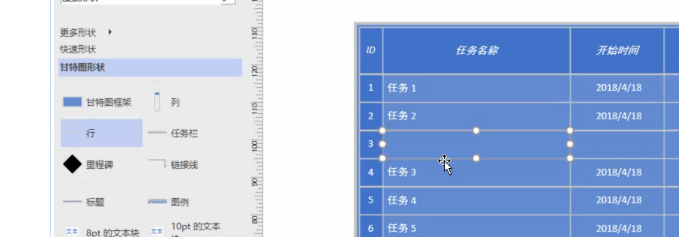 拖动“行”这个形状可以添加行 删除就直接选中delete
拖动“行”这个形状可以添加行 删除就直接选中delete
 拖动列进行插入
拖动列进行插入
 可以通过左边的甘特图框架再添加一个甘特图
可以通过左边的甘特图框架再添加一个甘特图

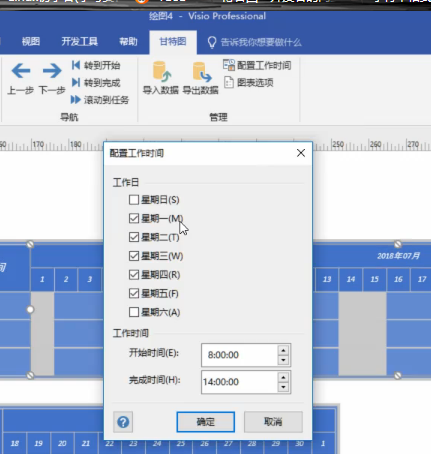
 配置工作时间 图中灰色的区域就是非工作日
配置工作时间 图中灰色的区域就是非工作日
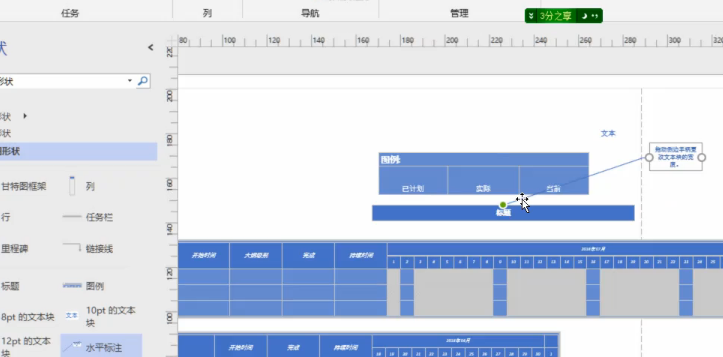 标题 标注 文本 图例的使用
标题 标注 文本 图例的使用
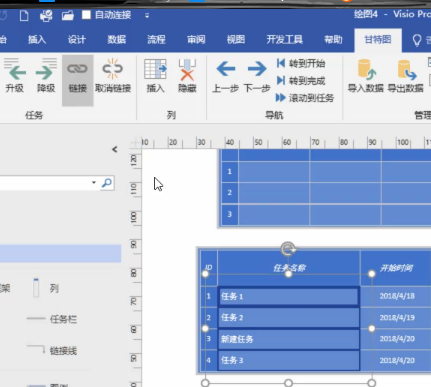
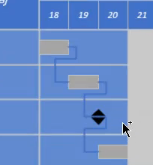 同时选中需要链接的项目然后单击甘特图面板的链接进行链接 然后就会产生图2所示的链接样式
同时选中需要链接的项目然后单击甘特图面板的链接进行链接 然后就会产生图2所示的链接样式
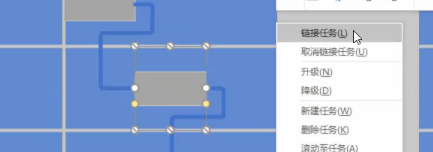
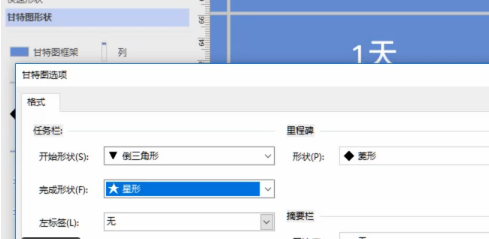 调出链接的设置窗口进行开始形状以及完成形状的设置
调出链接的设置窗口进行开始形状以及完成形状的设置
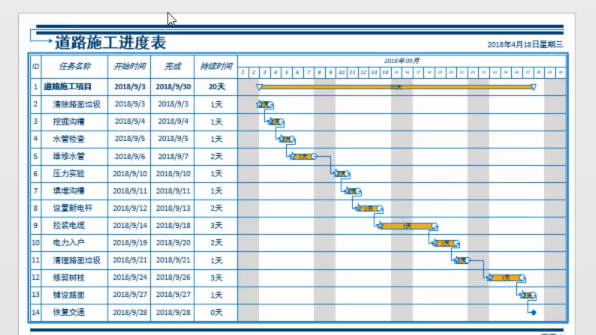 任务制作:
任务制作:
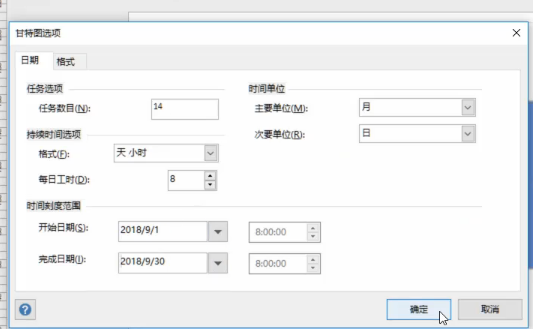
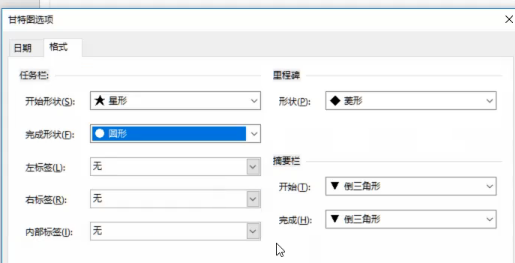 新建之后进行设置 注意其中的格式设置 摘要栏就是第一行的形状
新建之后进行设置 注意其中的格式设置 摘要栏就是第一行的形状
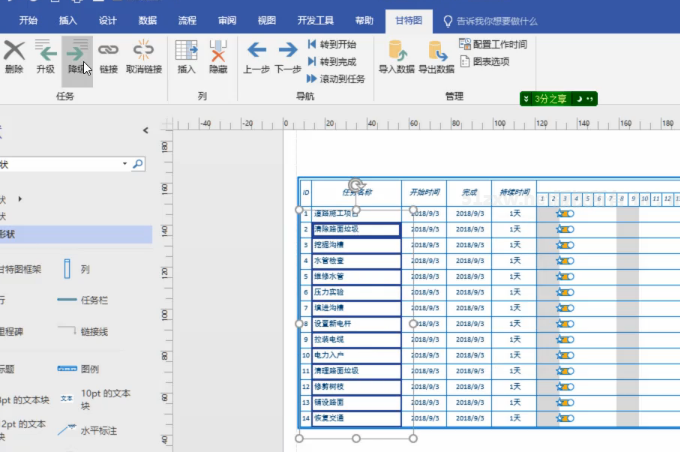 给之后13个项目进行降序 由于第一个项目默认设置的时候就是第一级 因此不能升级 只能把其他项目降级
给之后13个项目进行降序 由于第一个项目默认设置的时候就是第一级 因此不能升级 只能把其他项目降级
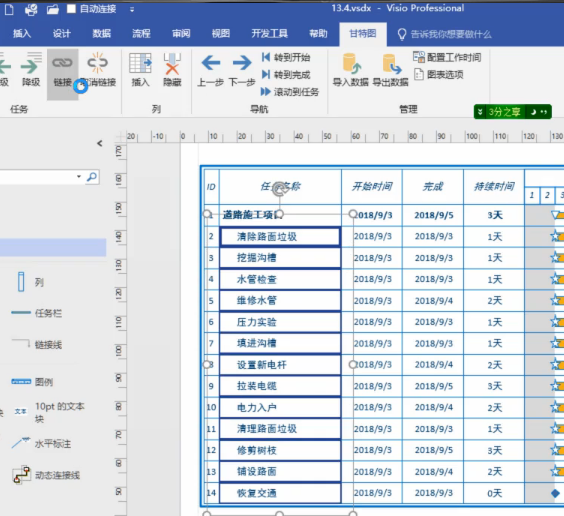 然后设置好之后13个项目的时间 并且全部选中添加链接 这个时候第一个项目就会自动显示20天并自动增加链接 因为是第一级
然后设置好之后13个项目的时间 并且全部选中添加链接 这个时候第一个项目就会自动显示20天并自动增加链接 因为是第一级
下面是PERT图表:
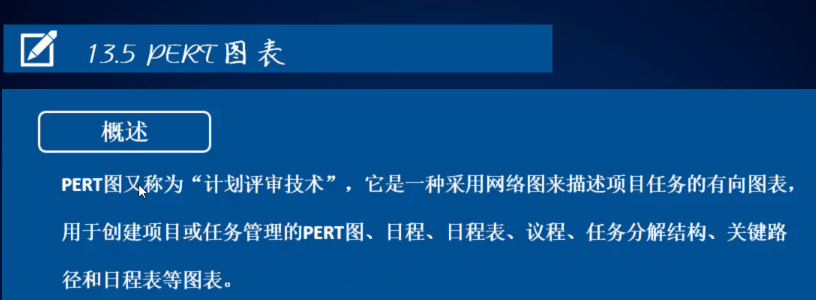

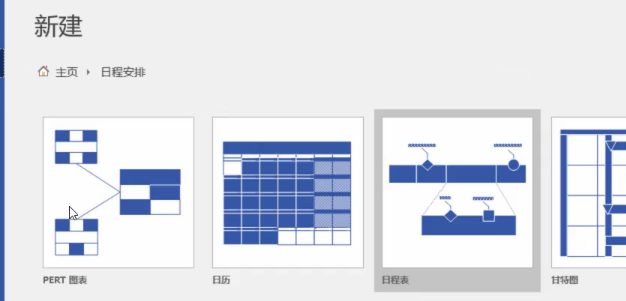 新建
新建
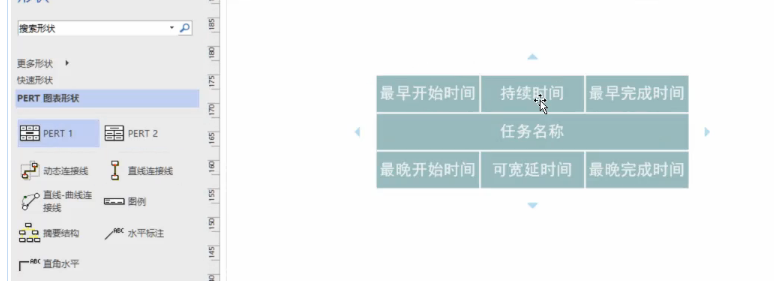 PRET1
PRET1
 PRET2
PRET2
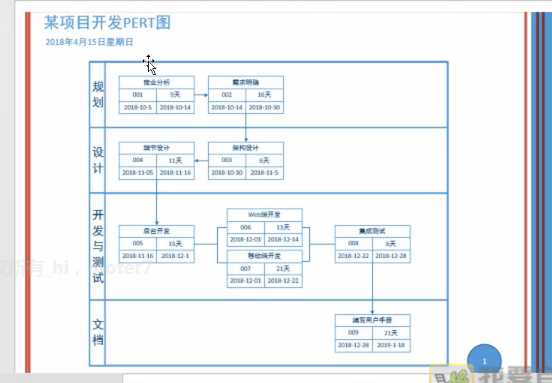 任务制作:这个图是在泳道图里面添加PRET图
任务制作:这个图是在泳道图里面添加PRET图
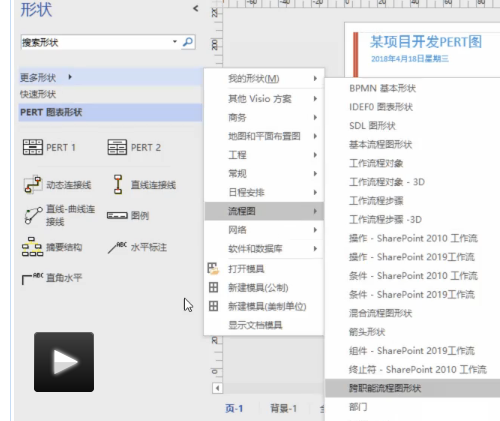
 调出跨职能形状表然后拖入4个泳道
调出跨职能形状表然后拖入4个泳道
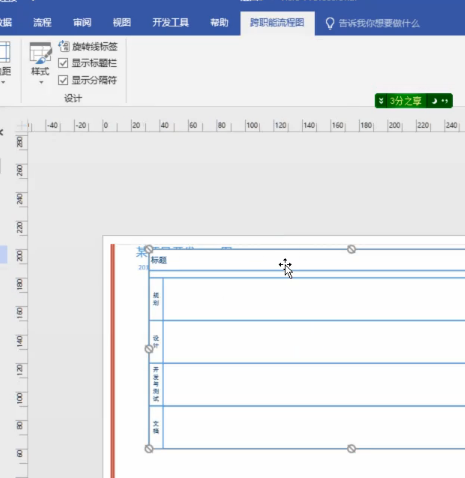 输入标题文字之后选择面板的“旋转线标签” 让标签垂直
输入标题文字之后选择面板的“旋转线标签” 让标签垂直
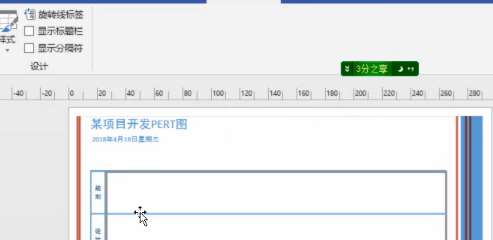 取消标调栏的勾 去除标题
取消标调栏的勾 去除标题
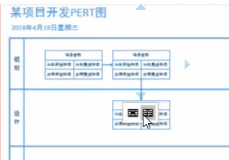 创建PRET图的时候可以让鼠标悬停在表格四周然后选择添加 会直接连接起来
创建PRET图的时候可以让鼠标悬停在表格四周然后选择添加 会直接连接起来
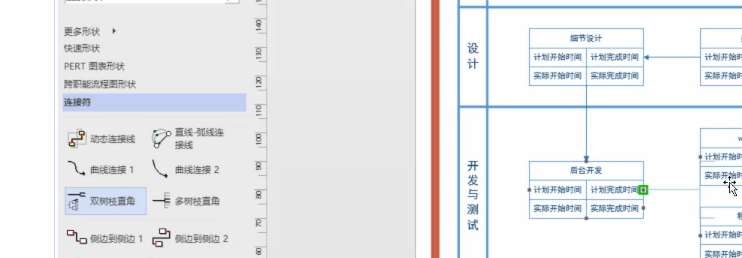 用双树枝直角进行连接这一部分
用双树枝直角进行连接这一部分
输入文本的时候需要双击!



