Visio常规图表
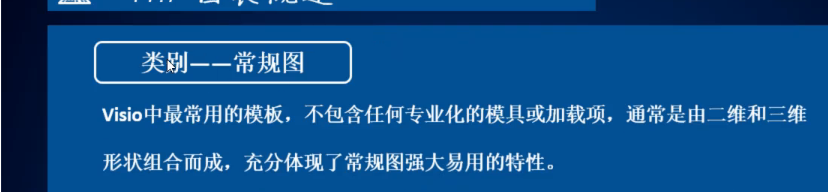
 包含的就是一些形状模块 比如框图就包含了“方块”以及“具有凸起效果的块”两个形状模版
包含的就是一些形状模块 比如框图就包含了“方块”以及“具有凸起效果的块”两个形状模版
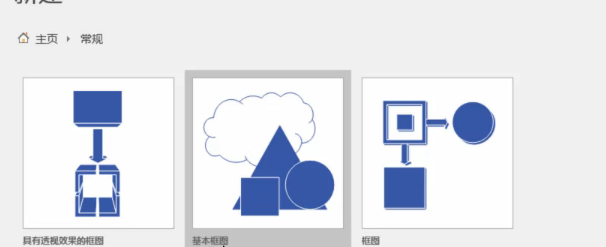 打开visio 新建的时候选择常规类别
打开visio 新建的时候选择常规类别
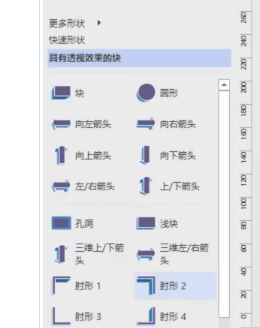 具有透视效果的框图
具有透视效果的框图
下面是基本操作:
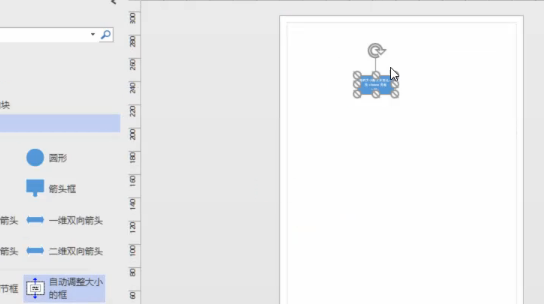 这是自动调整大小的框 不能调整大小 它只会根据内容自动调整
这是自动调整大小的框 不能调整大小 它只会根据内容自动调整
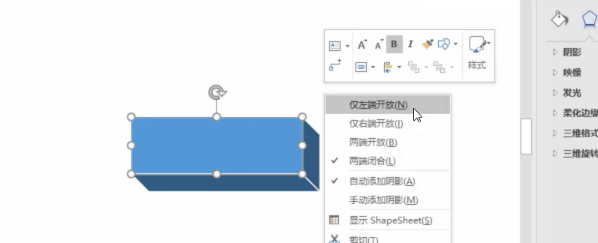
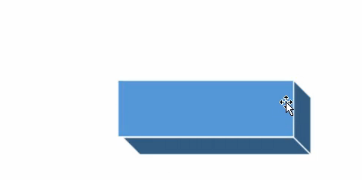 当我们右键点击仅左端开放 左边就不会对齐 左边就打开了 有时候有绘图的需要
当我们右键点击仅左端开放 左边就不会对齐 左边就打开了 有时候有绘图的需要
下面是层级树:
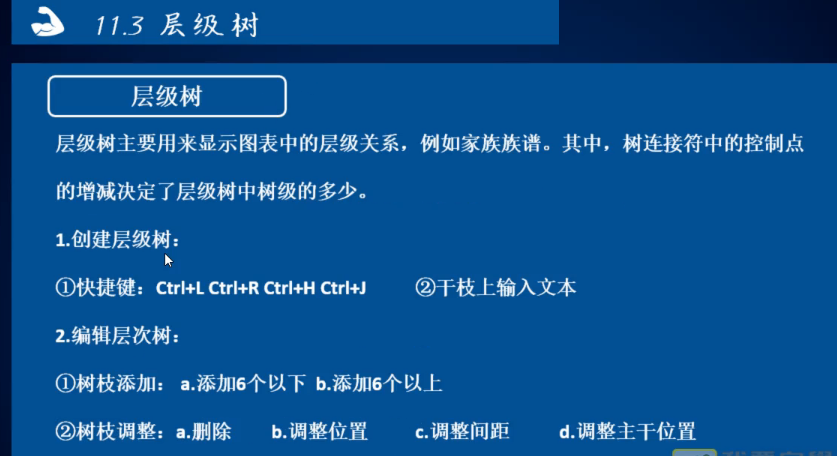
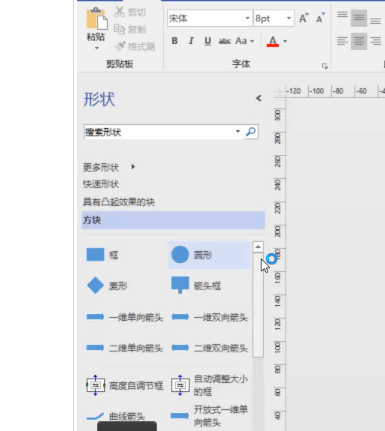 新建“框图” 然后找到“方块”形状模块
新建“框图” 然后找到“方块”形状模块
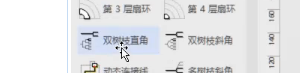 里面的树枝就是用于绘制层级树 注意其中几种树枝形状的区别
里面的树枝就是用于绘制层级树 注意其中几种树枝形状的区别
ctrl+l :向左旋转 ctrl+r:向右旋转 ctrl+z=撤销 ctrl+H:水平翻转 ctrl+J:垂直翻转
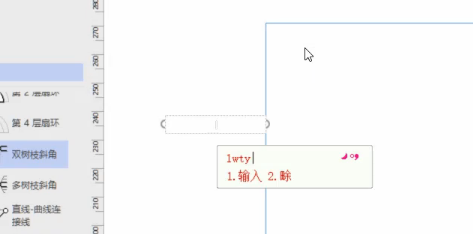 双击树干就可以输入文本 尾部不能双击插入文本 只能插入文本框
双击树干就可以输入文本 尾部不能双击插入文本 只能插入文本框
 多树枝直角的使用
多树枝直角的使用
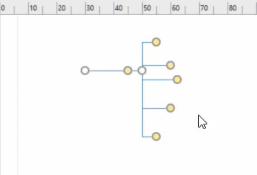 只有多树枝可以创建树枝 把树干上黄色的点进行拖动就可以创建其他的树枝点 拖动6个之后黄色点就消失了 因此最多能创建6个分支
只有多树枝可以创建树枝 把树干上黄色的点进行拖动就可以创建其他的树枝点 拖动6个之后黄色点就消失了 因此最多能创建6个分支
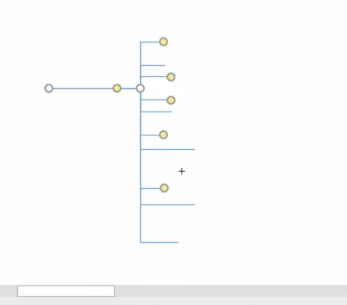 怎么创建6个以上 :用两个多树枝 用一个树干拖完6个之后 再拖出一个树干与之重合 然后再进行拖动
怎么创建6个以上 :用两个多树枝 用一个树干拖完6个之后 再拖出一个树干与之重合 然后再进行拖动
怎么删除树枝:将树枝的黄色节点拖动到树干上即可 另一种就是将树枝的节点拖动到其他树枝的节点与之重合 达到隐藏的效果
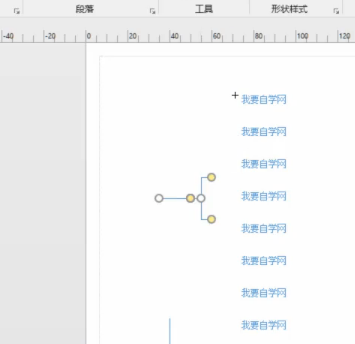 先创建文本 将文本对齐之后再根据文本的位置创建树枝
先创建文本 将文本对齐之后再根据文本的位置创建树枝
调整树干只需要移动主干上的白点即可。
下面是三维图块与扇状图:
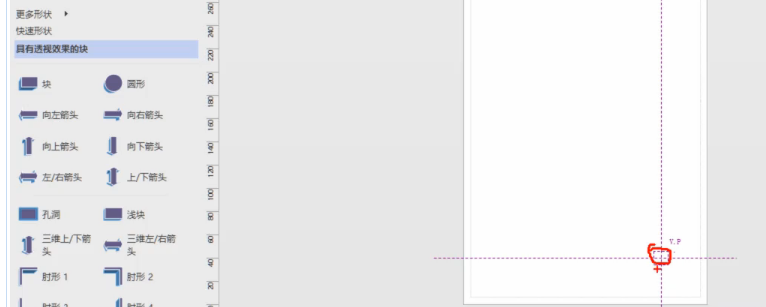 创建透视框图 右下角圆圈里就是一个消失点
创建透视框图 右下角圆圈里就是一个消失点
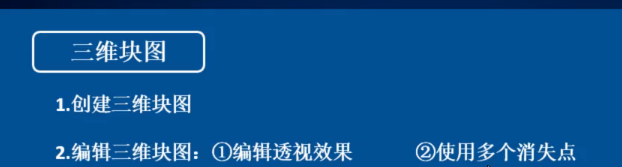
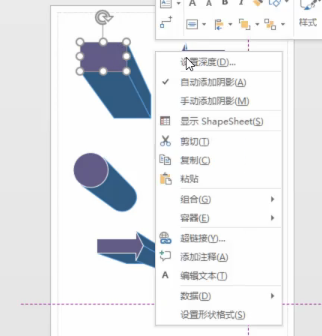
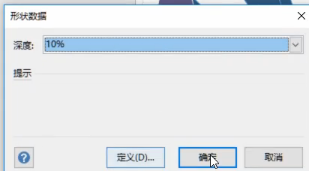 透视图深度设置 也可以选择左下角的自定义
透视图深度设置 也可以选择左下角的自定义
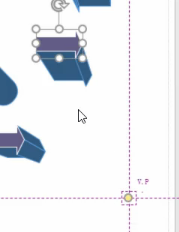 选中之后会出现一个小黄点 那就是一个消失点 然后拖动消失点就可以改变深度
选中之后会出现一个小黄点 那就是一个消失点 然后拖动消失点就可以改变深度
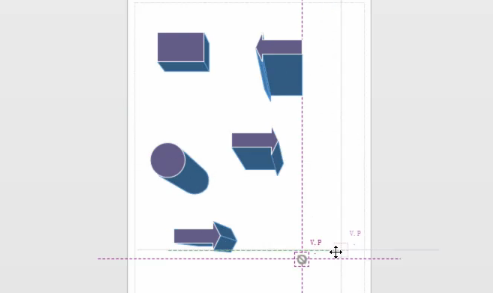 当任何形状都不选中的情况下拖动消失点就会调整所有形状的深度
当任何形状都不选中的情况下拖动消失点就会调整所有形状的深度
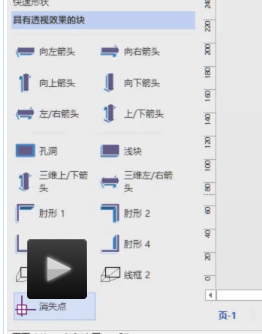 这个透视效果形状模块的最底部有个消失点 可以进行添加
这个透视效果形状模块的最底部有个消失点 可以进行添加
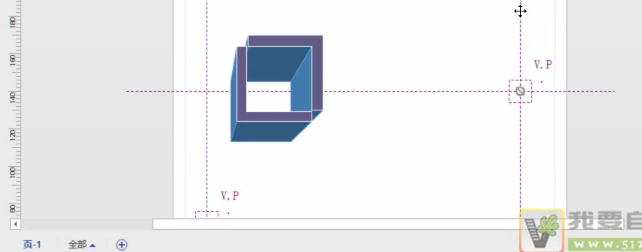 当我们想移动某两个或者三个消失点而不调整其他的形状怎么做 :添加消失点 然后移动某些形状的小黄点进入新建的消失点 这样就区分开来了
当我们想移动某两个或者三个消失点而不调整其他的形状怎么做 :添加消失点 然后移动某些形状的小黄点进入新建的消失点 这样就区分开来了
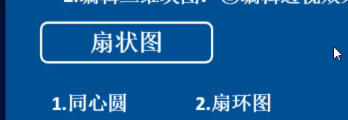
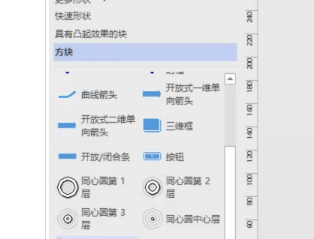 扇状图在“框图”的方块形状里
扇状图在“框图”的方块形状里
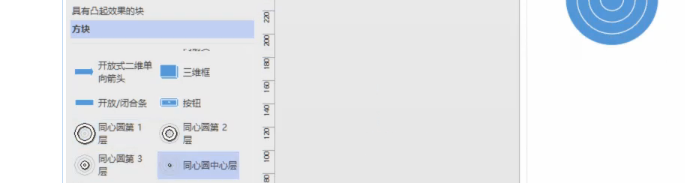 使用形状里的1~4层进行同心圆的创建
使用形状里的1~4层进行同心圆的创建
 扇环图也是类似的 一层一层拖动组合
扇环图也是类似的 一层一层拖动组合
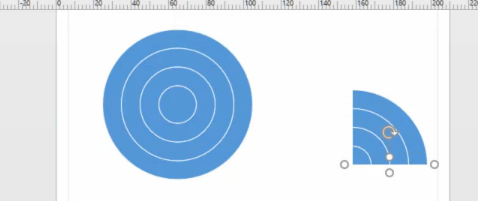
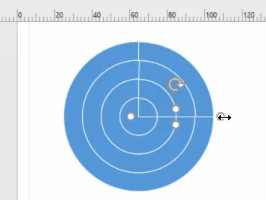 建立好之后分别组合 然后放到一起
建立好之后分别组合 然后放到一起
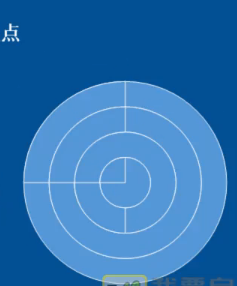 这个形状就是在同心圆上加层 然后讲将层进行旋转即可
这个形状就是在同心圆上加层 然后讲将层进行旋转即可
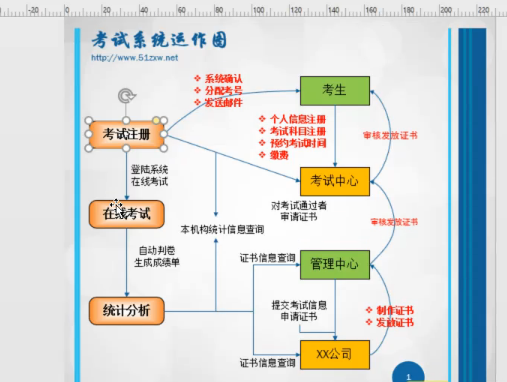 任务制作:
任务制作:



