Visio数据视觉化处理
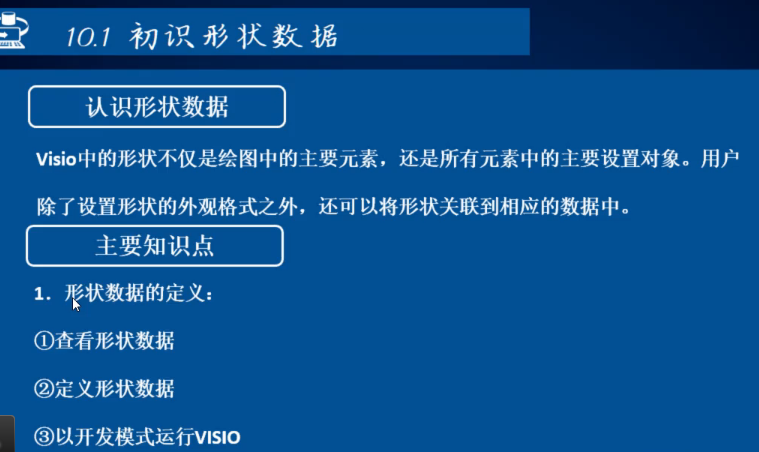

 形状数据的查看的两种方式
形状数据的查看的两种方式
 定义形状数据:右键单击数据窗口
定义形状数据:右键单击数据窗口
 打勾的代表可以显示 其他没有打勾的就必须要在开发模式才会显示出来 开发模式就是打开开发工具面板
打勾的代表可以显示 其他没有打勾的就必须要在开发模式才会显示出来 开发模式就是打开开发工具面板
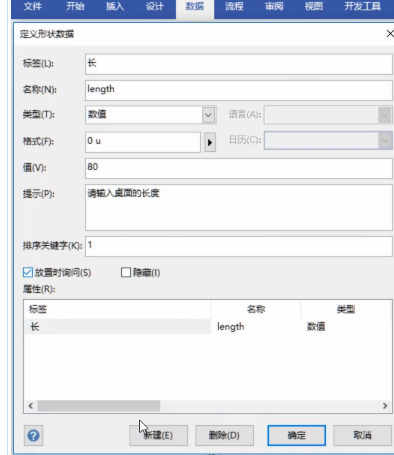
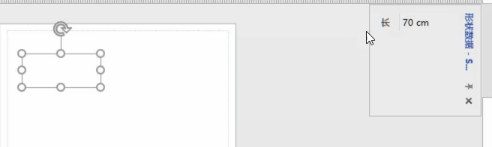 注意其中类型的设置 类型与格式是一一对应的 不同的类型有不同的格式
注意其中类型的设置 类型与格式是一一对应的 不同的类型有不同的格式

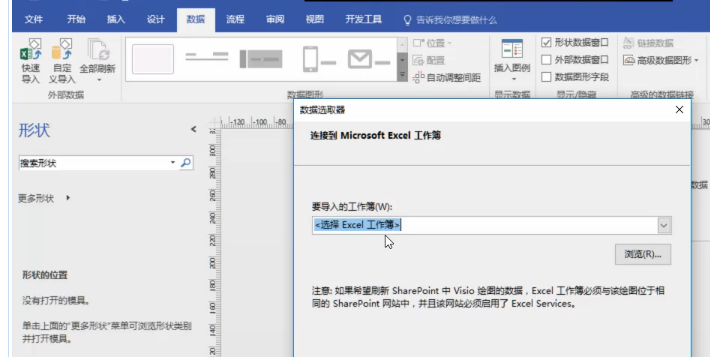
 外部快速导入的操作
外部快速导入的操作
 外部数据的删除方法:窗口的空白处右键
外部数据的删除方法:窗口的空白处右键

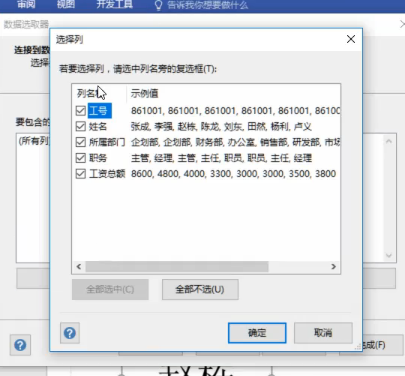 自定义导入的格式非常多 导入的过程中可以选择很多 比如需要的行跟列
自定义导入的格式非常多 导入的过程中可以选择很多 比如需要的行跟列
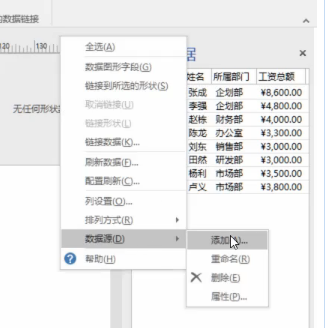 数据的添加也是在空白处右键单击 选择添加
数据的添加也是在空白处右键单击 选择添加
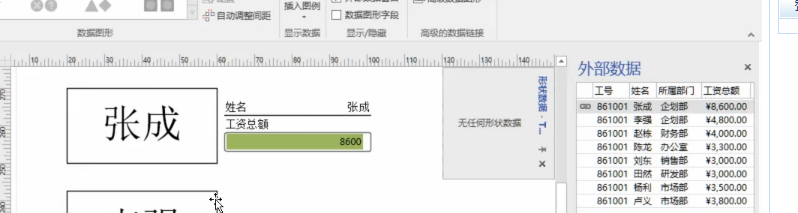 怎么手动连接:打开外部数据 找到对应的数据 然后进行拖动到形状即可
怎么手动连接:打开外部数据 找到对应的数据 然后进行拖动到形状即可
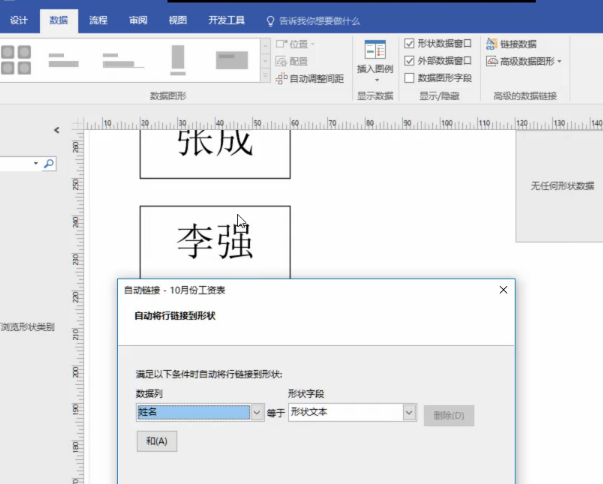 自动链接数据:也可以选择数据面板的“链接数据” 然后根据条件找到对应的数据
自动链接数据:也可以选择数据面板的“链接数据” 然后根据条件找到对应的数据
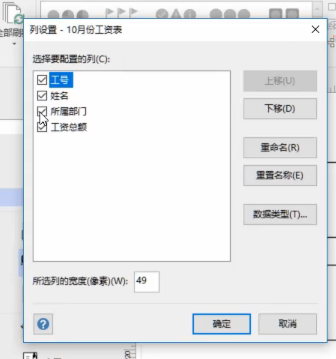 列设置也是右键单击空白处 对列数据的更改删除或者添加以及顺序都可以
列设置也是右键单击空白处 对列数据的更改删除或者添加以及顺序都可以
加入导入的EXCEL表进行了更新,但是我们Visio的形状数据没有更新,那么我们就要进行更新:
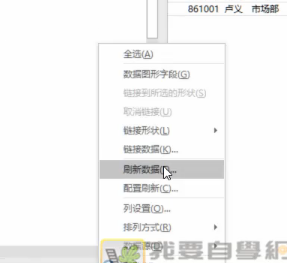 手动刷新:鼠标右键单击空白处
手动刷新:鼠标右键单击空白处
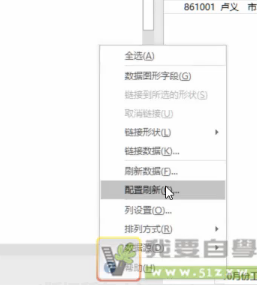
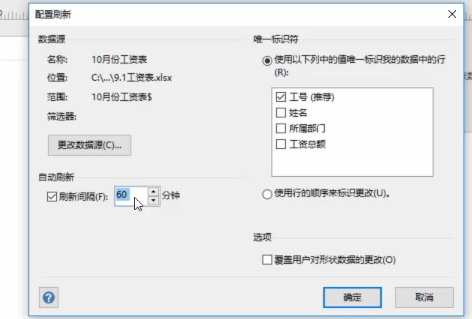 鼠标右键选择"配置刷新” 然后进行设置即可
鼠标右键选择"配置刷新” 然后进行设置即可
下面是数据图形的应用:
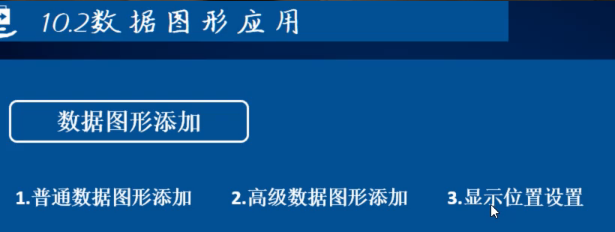
内部数据就是在形状内部添加数据 外部数据就是先添加到外部 然后再对形状进行链接
 普通数据图形添加:选中链接好的形状后选择数据面板 数据图形
普通数据图形添加:选中链接好的形状后选择数据面板 数据图形
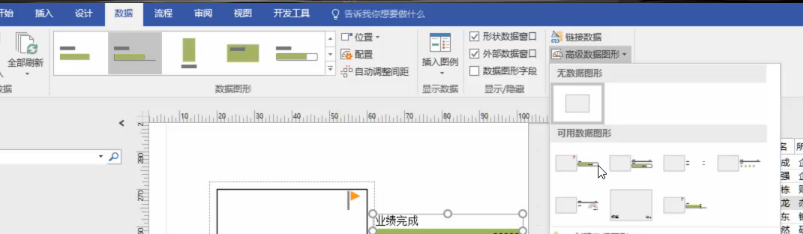 高级数据图形添加:数据面板里右边 同时高级数据是在普通数据的基础上生成的 不同的普通数据图形有不同的高级数据图形
高级数据图形添加:数据面板里右边 同时高级数据是在普通数据的基础上生成的 不同的普通数据图形有不同的高级数据图形
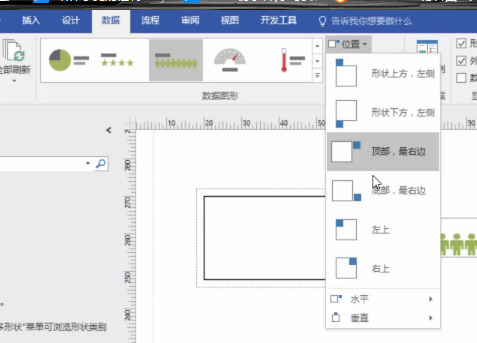 位置的调整
位置的调整
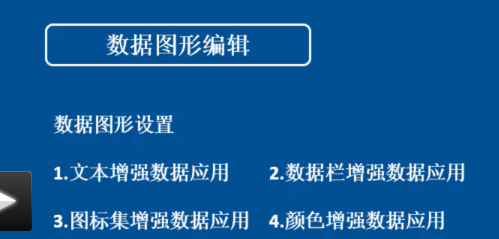
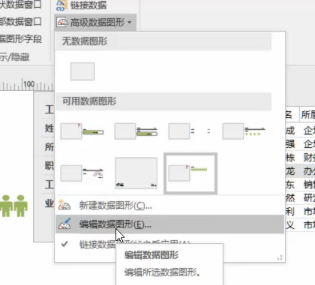
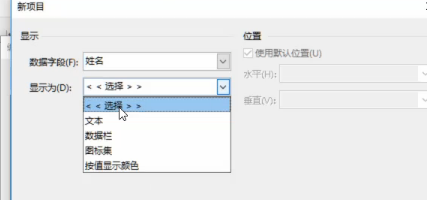 这就是图中说的四种增强 选择编辑数据图形 然后新建就会有这个“新项目”的窗口
这就是图中说的四种增强 选择编辑数据图形 然后新建就会有这个“新项目”的窗口

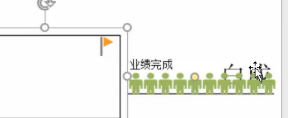 这是对名字文本的设置 以及设置后的效果 注意其中位置的设置
这是对名字文本的设置 以及设置后的效果 注意其中位置的设置
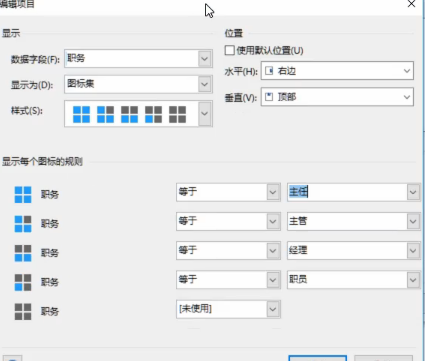 这是职务的设置 注意下方的图标规则或条件
这是职务的设置 注意下方的图标规则或条件
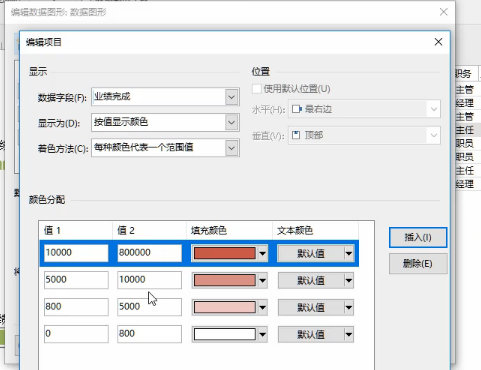 这是对业绩完成的设置 就是根据业绩完成情况设置颜色 每个颜色有不同的含义 颜色是渐变的同一种颜色
这是对业绩完成的设置 就是根据业绩完成情况设置颜色 每个颜色有不同的含义 颜色是渐变的同一种颜色
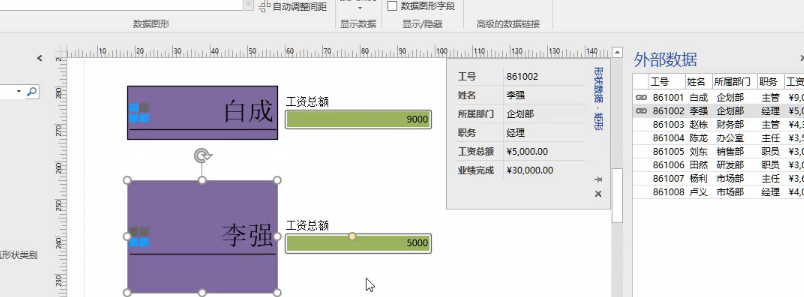 做好一个之后 再次拖动其他的数据链接到形状会复制之前设置好的格式
做好一个之后 再次拖动其他的数据链接到形状会复制之前设置好的格式
下面是形状表的数据应用:
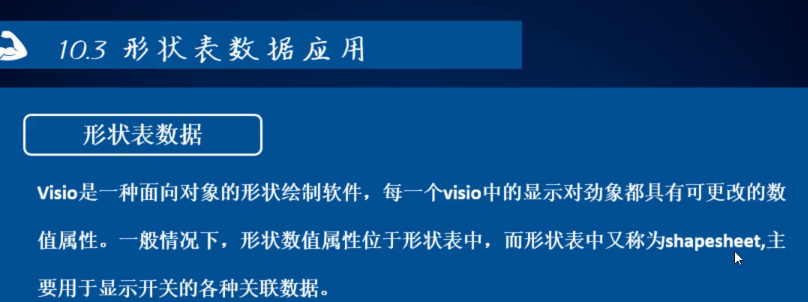
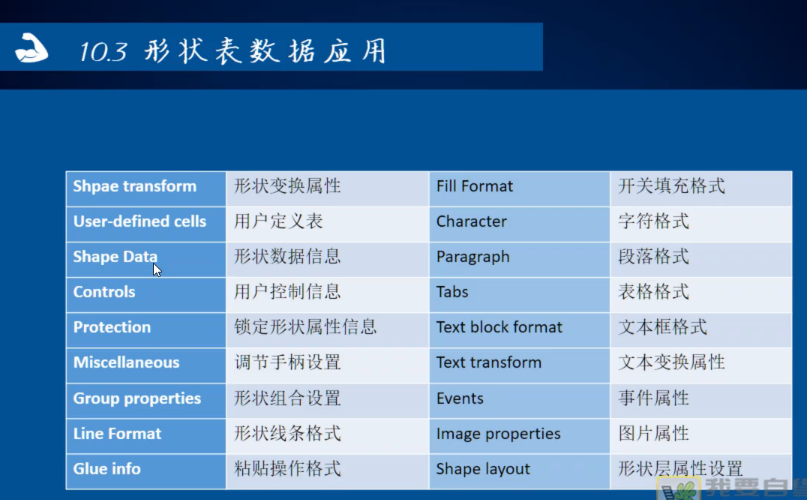
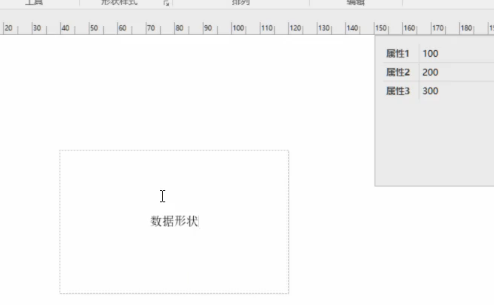 首先新建一个矩形 然后定义三个数序属性
首先新建一个矩形 然后定义三个数序属性
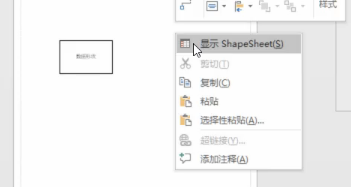 第一种查看方式 右键选择 如果不选中任何就是显示文档的属性 如果选中了形状就是显示形状的属性
第一种查看方式 右键选择 如果不选中任何就是显示文档的属性 如果选中了形状就是显示形状的属性
 当单击这个表格框标题的时候就会弹出设计面板 然后可以进行设置 左上角的“节”就是对表格的显示管理
当单击这个表格框标题的时候就会弹出设计面板 然后可以进行设置 左上角的“节”就是对表格的显示管理
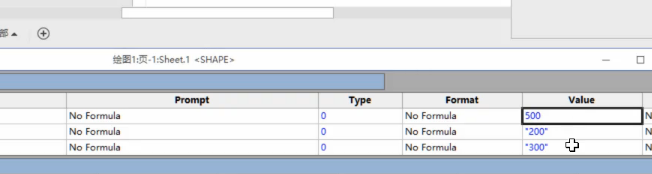 表格里的内容可以进行修改 直接双击然后更改再按回车就可以了
表格里的内容可以进行修改 直接双击然后更改再按回车就可以了
 单击表格的标题(也就是蓝色区域)可以折叠或者显示表格
单击表格的标题(也就是蓝色区域)可以折叠或者显示表格
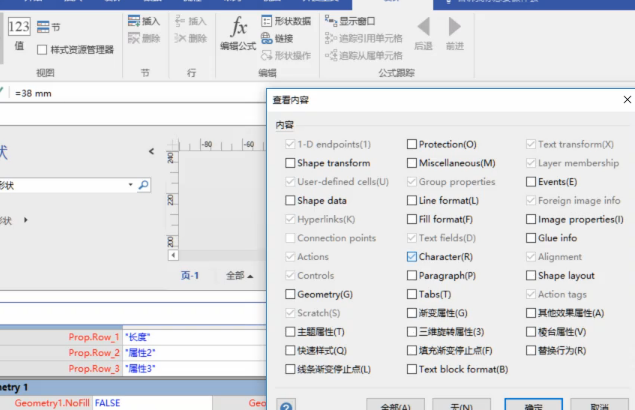 还可以利用节对表格的管理 进行搜索 全都不选 然后选择要找的表格
还可以利用节对表格的管理 进行搜索 全都不选 然后选择要找的表格
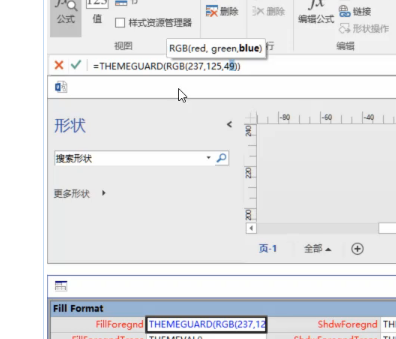 更改表格输入的时候也可以在上方输入 类似excel
更改表格输入的时候也可以在上方输入 类似excel
下面是形状数据分析:
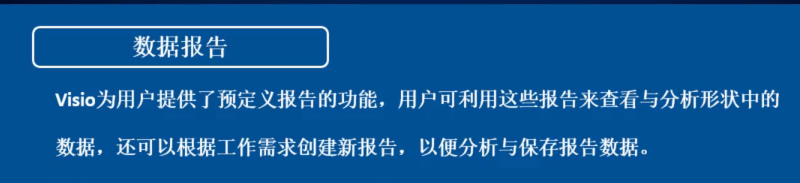

 顶级审阅找到数据报表 选择好要报告的数据 然后点击运行
顶级审阅找到数据报表 选择好要报告的数据 然后点击运行

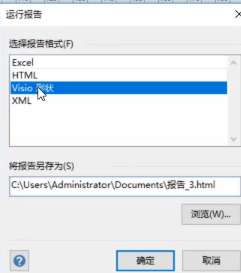
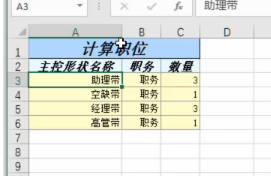 这是以excel格式生成的数据
这是以excel格式生成的数据
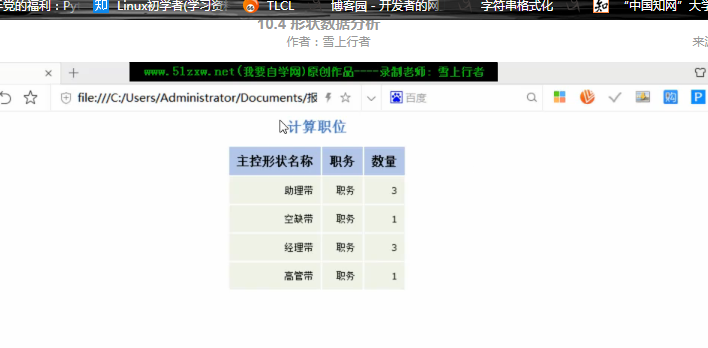 这是html格式
这是html格式
 这是生成“visio形状”格式
这是生成“visio形状”格式
 这三行数据是根据模版默认创建的 可以自行创建或者修改
这三行数据是根据模版默认创建的 可以自行创建或者修改
 注意下方的勾选框 “仅显示特定绘图的报告” 这个一般要勾选
注意下方的勾选框 “仅显示特定绘图的报告” 这个一般要勾选
 修改之后最好是选择“保存在此绘图中” 不然与其他的会混乱
修改之后最好是选择“保存在此绘图中” 不然与其他的会混乱

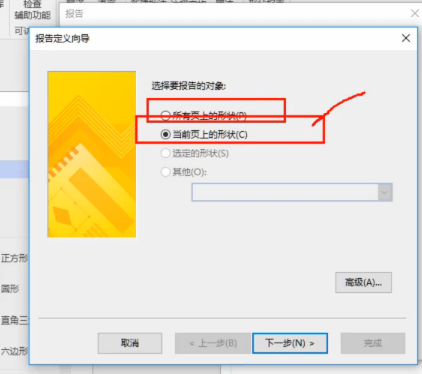
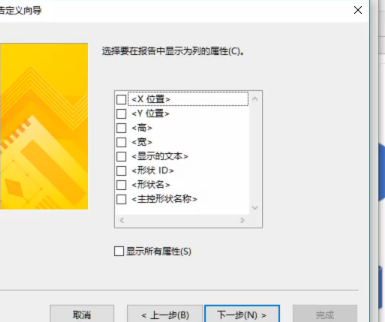 单击新建进入自定义
单击新建进入自定义
报表不会自动更新 因此绘图完成之后才进行报表。
 任务制作:
任务制作:
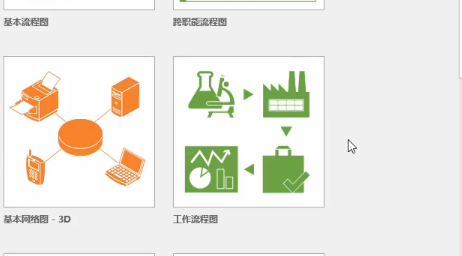 首先选择“工作流程图”模版
首先选择“工作流程图”模版
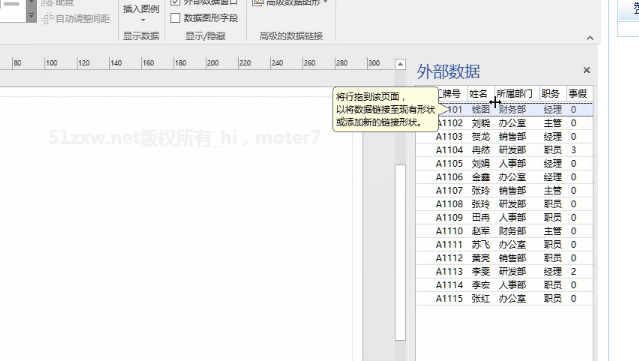 然后导入外部数据 一个外部的excel表
然后导入外部数据 一个外部的excel表
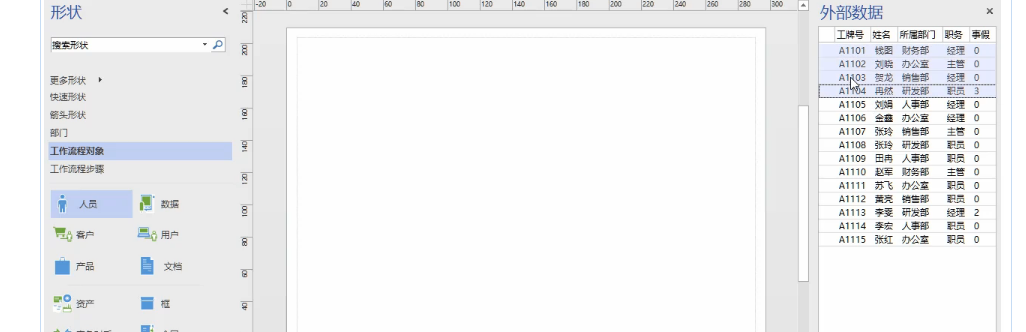 选中有技巧 要先选中右边的数据 然后才能拖动左边的形状 这里我们一共有15条数据 每一条4个数据 因此我们可以先选择4个数据 然后拖动左边的“人员”形状 最后将每一行进行组合 然后设置好布局之后 再取消组合
选中有技巧 要先选中右边的数据 然后才能拖动左边的形状 这里我们一共有15条数据 每一条4个数据 因此我们可以先选择4个数据 然后拖动左边的“人员”形状 最后将每一行进行组合 然后设置好布局之后 再取消组合
下面几行类似的操作。
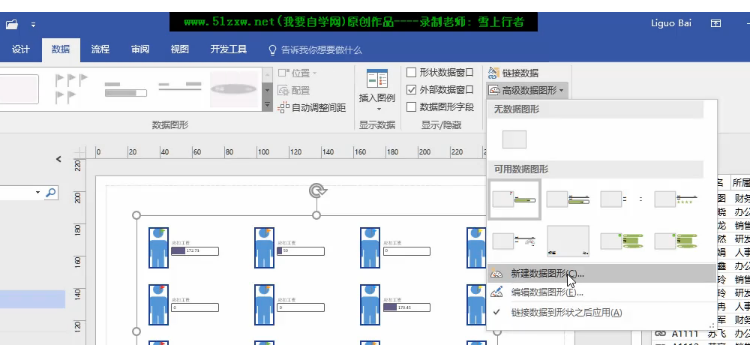
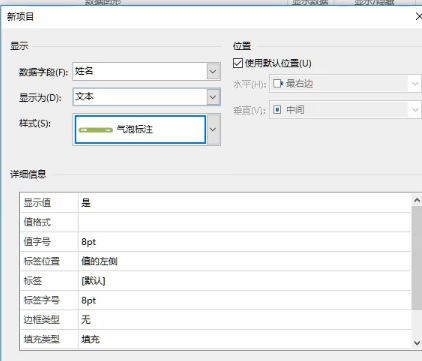 然后新建数据图形并新建新项目对姓名进行设置
然后新建数据图形并新建新项目对姓名进行设置
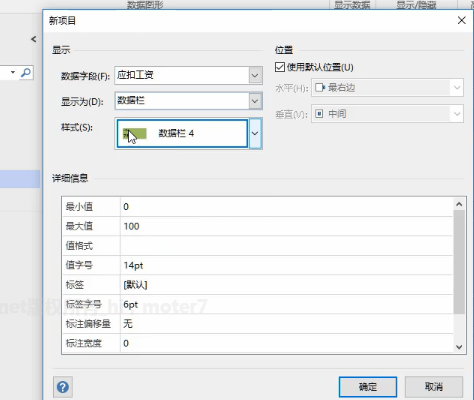 这是对工资的设置
这是对工资的设置
 职务的设置
职务的设置
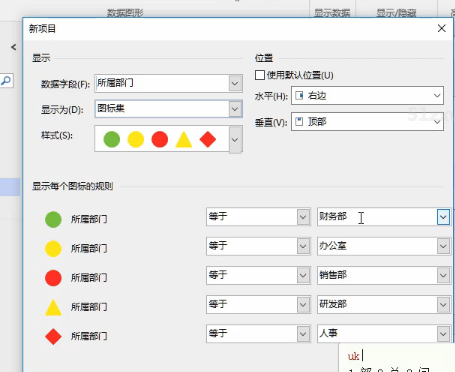 部门的设置
部门的设置
 设置好之后运行即可
设置好之后运行即可
 加上背景以及标题
加上背景以及标题
 打开shapesheet表格
打开shapesheet表格
 然后我们对这个page的表格的pagelock...单元格改为Ture 则所动了这个页面 别人不能够对页面进行更改 比如页面复制 删除等等 但是对页面里的形状还是可以移动的
然后我们对这个page的表格的pagelock...单元格改为Ture 则所动了这个页面 别人不能够对页面进行更改 比如页面复制 删除等等 但是对页面里的形状还是可以移动的
 因此我们再打开这个layers的表格 将其中的两个lock都改为1即可
因此我们再打开这个layers的表格 将其中的两个lock都改为1即可
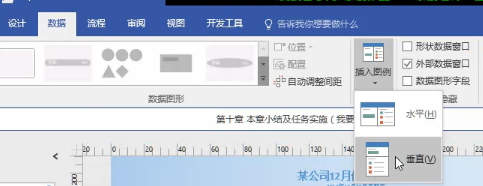
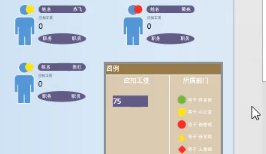 插入图例 以便看懂这个形状数据表格 图例可以进行修改
插入图例 以便看懂这个形状数据表格 图例可以进行修改
那么我们怎么通过这个数据表格得到外部数据:打开这个数据表格 然后新建 然后自定义之后运行生成excel表格即可



