Visio图表应用

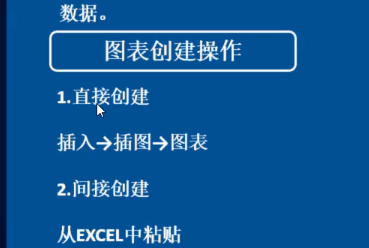 两种方式创建
两种方式创建
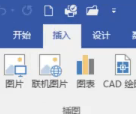
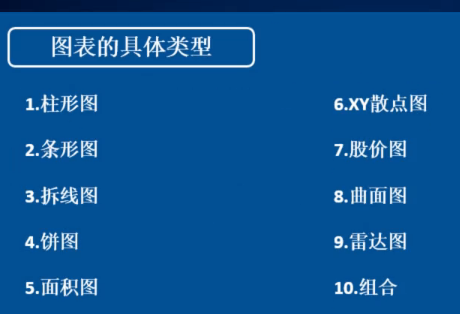
 插入图表之后通过设计面板的更改图表类型进行更改
插入图表之后通过设计面板的更改图表类型进行更改
双击图表进入编辑状态。
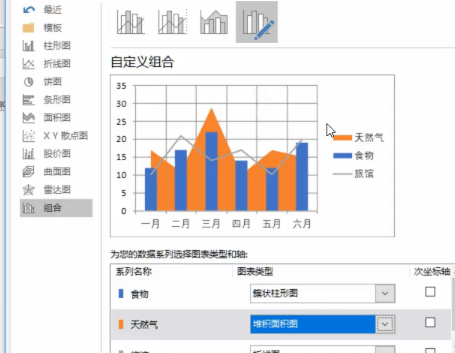 组合其中组合图的利用
组合其中组合图的利用
下面是图表编辑操作:
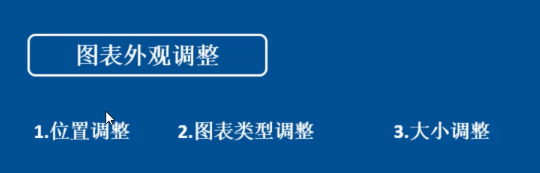
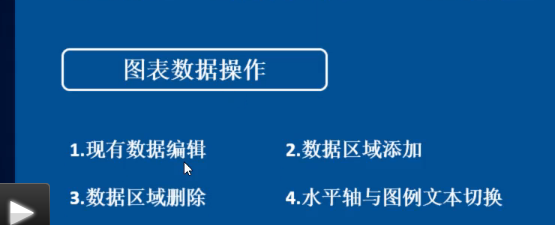
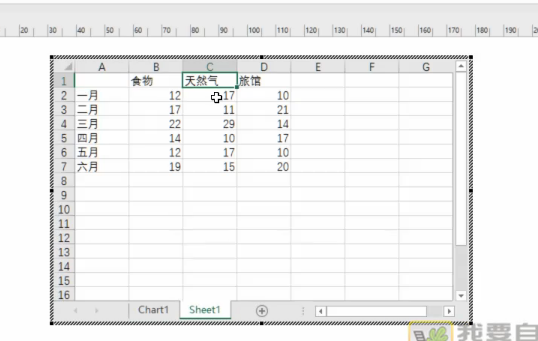 双击进入图表之后下方会有“Chart1”跟“Sheet1”两个板块 而“Sheet1”就是数据板块 点击进入可以修改数据 同样输入后回车确认 也可以直接右键图表
双击进入图表之后下方会有“Chart1”跟“Sheet1”两个板块 而“Sheet1”就是数据板块 点击进入可以修改数据 同样输入后回车确认 也可以直接右键图表
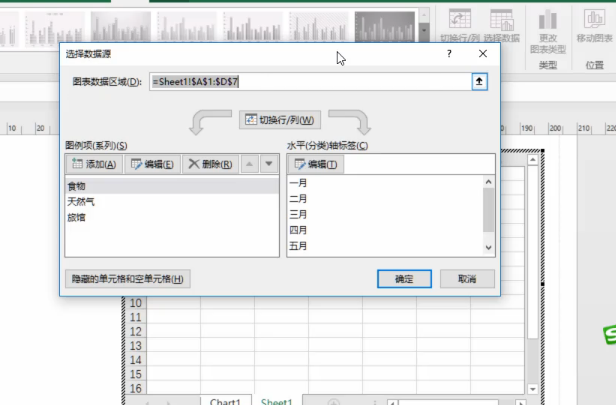 右键选择数据之后出现的数据框
右键选择数据之后出现的数据框
 通过数据框添加数据 数据用英文逗号隔开
通过数据框添加数据 数据用英文逗号隔开
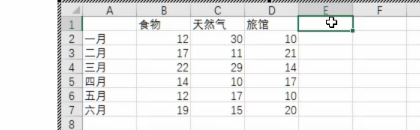

也可以通过表格进行数据的增加 这个方法更方便 使用这个方法的话更改数据之后一定要通过数据框更改数据区域 不然系统得不到输入的数据
 鼠标光标悬停时会显示数字 因此不用估算
鼠标光标悬停时会显示数字 因此不用估算
 切换行/列
切换行/列
下面是图表格式设置:
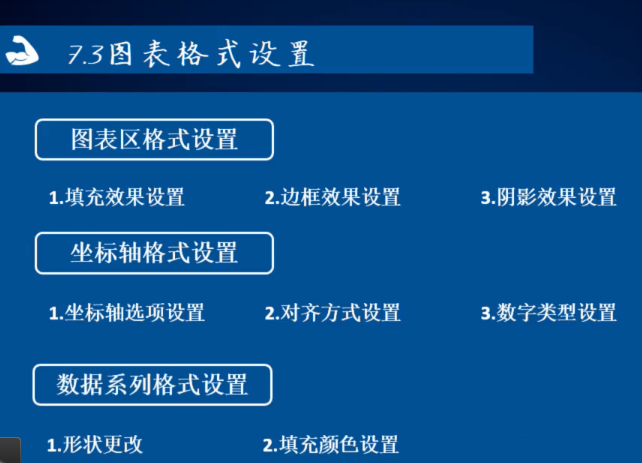
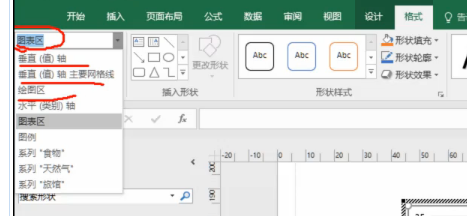 双击进入图表编辑 格式按钮下左边有区域的选择 可以分别进行设置达到美化的目的
双击进入图表编辑 格式按钮下左边有区域的选择 可以分别进行设置达到美化的目的
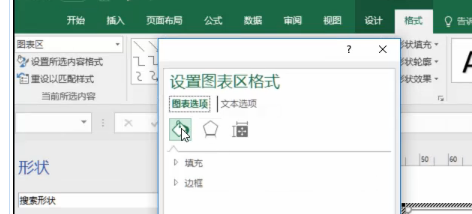 单击左边的设置所选内容格式得到格式框 这个所选内容的“所选”值得是上面下拉列表所选择的区域
单击左边的设置所选内容格式得到格式框 这个所选内容的“所选”值得是上面下拉列表所选择的区域
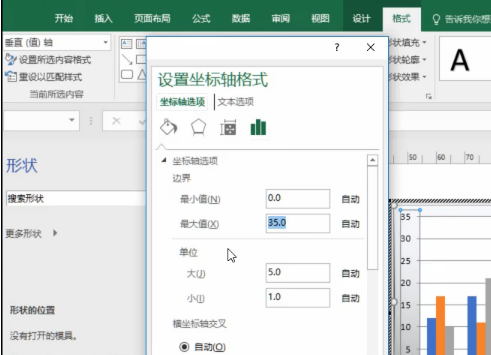 下拉列表选择垂直轴就可以对坐标进行设置 比如数据边界值等等
下拉列表选择垂直轴就可以对坐标进行设置 比如数据边界值等等
 对坐标轴四个方面的设置
对坐标轴四个方面的设置
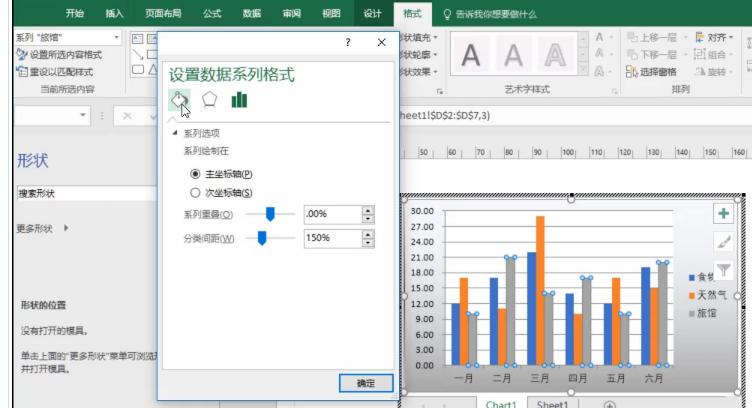 也可以选择某一类数据进行修改
也可以选择某一类数据进行修改
下面是图表布局设置:

 设计中的快速布局 有十种样式
设计中的快速布局 有十种样式
 自定义布局的三个方面
自定义布局的三个方面
 设计中的添加图表元素可以进行一些自定义 最下面的"更多标题选项”
设计中的添加图表元素可以进行一些自定义 最下面的"更多标题选项”
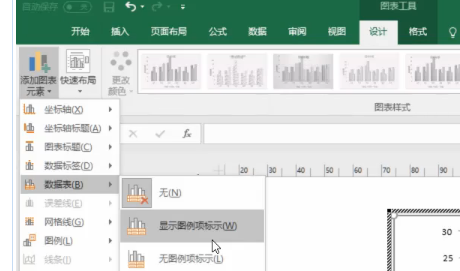 这是数据表的添加 选择 显示图例标示
这是数据表的添加 选择 显示图例标示
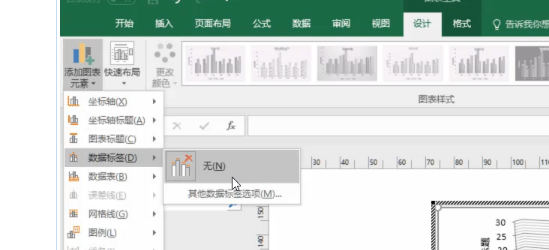
 数据标签的添加 就是图标上方的数据显示
数据标签的添加 就是图标上方的数据显示

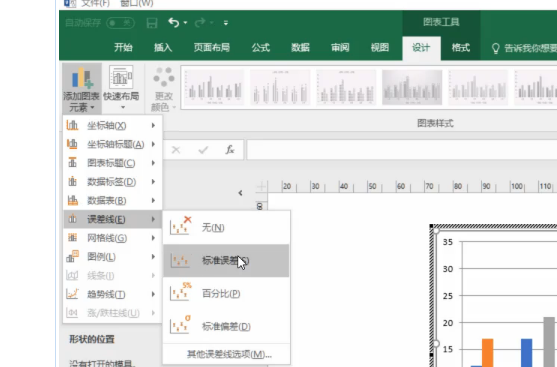 标准误差线的添加
标准误差线的添加
 趋势线的添加
趋势线的添加
其他线类似的操作
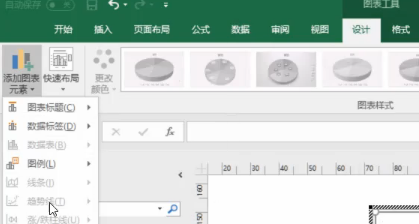 每一类图标的自定义范围不一样
每一类图标的自定义范围不一样
 任务制作: 这是一个甘特图(显示任务进度)
任务制作: 这是一个甘特图(显示任务进度)
 首先填入数据
首先填入数据
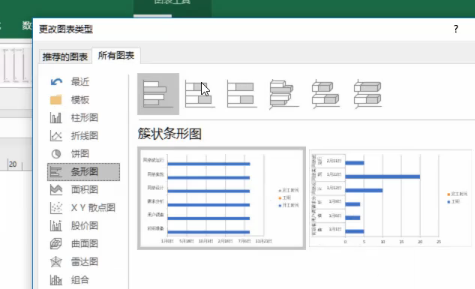 更改为“堆积条形图”
更改为“堆积条形图”
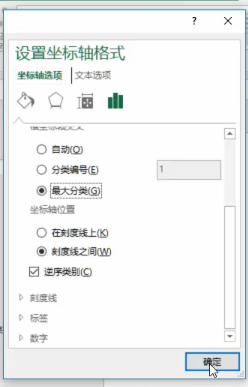 对纵坐标进行逆序 以及勾选最大分类 改变其顺序
对纵坐标进行逆序 以及勾选最大分类 改变其顺序
 然后对横坐标进行设置 最小值与最大值是系统对于日期的二进制表示方法
然后对横坐标进行设置 最小值与最大值是系统对于日期的二进制表示方法
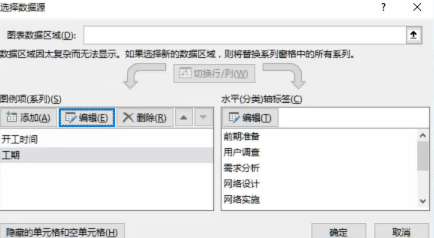 然后对数据进行检查
然后对数据进行检查
 然后把蓝色填充的开工时间去掉
然后把蓝色填充的开工时间去掉



