git零基础快速入门实战,重点讲解,在实际生产中整合idea对版本、分支的管理等
1.什么是版本管理
(多人协作)项目中常见的问题:
- 代码放在什么地方 ??
- 同步(到服务器),代码的冲突问题 ??
- 服务器访问权限问题 ??
- (代码)服务器内容修改的细节 ??
- 项目版本的发布 ??
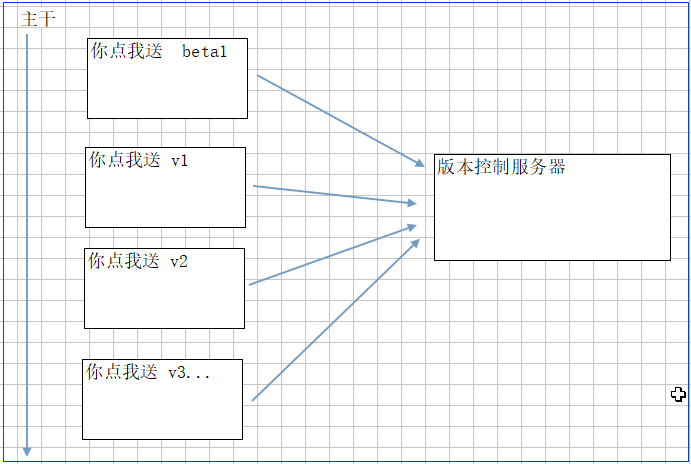
版本控制是指对软件开发过程中各种程序代码、配置文件及说明文档等文件变更的管理,是软件配置管理的核心思想之一。
1.什么是git
Git(读音为/gɪt/。)是一个开源的分布式版本控制系统,可以有效、高速地处理从很小到非常大的项目版本管理,git是 Linus Torvalds 为了帮助管理 Linux 内核开发而开发的一个开放源码的版本控制软件。
版本管理器,管理代码的。
1.1git工作流程
常规工作流程如下:
- 克隆 Git 资源作为工作目录。
- 在克隆的资源上添加或修改文件。
- 如果其他人修改了,你可以更新资源。
- 在提交前查看修改。
- 提交修改。
- 在修改完成后,如果发现错误,可以撤回提交并再次修改并提交。
工作流程示意图:
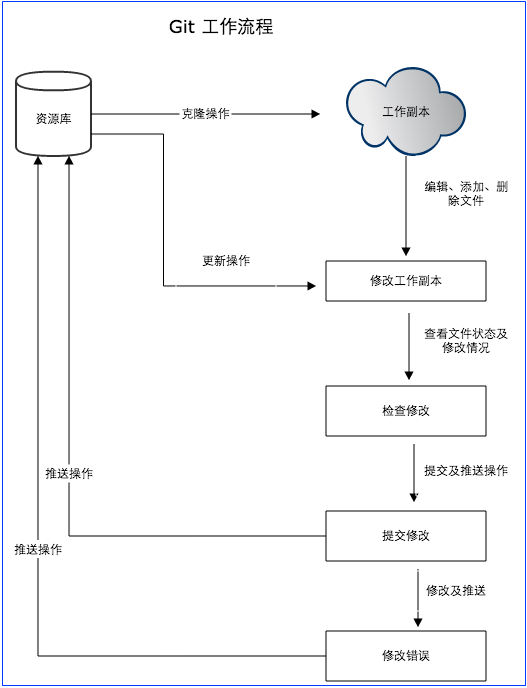
1.2.git操作流程图
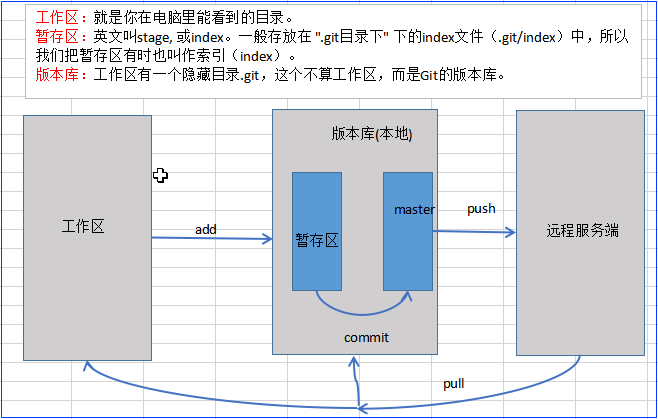
2.git注册
注册地址:https://github.com/
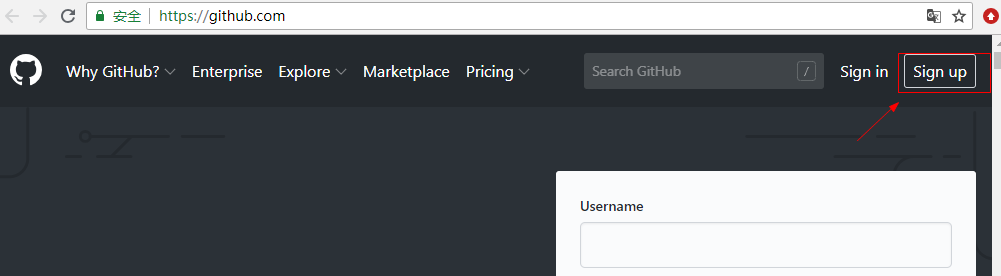
我们点击右上角的sign up (注册的意思),然后会跳到注册页面。
step1:
第一步是填写注册的名字(name),
第二行是填注册的邮箱(email),
第三步是填写密码(password),
填写完后点击create account
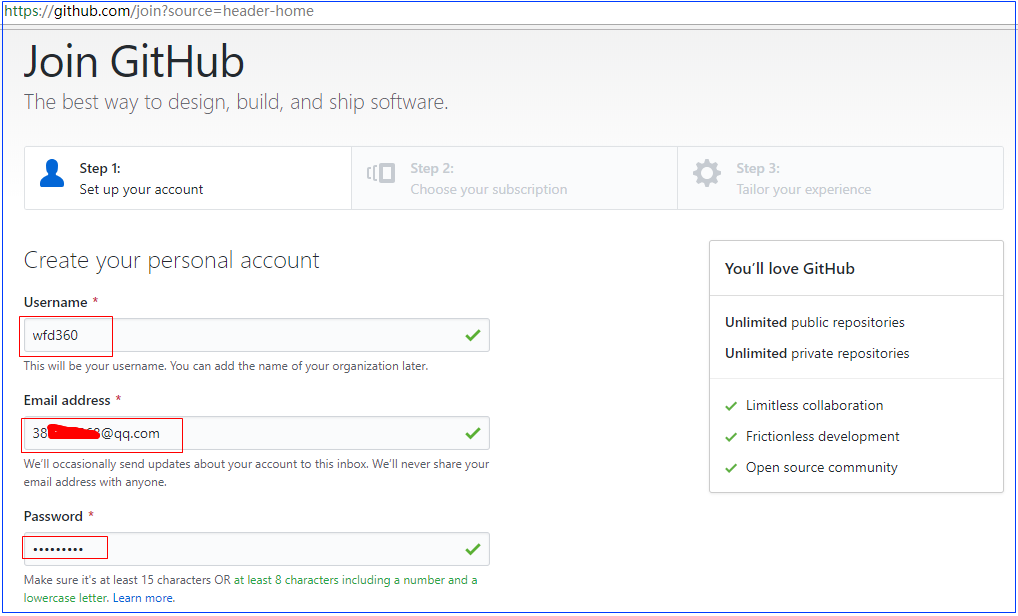
step 2是选择计划(choose your plan),这里有两种选择,
一是创建公开仓库(repository),二是创建个人仓库(private),但创建个人需要费用,因此,我们选择第一种。
这里我们还可以创建(Organizations)。选好后,点击continue。
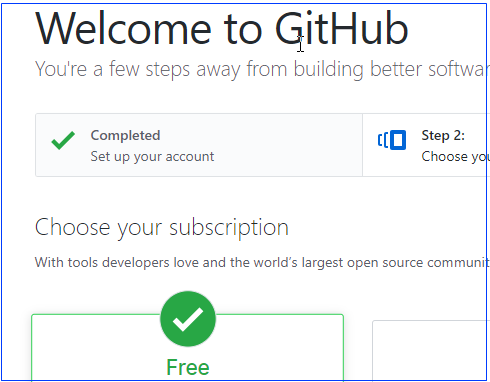
到此,我们就创建完了。
3.git客户端安装与使用
3.1.Git-2.20.1-64-bit.exe安装与简单使用】

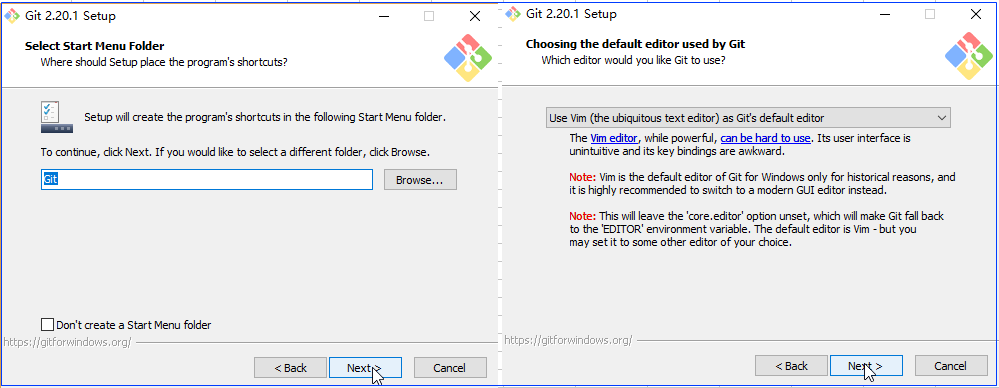
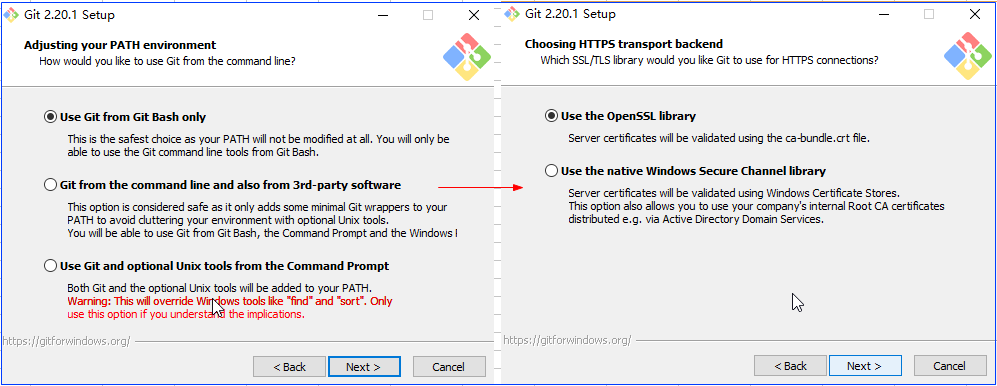

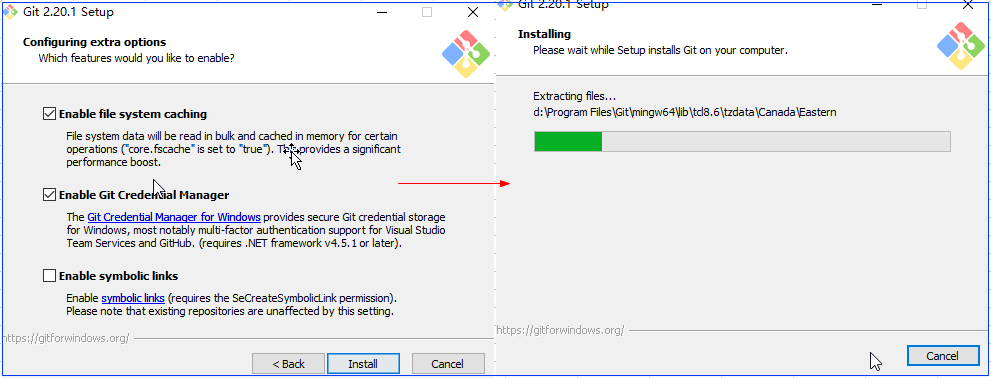
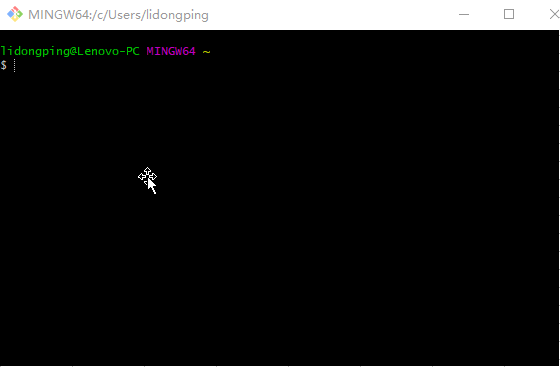
安装完,几乎全是默认下一步!
3.2.Git命令简单使用
1.用户信息配置
配置个人的用户名称和电子邮件地址:
1 2 | $ git config --global user.name "wfd360"$ git config --global user.email 851298348@qq.com |
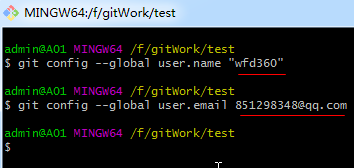
如果用了 --global 选项,那么更改的配置文件就是位于你用户主目录下的那个,以后你所有的项目都会默认使用这里配置的用户信息。
如果要在某个特定的项目中使用其他名字或者电邮,只要去掉 --global 选项重新配置即可,新的设定保存在当前项目的 .git/config 文件里。
2.查看配置信息
要检查已有的配置信息,可以使用 git config --list 命令:
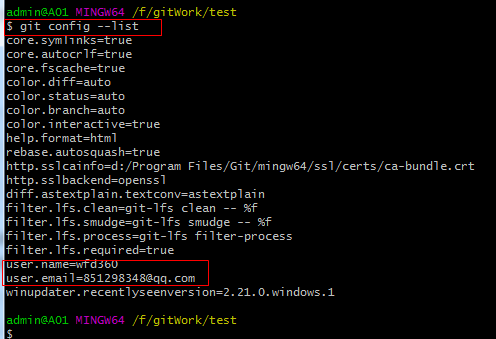
3.git创建仓库
执行命令:git init myWork,在当前目录下创建一个名为myWork的仓库.

初始化后,会在 myWork目录下会出现一个名为 .git 的目录,所有 Git 需要的数据和资源都存放在这个目录中。
如果当前目录下有几个文件想要纳入版本控制,需要先用 git add 命令告诉 Git 开始对这些文件进行跟踪,然后提交,
创建好的文件夹如图:
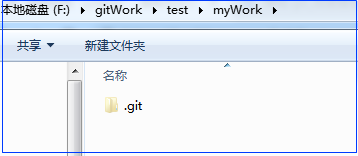
现在我们演示在,myWork中创建一个a1.txt文件,然后在提交到版本库里面,命令如下
git add a1.txt
git commit -m '提交a1.txt'
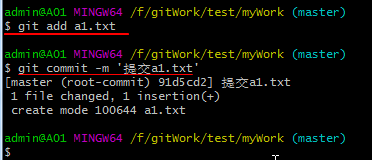
4.从远程仓库拉取代码
我们使用 git clone 从现有的远程 Git 仓库中拉取代码
语法: git clone 远程地址
案例:git clone https://github.com/bangbangw/testGit.git

git的一些常规简单命令就介绍到这里,如果需要了解更多,可以查看官方文档:git完整命令手册:https://git-scm.com/docs
弄了一堆命令,是不是感觉git咋个这么麻烦..........no...no....
更更重要的是,我们作为程序员,其实完全没必要掌握这么一大堆命令,毕竟git作为一个程序开发的辅助工具,只要我们能用,不妨碍工作,怎么简单就怎么来,
这就是我们在平时开发中经常使用的强大工具小乌龟客户端:TortoiseGit......
3.2.TortoiseGit-2.7.0.0-64bit.msi安装与使用
tortoiseGit下载地址:https://download.tortoisegit.org/tgit/
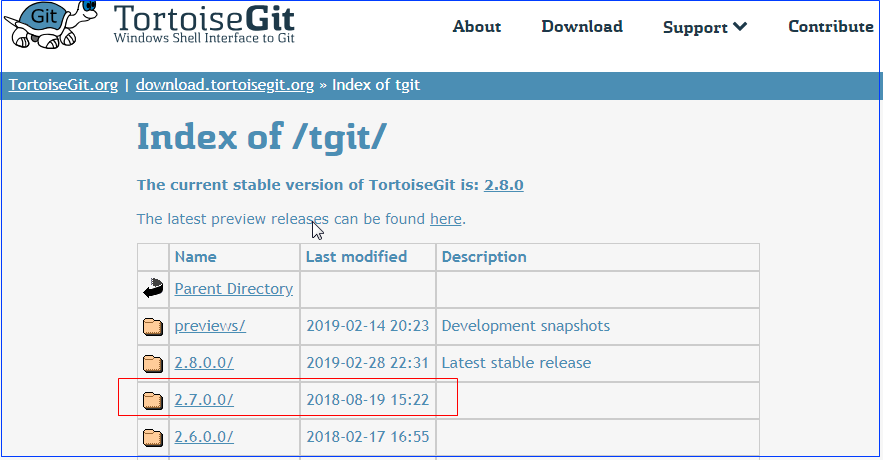
下载完成后,同普通常规的软件安装方式一样,只需傻瓜式的直接下一步就可以了.
1.检查是否安装成功,右键鼠标,如果出现如下图标,则安装成功
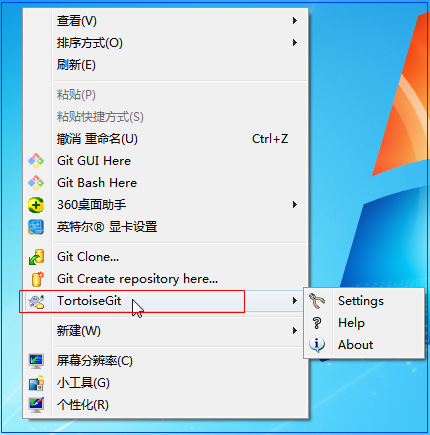
2.检查受版本控制的文件是否有颜色标志,以刚才的建立的myWork仓库为例
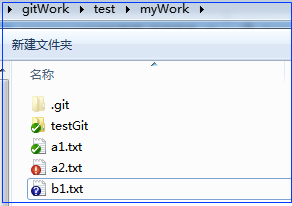
3.解决没有颜色图标
TortoiseGit显示图标不正常
Windows Explorer Shell支持的Overlay Icon最多15个,除去系统使用,只有11个。如果其他程序占用了,那么小乌龟就无法显示了。注册表定位到:
Win+R-->regedit-->注册表:
HKEY_LOCAL_MACHINE\SOFTWARE\Microsoft\Windows\CurrentVersion\Explorer\ShellIconOverlayIdentifiers。修改Tortoise项的名称(比如在名称前加0,会按照数字优先,将TortoiseGit相关的排在前面),让他们排到前面然后重启资源管理器就能正常显示了。
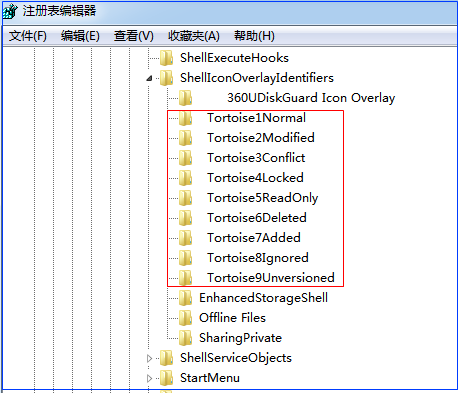
4.各图标颜色的含义
-
正常的文件夹或文件
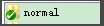
-
被修改过的文件夹或文件

-
新添加的文件夹或文件

-
未受控的文件夹或文件

-
忽略不受控的文件夹或文件

-
删除的文件夹或文件

-
有冲突的文件夹或文件
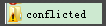
5.简单使用
1.拉取代码
远程仓库地址:https://github.com/bangbangw/testGit.git
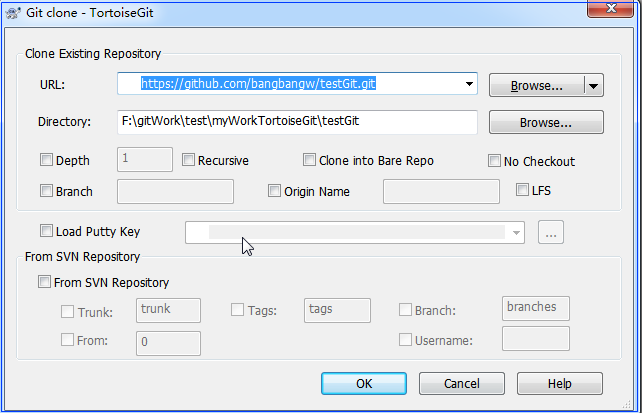
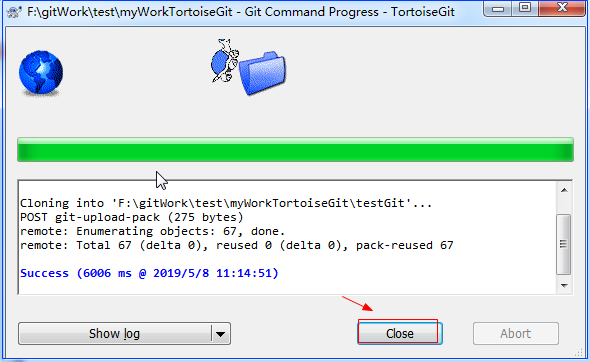
拉取下到本地的文件如图
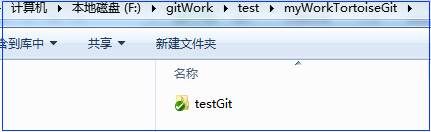
2.我模拟在testGit下进行工作,完成一个基本流程
创建文件 a.txt ----->提交----->修改------>提交----->查看远程服务器文件是否存在
1.创建文件 a.txt
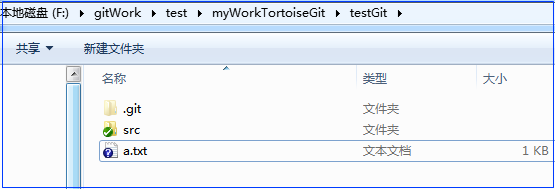
2.使用小乌龟提交
在当前工作目录下,鼠标右键,如下图
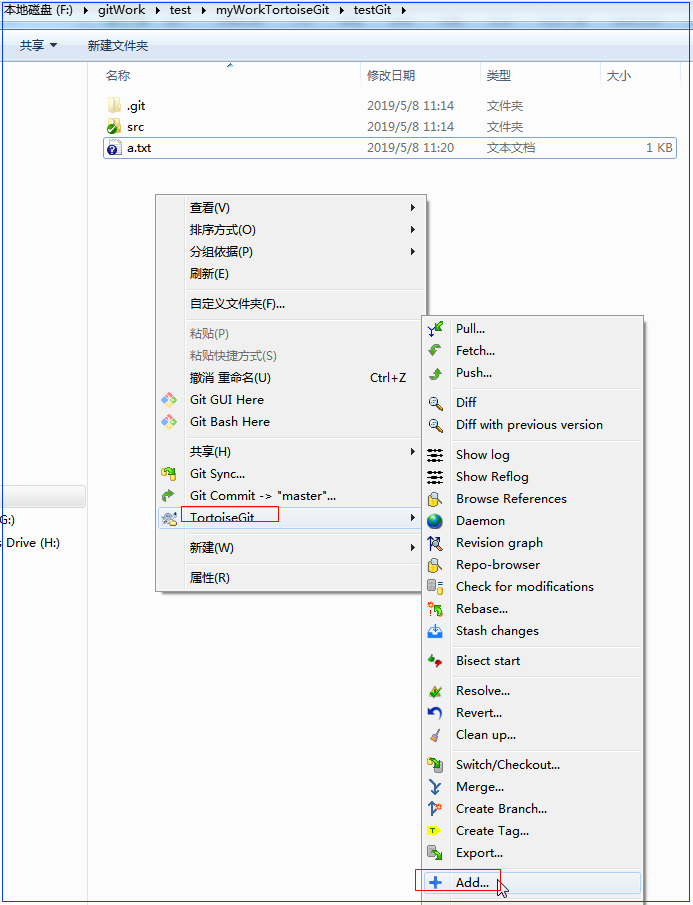
选择ok
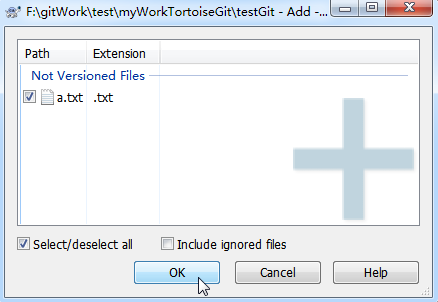
这时候已纳入版本管理,然后在点击commit,提交到本地仓库

填写提交的备注信息等...,然后点击commit
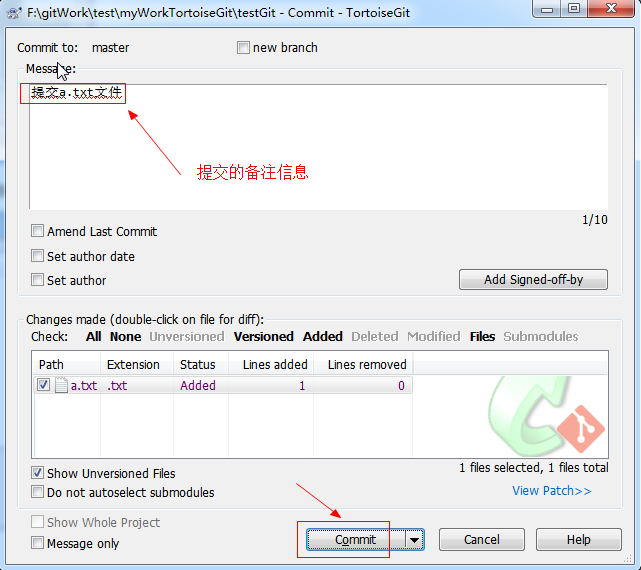
点击push,将本地仓库更新到远程仓库
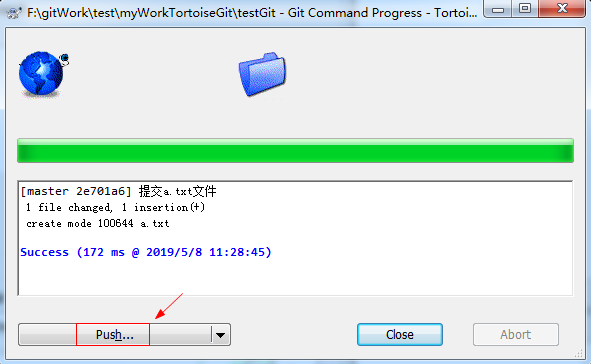
点击ok
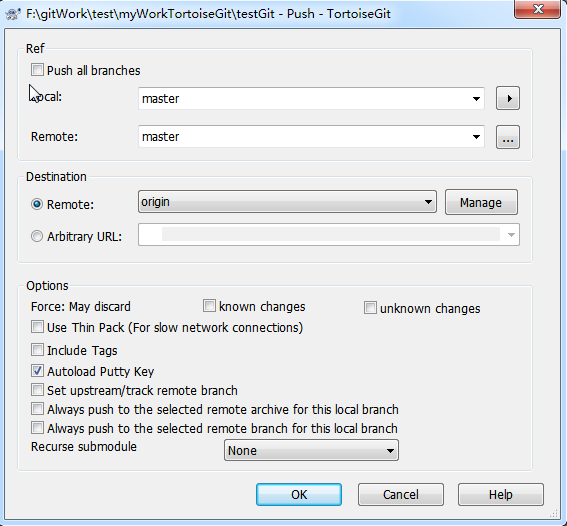
输入远程仓库用户名
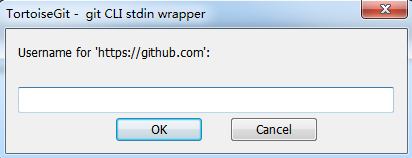
输入远程仓库密码
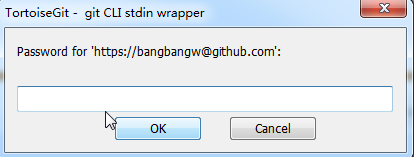
推送到远程仓库成功
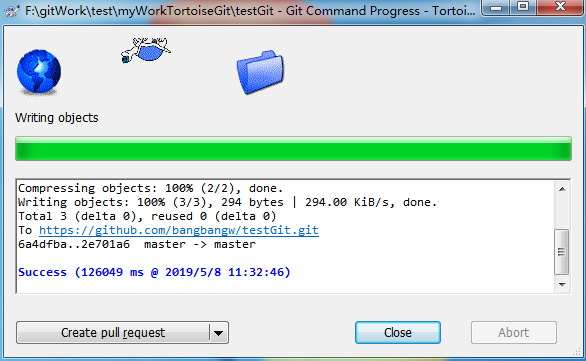
查看远程仓库是否有文件
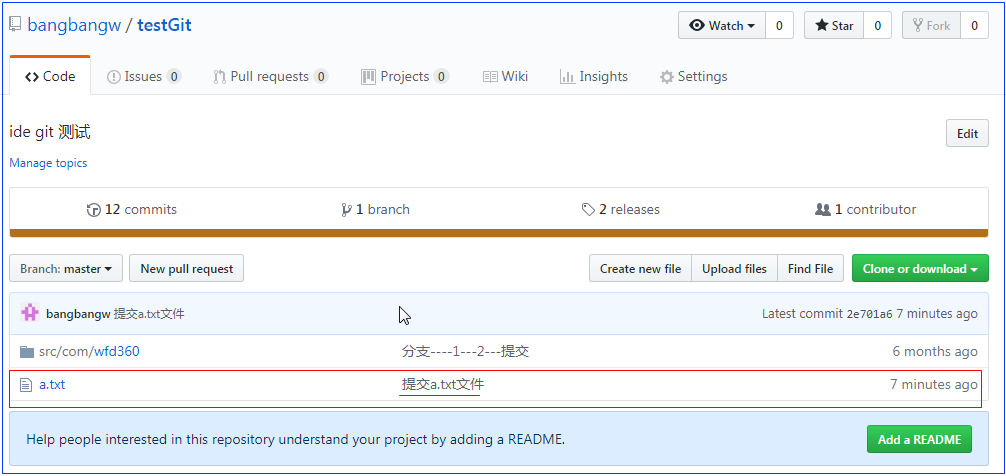
到此,一个从本地创建文件到推送的远程仓库的流程完成.
推送完成后本地文件图标如图

接下来演示,修改a.txt,然后在推送到远程仓库.
修改a.txt文件内容后,图标变化如图
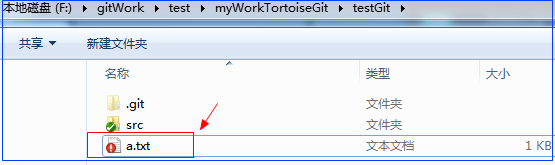
然后在鼠标右键,按照如下选择
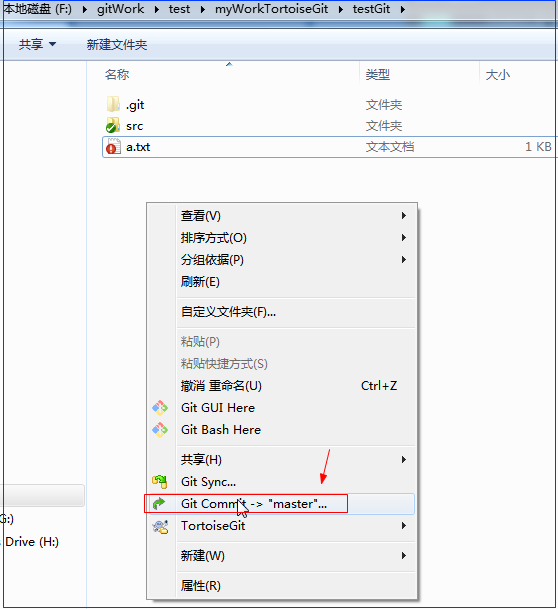
填写提交备注,然后点击commit,接下来的流程与刚才一样,根据提示对话框提示一步步往下走即可...
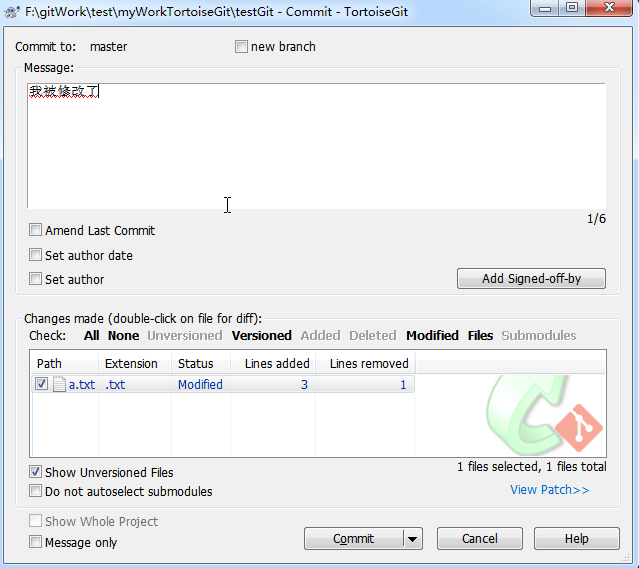
到此TortoiseGit的常规用法就介绍到这里.
4.idea git 整合使用
具体步骤详见:https://www.cnblogs.com/newAndHui/p/10594956.html
5.git分支、合并与使用
具体步骤详见:https://www.cnblogs.com/newAndHui/p/10846276.html
6.idea中git标签(tag)的创建与使用
具体步骤详见:https://www.cnblogs.com/newAndHui/p/10846954.html
完美!


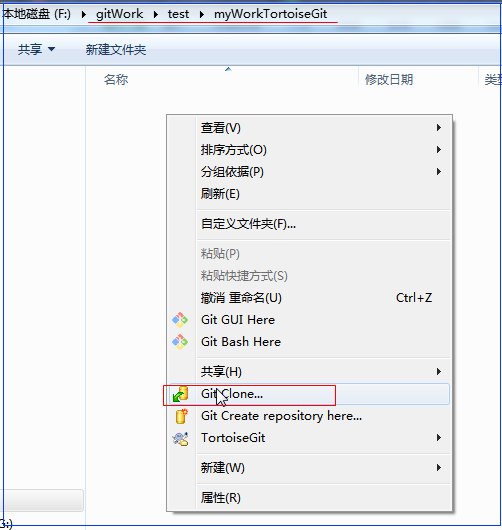


【推荐】国内首个AI IDE,深度理解中文开发场景,立即下载体验Trae
【推荐】编程新体验,更懂你的AI,立即体验豆包MarsCode编程助手
【推荐】抖音旗下AI助手豆包,你的智能百科全书,全免费不限次数
【推荐】轻量又高性能的 SSH 工具 IShell:AI 加持,快人一步
· AI与.NET技术实操系列:向量存储与相似性搜索在 .NET 中的实现
· 基于Microsoft.Extensions.AI核心库实现RAG应用
· Linux系列:如何用heaptrack跟踪.NET程序的非托管内存泄露
· 开发者必知的日志记录最佳实践
· SQL Server 2025 AI相关能力初探
· winform 绘制太阳,地球,月球 运作规律
· 震惊!C++程序真的从main开始吗?99%的程序员都答错了
· 【硬核科普】Trae如何「偷看」你的代码?零基础破解AI编程运行原理
· AI与.NET技术实操系列(五):向量存储与相似性搜索在 .NET 中的实现
· 超详细:普通电脑也行Windows部署deepseek R1训练数据并当服务器共享给他人
2018-05-08 04_web基础(八)之车票实现增删改查初级版本
2018-05-08 04_web基础(七)之jsp