转载:原文链接:https://blog.csdn.net/u013142781/article/details/50539574
如果你想将你主机Windows上的文件或安装包放到虚拟机上,VMware Tools是必不可少的工具,帮助于文件拖放与复制。
1、打开虚拟机VMware Workstation,启动Ubuntu系统,菜单栏 - 虚拟机 - 安装VMware Tools,不启动Ubuntu系统是无法点击“安装VMware Tools”选项的,如下图:
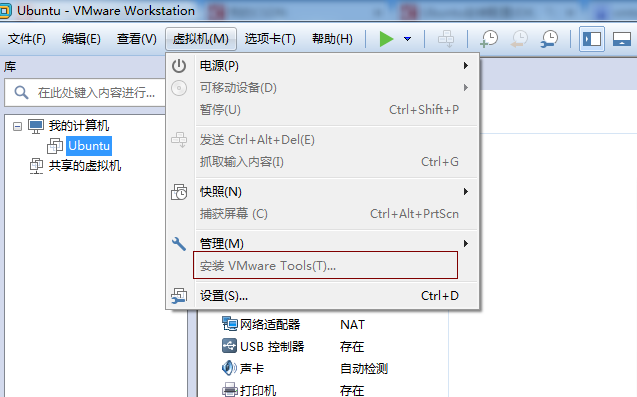

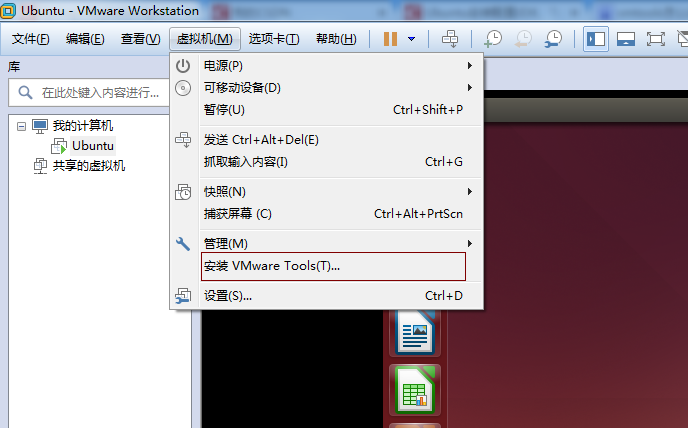
2、如果弹出如下框,点击是即可:
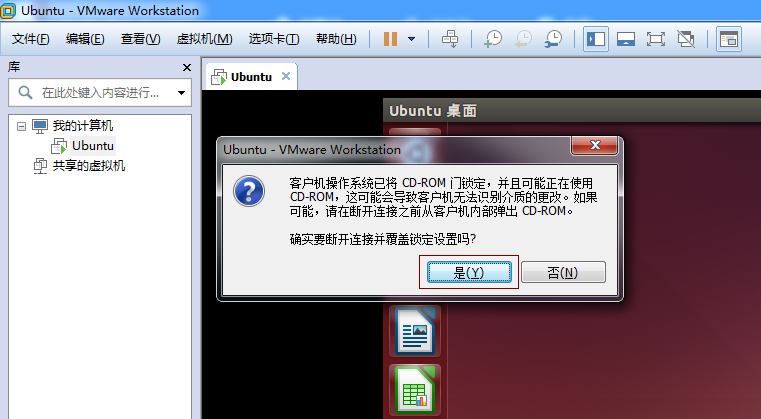
3、此时,会发现虚拟机设备下多了VMware Tools这一项,点击它,其里面有一个VMwareTools…tar.gz文件:
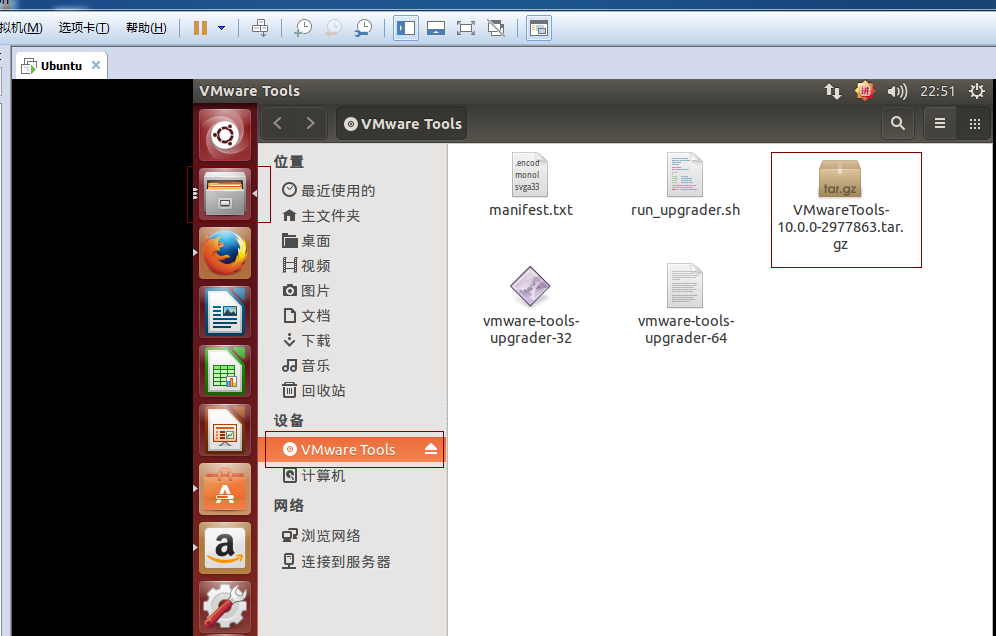
4、接下来我们把VMwareTools…tar.gz文件提取到某个目录下,如下图,博主的是提取到桌面刚刚新建的myfile目录下:


5、提取完成后会发现桌面的myfile里面多了一个vmware-tools-distrib文件夹,这个正是我们待会安装需要用到的:

6、下面我们快捷键Ctrl+Alt+T,启动命令框,然后切换到root用户(切换命令为:sudo su,回车然后会提示你输入当前登录用户的密码,输入成功后即可进入root用户):
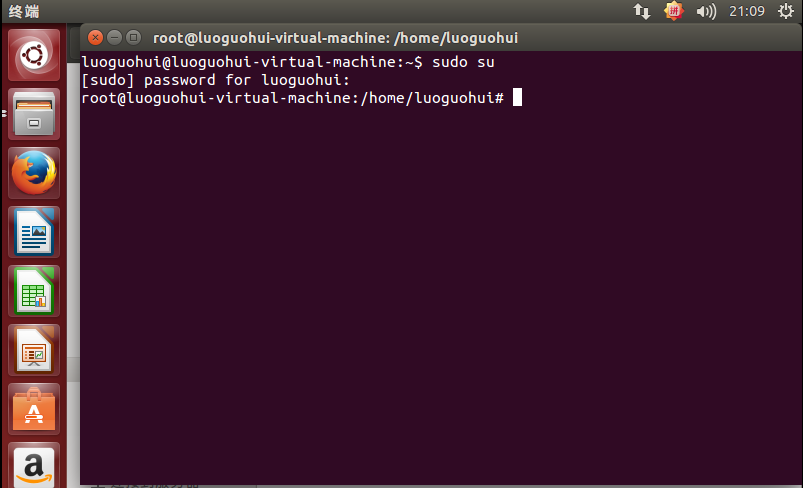
7、然后我们以root用户进入到刚刚提取到的vmware-tools-distrib文件夹下,然后输入命令:./vmware-install.pl,然后回车,如下图:
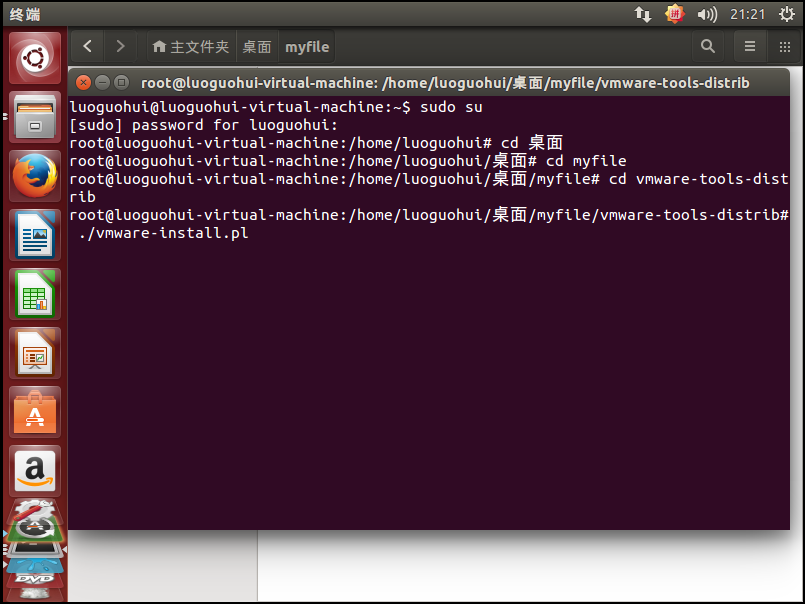
8、上面的操作后就开始安装VMware Tools了,根据其提示输入yes/no,直到出现Enjoy, –the VMware team如下图,就表示安装成功了,然后手动重启虚拟机:
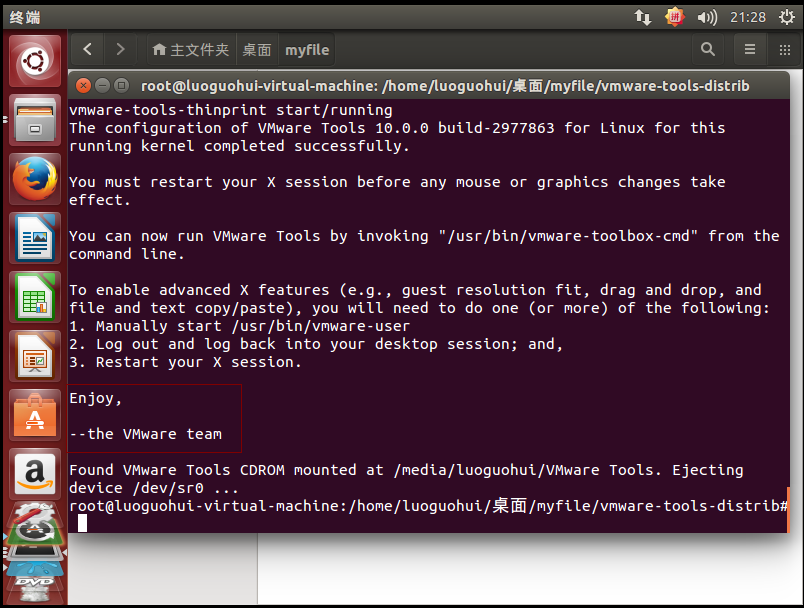
9、重启虚拟机后我们发现菜单栏 - 虚拟机 - 安装VMware Tools变成了“重新安装”字眼,这也表明VMware Tools已经安装成功了:
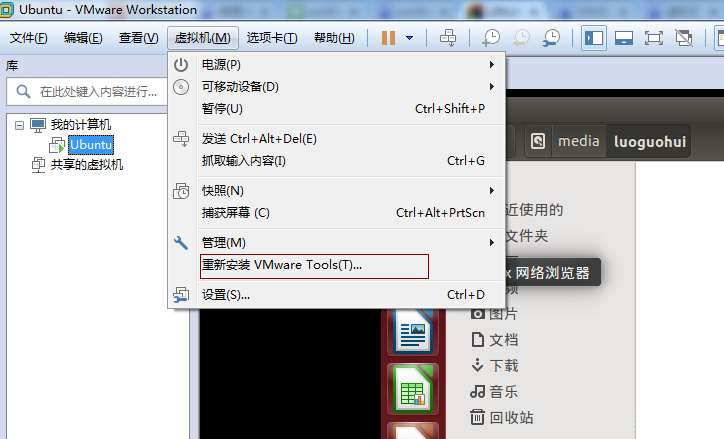
10、安装了VMware Tools后,虚拟机与主机可以通过“拖拽”来对传文件:

小宝鸽
另一种差不多的,但文件终端命令有详细介绍的
原文链接:https://blog.csdn.net/pyrans/article/details/82463677
点击虚拟机→安装VMware Tools

等待几秒出现有以下界面
一般这里会有个提醒,有提醒的时候就和上面那个介绍一样直接点击“是”按钮就好了

将此文件复制到桌面
使用Ctrl + Alt + T,打开终端,输入指令sudo tar -zxvf ~/Desktop/VMwareTools-10.1.3-5214329.tar.gz -C ~/Desktop
该指令将文件解压到桌面
 是这个文件
是这个文件
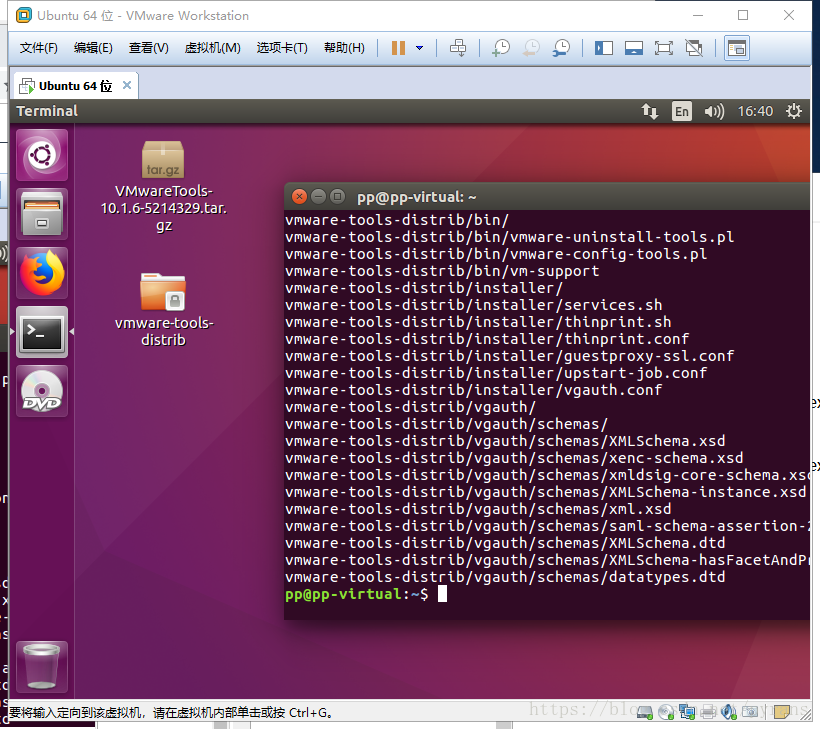
在终端中使用指令:cd /Desktop/vmware-tools-distrib 进入解压的文件夹目录

前缀变化,说明成功进入该目录,使用ls指令查看该目录下的所有文件

vmware-install.pl为安装文件,使用指令:sudo ./vvmware-install.pl 安装,之后输入yes,后面的全回车即可

安装成功
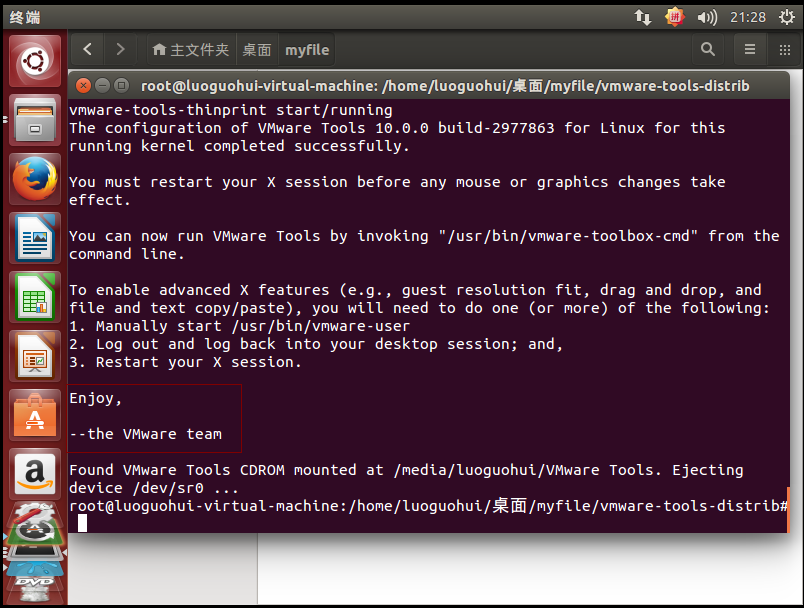
同样,找到出现enjoy界面就说明安装成功了
安装完成后重启虚拟机即可
重启虚拟机之后,也能看到那边安装工具tools块变成了重新安装tools菜单,这也说明安装成功了



