NE的win10使用指南 2020/04/04
生命在于折腾,我选择折腾win10
这是根据我自己的整个使用习惯写的,
如果有步骤不懂可以百度搜索,比如关闭系统动画,设置全屏开始菜单等等
很难搜到过程的我会特别标注
同理,没什么困难和需要解释的地方,我就只提个名字(不代表它不重要,只代表它简单)
选手相关在最下面
浏览器:
firefox的bug多,但chorme的服务总被ban,目前我选择firefox
必备插件: stylish tampermonkey+greasyforks AdBlock
个人推荐网站:
1.keybr 打字放松,配合机械键盘有解压的奇效
2.pasteme 快速贴代码,config,yaml等,相比于ubuntu的,它的索引更短,目前只有5位数
快速启动:
虽然桌面可以说是win10的灵魂设定之一,
但在打开一堆开发窗口的情况下,用桌面的快捷方式打开应用和访问文件管理器还是很麻烦的
最好用的解决方案有两个
1.wox,插件除了默认的一概不推荐(我基本都试过),但是记得装everything,
ps:我认为utools目前还不完善,无法代替wox
如想尝试插件,需要注意一定要从github上直接获取release版本,不然无法正常获取插件


2.开始菜单,其实开始菜单非常好用,你可以在任何适合去唤起开始菜单,启动各种程序
但默认的开始菜单也依旧不好用,需要调教
你需要做的是:
1.修改开始菜单为全屏
2.关闭win10系统动画,让开始菜单可以秒开
3.把你常用的应用全部贴上去

3.使用休眠,而不是睡眠或者关机,
每天可以节省你5分钟的开关机和重新登陆,启动开发环境的时间
任务栏:
任务栏也是一个天才般的设计,我做了一些调整,让我可以用起来更舒服
1.从底部移动到侧边栏,解放更多的屏幕空间
2.开启自动隐藏任务栏,彻底解放屏幕空间,注意需要打开微信,outlook等软件的音效提示
3.关闭win10系统动画,让任务栏可以瞬间唤醒和隐藏
4.关闭小娜等不需要的栏位
高效办公:
1.win10自带的虚拟桌面功能
2.spacedesk,把你的笔记本/平板变成双屏
输入法:
默认情况下,中文是自带一个输入法的,shift切换中英输入,
这其实很弱智,因为shift是一个常用的按键,很容易误触
解决方式也很简单:
win10有一个快捷键,win+space,切换语言输入空间
在不同的语言空间下,使用的输入法也是不一样的,而英文空间下,是没有输入法的
因此我们加入一个新的语言,然后在中文下默认开启中文输入
以后就可以用win+space这个不可能误触,又很方便的快捷键来快速切换中英了
至于输入法,我目前用搜狗的,没啥原因,因为只要稍加设置就很好用,懒的换

文件管理器: clover
视频播放器: potplayer
解压工具:peazip
听歌:QQ音乐 因为版权比网易多
工作/休息白噪声:BV194411S72v
PDF阅读器:因为我只需要阅读,我选择轻量化的sumartaPDF
通讯工具:TIM和微信
邮件收发:outlook和foxmail
远程协作:teamviewer
远程会议:小鱼易联,TIM,teamviewer
扩展屏幕:
1.直接用HDMI,
2.spacedesk,插网线或者局域网都可以扩展,延迟基本可以忽略
下载工具:IDM
系统美化:
对于生产力工具,过多的美化只是降低效率
1.rainmeter:每个人喜欢的都不一样,不多赘述,如果没有特别喜欢的,最好就别装了
2.mactype:自己折腾一下就可以避免被辣鸡字体瞎眼
我的配置如下:https://pasteme.cn/32315
3.关闭win10系统动画,基本上不影响使用的都可以关
我的设置如下:
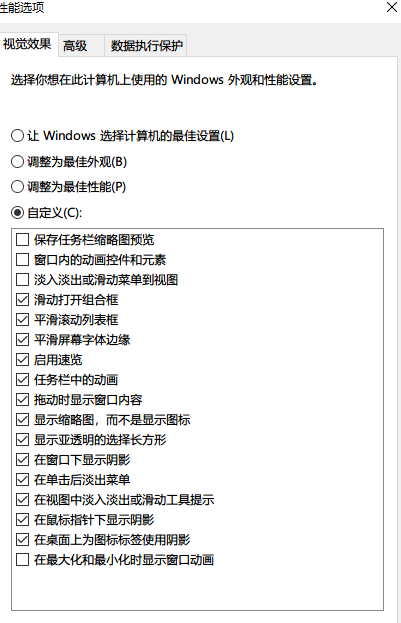
4.护眼,我以前会使用Iris Pro,但还是费事了,其实用win10自带的夜间模式就行
编辑器/开发工具:
这个因人而异,每个人的需求和喜好都不一样,我说点通用的
1.要用jetBrian系的产品的话,装一个toolbox然后登陆好个人账号是最省事的,学生记得申请edu优惠
2.vscode:
配置可以云同步,使用settings-sync插件即可,它自带的教程比百度上的好很多
推荐插件:
vscode-icon
Kite-Python-Autocomplete
Rainbow-Brackets
sftp
Visual-Studio-IntelliCode
Windows opacity
background
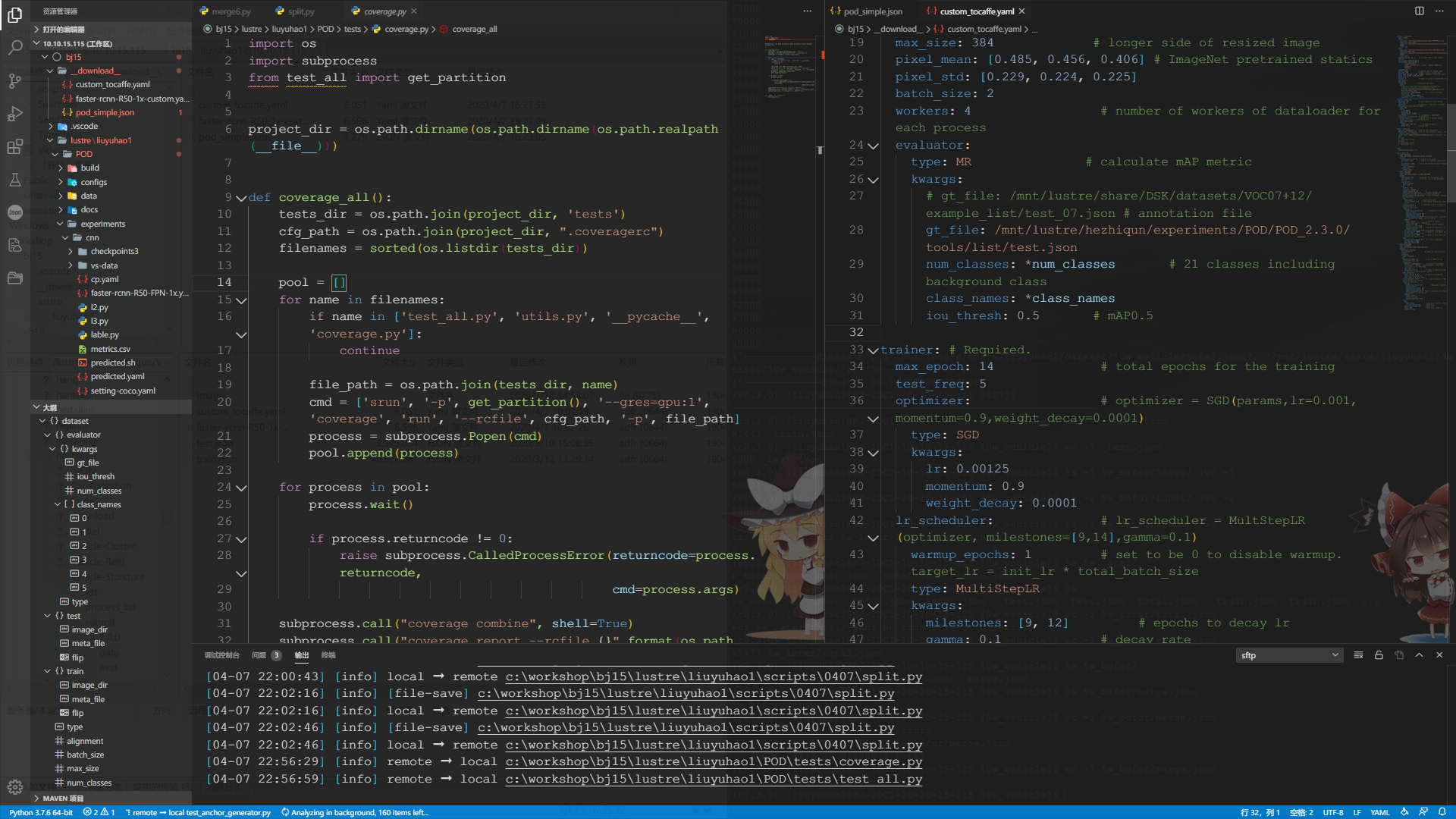
访问服务器:
1.终端:
xshell,配合tmux和自带的分屏,打开全屏一瞬间,浑身舒服
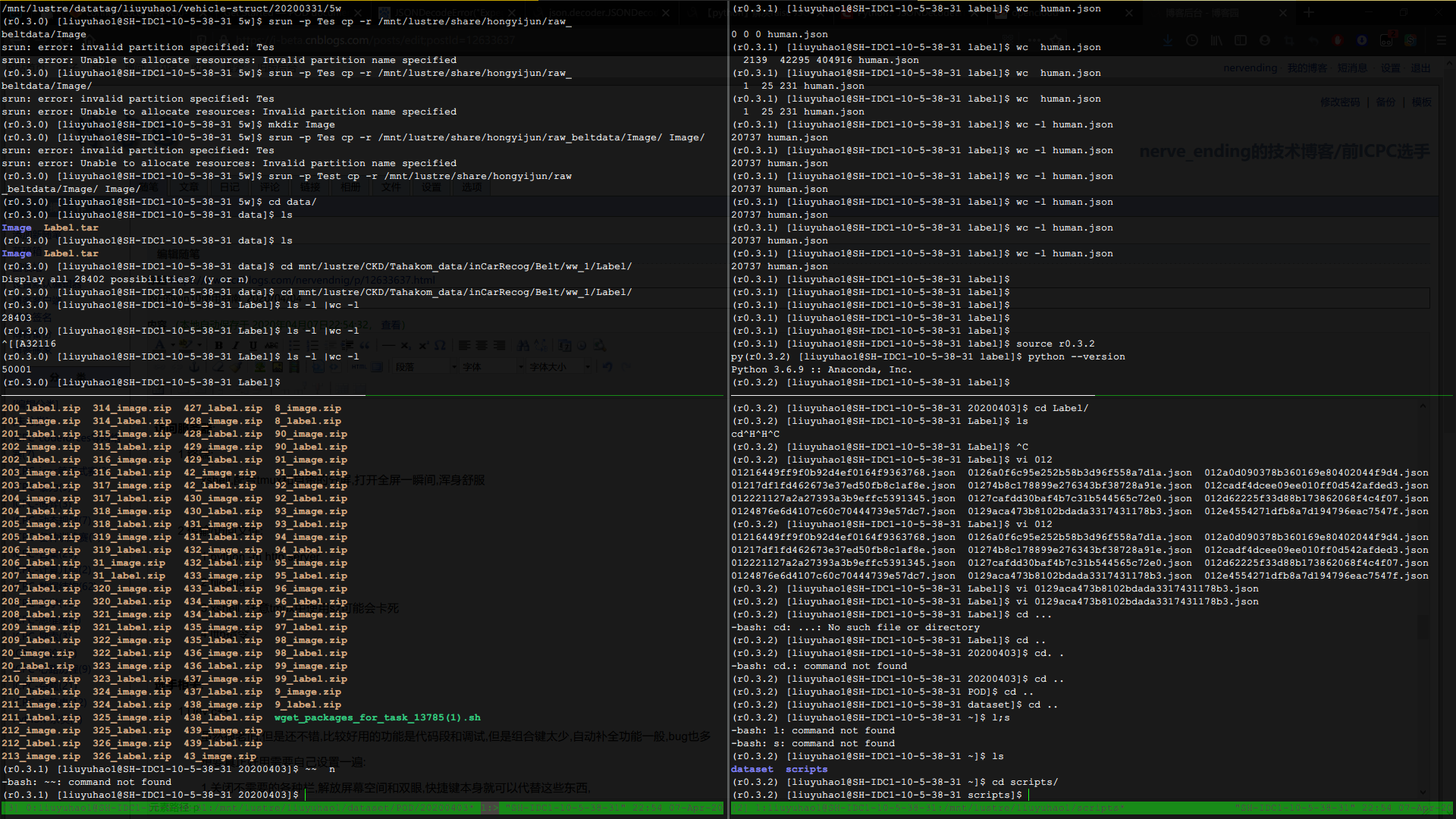
2.传输/访问文件:
1.python -m http.server
2.filezilla
3.xshell 注意tmux中使用sz可能会卡死
4.lftp指令
5.如果需要查看图片,mac可以使用imgcat,windows可以使用xming,后者比较鸡肋,有钱可以上xmanager
选手相关:
1.Dev:c++
虽然很老旧,但是还不错,比较好用的功能是代码段和调试,但是组合键太少,自动补全功能一般,bug也多
想要真正好用需要自己设置一遍:
1.关闭不需要的各种栏,解放屏幕空间和双眼,快捷键本身就可以代替这些东西,
2.把常用代码放入代码段中,在编辑器选项里有
3.调整主题,解放双眼,
我的主题设置位于pasteme.cn/32327 ,把它放到 user/你的用户名/appdata/roaming/dev-cpp/ 保存为"主题名.syntax"即可
4.学会使用快捷键
编译运行:f9,f10,调试f5,
删除一行ctrl+d,复制一行ctrl+e
上下交换一行shift+ctrl+方向键
ctrl+m双屏浏览
等等
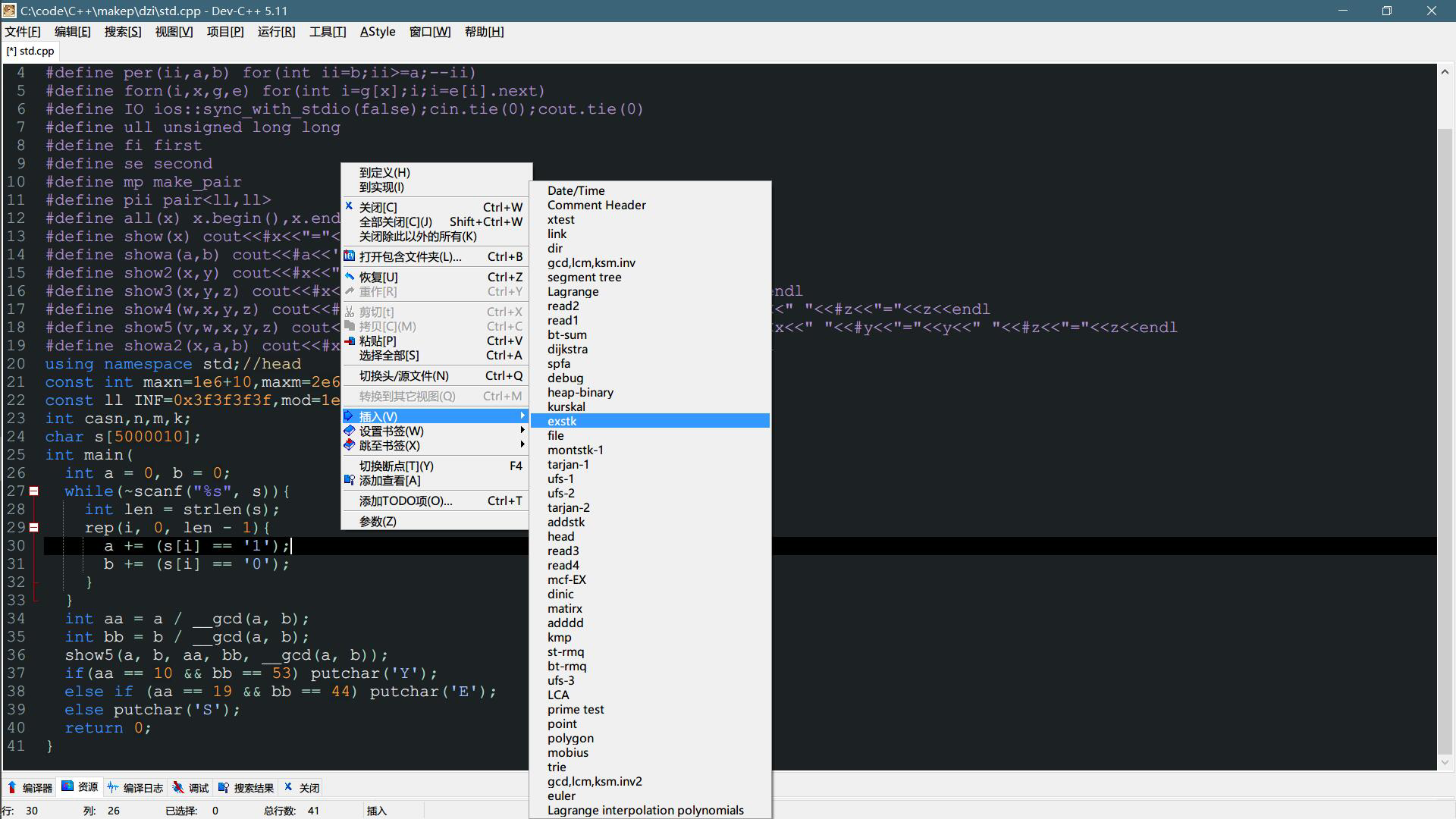
2.codeblocks
个人认为codeblocks比devc++更好用,一些dev的优势,比如易学的调试和代码段,实际上是为新选手准备的
打的时间久了,很少会使用调试功能,且会经常使用大量的,经常更新的代码模板,全部放入devc++,是很麻烦的事情,而且也不容易整理,比如我上面的图片,就已经撑满了
且devc++的编辑功能也比cb弱了很多,比如不能自动跳过括号,就很扯淡
更主要的,icpc和ccpc都不能用devc++,(省赛和cccc除外)
1.关掉不需要的工具栏,学会使用快捷键
2.codeblocks的代码段功能没有devc++那么直白,而且代码段功能本身并不好用
用快捷键打开资源管理器,然后设置目录到你的平时训练的目录下即可,最后在常用的目录下开一个文件夹来分级管理代码模板
没必要把提交的代码保存在本地,因为你可以随时访问提交记录,重要的是写题解和保存模板代码
3.不要使用项目去写代码,虽然可以调试,但比赛的时候基本没时间去用调试功能,
4.把主题换成你喜欢的样子,
我的主题为:pasteme.cn/32315 放到user/你的用户名/appdata/roaming/CodeBlocks/下,覆盖默认的conf文件内容即可,注意备份
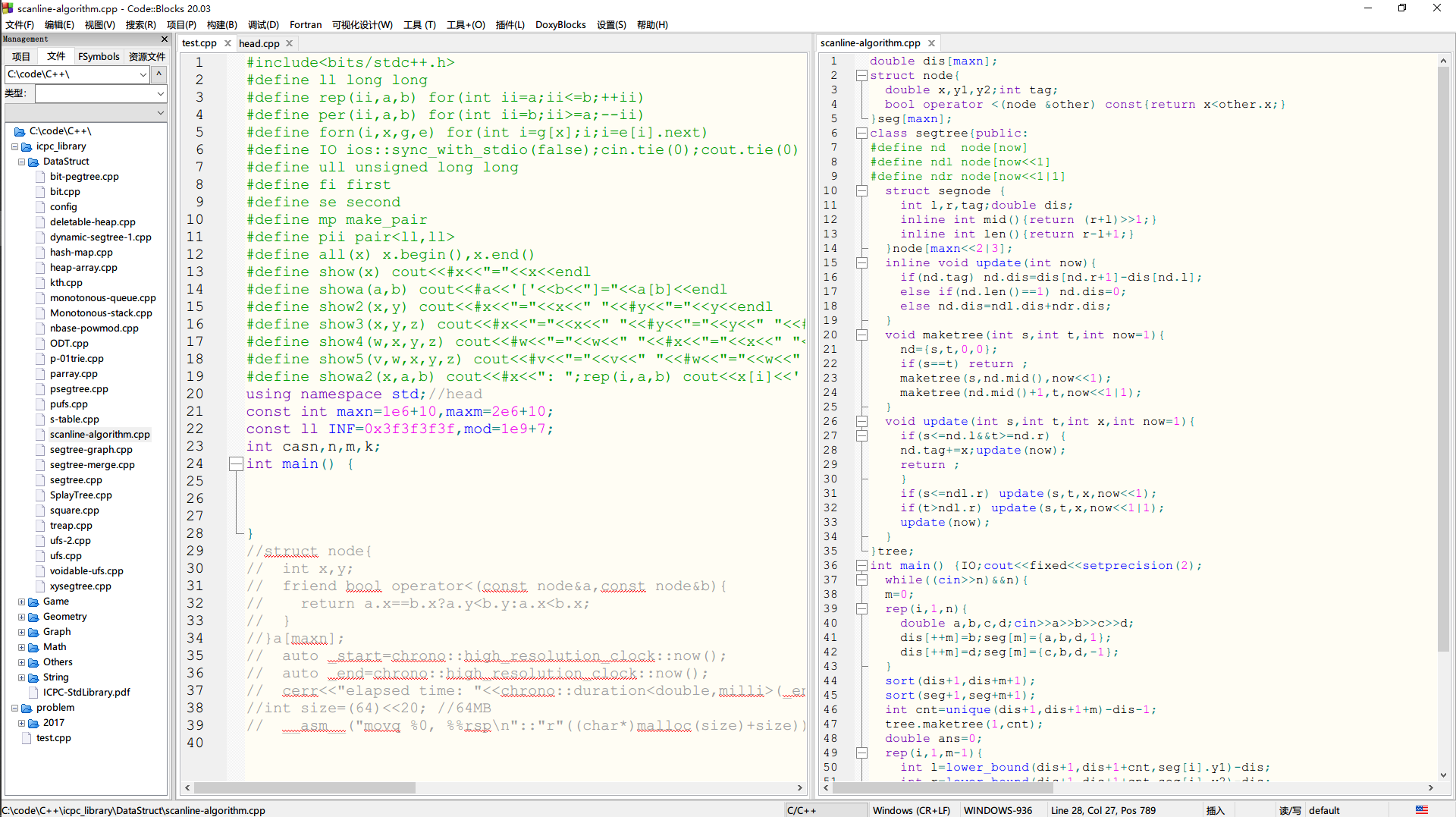
3.vscode
如果打CF的话,建议配合CFtools使用
https://www.zhihu.com/question/369298887/answer/1000378040
4.代码模板管理:
建议直接写脚本每次自动生成
codeforces怎么交题? - 天鹏2333的回答 - 知乎 https://www.zhihu.com/question/369298887/answer/1000378040codeforces怎么交题? - 天鹏2333的回答 - 知乎 https://www.zhihu.com/question/369298887/answer/1000378040



