不连接外网的情况下,下载与安装Android SDK
因为中国大陆连接Google网站时有问题,用正常方式访问官网来安装Android SDK变更很困难;本文从https://www.androiddevtools.cn/网站下载离线安装包,来完成Android SDK开发环境的全部下载与安装。
另外:本文没有下载Android Studio,因为它过于庞大;我只需要Android SDK而已。
一、下载SDK Tools
打开AndroidDevTools网站,在主页点击【Android SDK 工具】按钮,然后在弹出的选择框内点击【SDK Tools】按钮,界面会自动下滑到SDK 的下载部分,选择适合自己的版本进行下载。我这里选择:android-sdk_r24.4.1-windows.zip

将下载后的安装包解压到相应的目录,我这里设置的是C:\Java\android-sdk-windows,以这个目录作为ANDROID_HOME主目录。
二、下载SDK
在AndroidDevTools网站首页,点击【Android SDK 工具】按钮,再点击SDK,即可进入相应下载。我这里选择:android 5.0,下载后的包名为:android-21.rar。
安装参考该网站说明:
这是Android开发所需的sdk,下载并解压后,将解压出的整个文件夹复制或者移动到 your sdk 路径/platforms文件夹,然后打开SDK Manager,打开 Tools(工具)菜单选择 Options(选项)菜单项打开Android SDK Manager Setting对话框,点击 Clear Cache(清除缓存)按钮,然后重启Eclipse(或Android Studio)和SDK Manager。
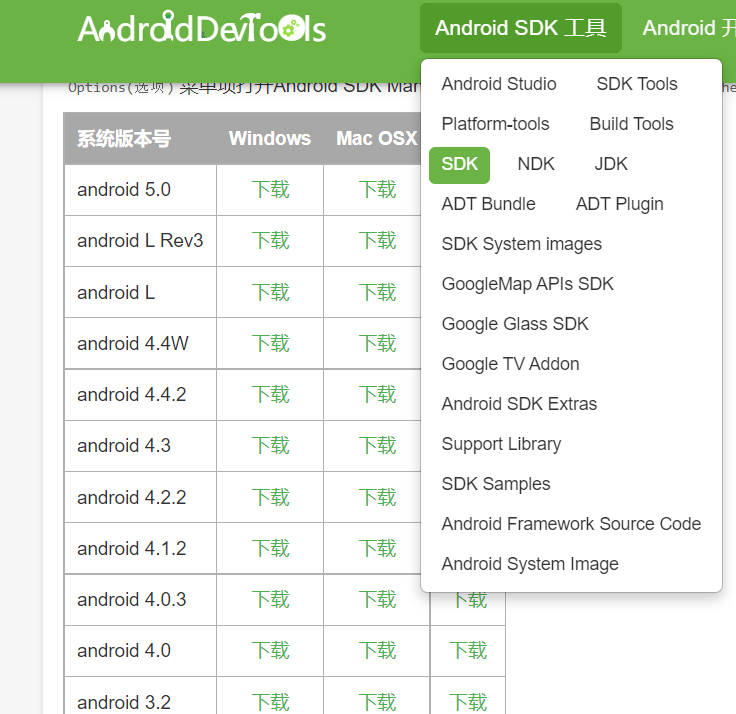
三、下载platform-tools
在AndroidDevTools网站首页,点击【Android SDK 工具】按钮,再点击Platform-tools,即可进入相应下载。我这里选择:platform-tools-r22,下载后的包名为:Build-Tools.rar
安装参考该网站说明:
这是 adb, fastboot 等工具包。把解压出来的 platform-tools 文件夹放在 android sdk 根目录下,并把 adb所在的目录添加到系统 PATH 路径里,即可在命令行里直接访问了 adb, fastboot 等工具。
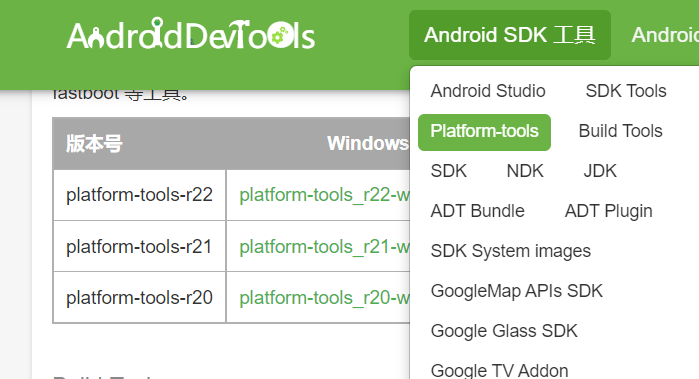
四、下载Build-Tools
在AndroidDevTools网站首页,点击【Android SDK 工具】按钮,再点击Platform-tools,即可进入相应下载。我这里选择:21.1.2,下载后的包名为:Build-Tools.rar
安装参考该网站说明:
这是Android开发所需的Build-Tools,下载并解压后,将解压出的整个文件夹复制或者移动到 your sdk 路径/build-tools 文件夹即可。
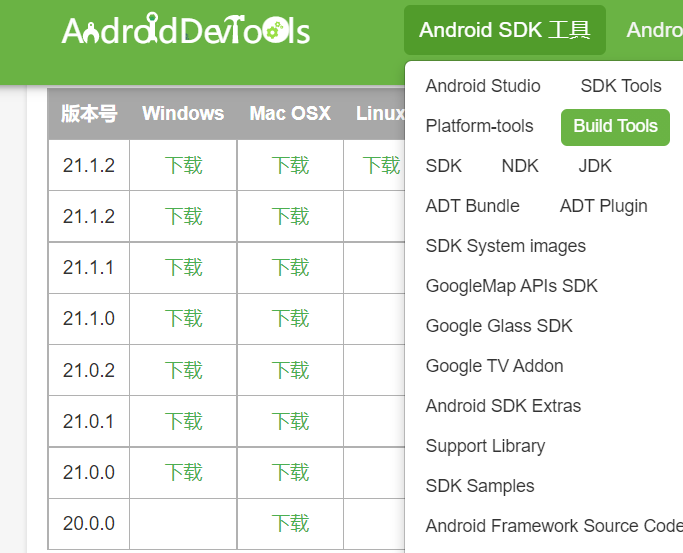
五、下载system-images
在AndroidDevTools网站首页,点击【Android SDK 工具】按钮,再点击Platform-tools,即可进入相应下载。我这里选择:android 5.0,下载后的包名为:android-21.rar,请将之改名为:android-21_image.rar,因为它与前面下载的文件重名。
安装参考该网站说明:
这是在创建模拟器时需要的system image,也就是在创建模拟器时 CPU/ABI项需要选择的,下载并解压后,将解压出的整个文件夹复制或者移动到 your sdk 路径/system-images文件夹下即可, 如果没有 system-images目录就先创建此文件夹,然后打开SDK Manager,打开 Tools(工具)菜单选择 Options(选项)菜单项打开Android SDK Manager Setting对话框,点击 Clear Cache(清除缓存)按钮,然后重启Eclipse(或Android Studio)和SDK Manager。
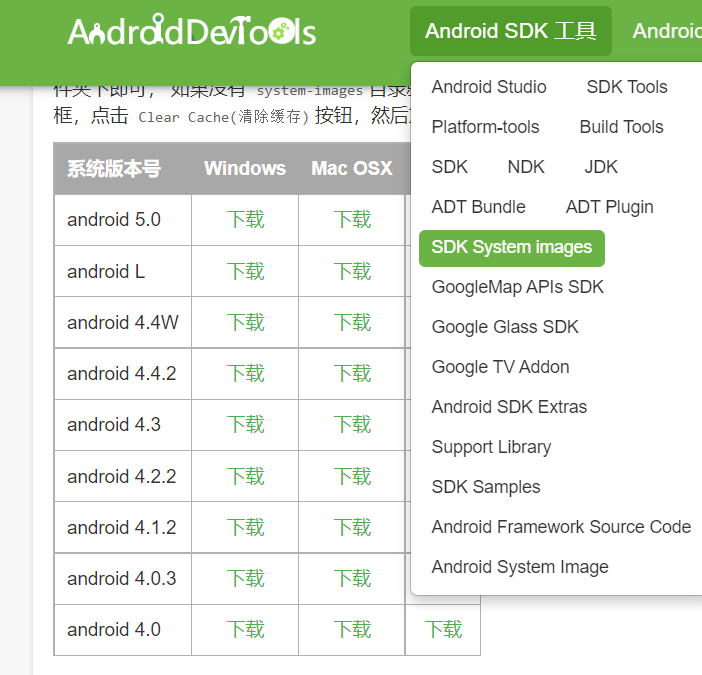
六、安装完成后,系统目录结构
全部下载解压缩完毕,Android目录结构应该如下图所示:

七、配置Windows系统环境变量
创建:ANDROID_HOME,值:C:\Java\android-sdk-windows
修改Path变量,增加:
%ANDROID_HOME%\platform-tools %ANDROID_HOME%\tools %ANDROID_HOME%\Build-Tools
八、创建并启动一个安卓模拟器
进入SDK的解压目录,双击AVD Manager.exe,以打开安卓虚拟机管理器,如下图:
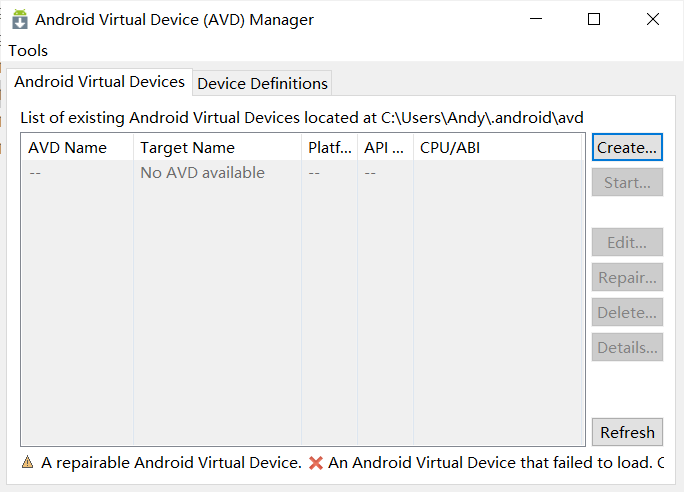
点击“Create”按钮,打开创建安卓虚拟设备界面,输入各项信息进行虚拟设备创建:
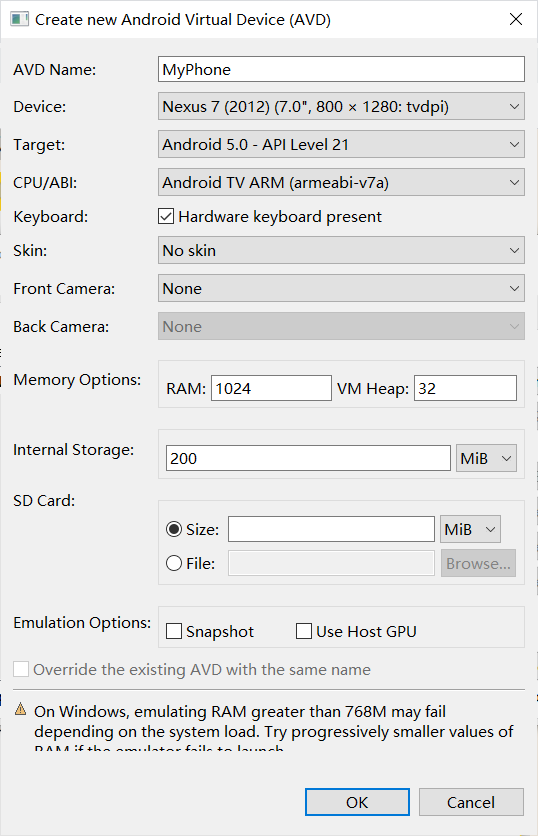
单击Ok,返回主界面后,再点击Start,即可以启动Android虚拟机。
注意:启动过程非常慢,不要以为死机了。


