Windows 7的常用技巧、常见问题、常用快捷键
1. 常用快捷键
Win+1:打开/显示超级任务栏第一个图标代表的程序
Win+2:打开/显示超级任务栏第二个图标代表的程序(3、4、……如此类推)
Win+D:切换桌面显示窗口或者gadgets小工具
Win+E:打开explorer资源浏览器
Win+F:搜索文件或文件夹
Win+L:如果你连接到网络,则锁定计算机,如果没有连接到网络的,则切换用户
Win+M:快速显示桌面
Win+P:打开多功能显示面板(切换显示器)
Win+R:打开运行窗口
Win+T:切换显示任务栏信息,再次按下则会在任务栏上循环切换,Win+Shift+T 则是后退
与此功能类似的快捷键还有Alt+Tab以及Win+Tab,个人感觉新出来的Win+Tab非常好用。
Win+U:打开易用性辅助设置
Win+X:打开计算机移动中心
Win + Space 透明化所有窗口,快速查看桌面(并不切换),注意:按住不放,忽略已经最大化的窗口。
Win + Tab传说中的3D桌面展示效果
Win + Tab + Ctrl 传说中的3D桌面展示效果,锁定(放手后画面不变)
Alt+TAB键(在活动程序中切换);
Ctrl+Tab 在选项卡上向前移动
Ctrl+Shift+Tab 在选项卡上向后移动
Win+Pause/Break:显示“系统属性”对话框
Win+CTRL+F:如果你在网络中的话,它能够搜索计算机
Win+↑:最大化当前窗口
Win+↓:还原/最小化当前窗口
Win+←:当前窗口向左上下最大化
Win+→:当前窗口向右上下最大化
Win++:放大屏幕显示(必须先放大,然后才能缩小)
Win+-:缩小屏幕显示
“我的电脑”或“Windows 资源管理器”中:
BackSpace 查看上一层文件夹。
箭头键 打开右边的下一菜单或者打开子菜单。
左箭头键 打开左边的下一菜单或者关闭子菜单。
2. 自动登录
- 在开始菜单的“运行”命令处输入“control userpasswords2",即可打开登录管理窗口;
- 先选中要自动登录的用户名,然后去除“要使用本机,用户必须输入用户名和密码”前面的核选框;
- 点击应用,在出现的窗口中输入用户密码按确定即可。
3. 定制鼠标右键的“发送到”菜单
- 从Vista时代到现在的Windows7,“发送到”路径则变成了“C:/user/用户名/AppData/Roaming/Microsoft/Windows/SendTo”,直接对该目录下面的链接进行维护即可。
- 按住shift键的同时,鼠标右键菜单中选择“发送到”会增加很多内容:它们是“我的文档”下面的各子目录。
4. 资源管理器中的收藏夹
此处的收藏夹与IE中的收藏夹是两回事,可以收藏一些经常访问的目录。方法:进入需要加入到收藏夹中的目录,然后鼠标右键单击收藏夹,选择“将当前位置收藏到收藏夹”即可。
效果如下图:
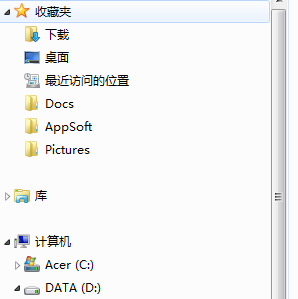
5. 任务栏鼠标快捷
鼠标中键单击任务栏中已经打开的应用标签,则可以新开一个此应用的窗口。如新开IE,新开资源管理器等。
鼠标右键单击任务栏中已经打开的应用标签,则可以打开此应用最近使用的文档快捷菜单:
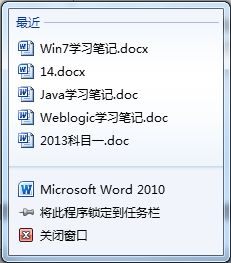
6. 开始菜单定制
在所有程序中,可以用鼠标右键单击目标程序的快捷方式,从快捷菜单中选择“附加到开始菜单”,随后该程序的快捷方式就会一起显示在常用程序列表的最顶部。
7. Aero窗口的吸附功能
鼠标按住目标窗口标题栏不放,然后拖动桌面的左(右)即可以实现该窗口自动填满屏幕一半的面积;再拖动另一个目标窗口到屏幕另一半即可以实现两个应用窗口平铺的功能。
在目标窗口激活时,按Win+←与Win+→组合键同样可以现实上面的功能,更方便快捷。
8. Aero晃动
在目标窗口的标题栏上按下鼠标左键并保持,然后左右晃动若干次,其它窗口就会被立刻隐藏起来。
9. PSR 问题反馈录像机
因为每个电脑用户也许都可以在身边找到一些精通计算机的朋友们,一旦自己的电脑出现了问题肯定第一时间求助于他们。不过有时候遇见问题想向电脑高手们求助 时,却不知道该如何描述说明发生了什么问题,高手也无法为你解忧,这就让人有点郁闷了。现在微软能够助你轻松脱离如此困境了,因为在Windows 7中将包含一个极好的问题解决新方案——问题反馈录像机,这个录像机可以为你记录问题发生的每一个步骤。
在Windows 7中当启动任何程序发生错误时,你可以在开始菜单中键入“PSR”然后回车,点击开始记录按钮。这时当你再次使用电脑时,整个问题发生的步骤都将一一被 Windows 7记录下来,此时记录下来的问题将被保存在一个MHTML格式的压缩文件中。然后你再将这个文件发送给好友,让他们更加清楚问题的发生原因,帮助你快速、 方便、高效地排除电脑故障节约宝贵时间。
10. 刻录镜像文件
Windows 7介绍了一个已经在其他操作系统中使用多年的功能,那就是将ISO镜像文件刻录到CD或是DVD盘中,不过这次是非常简单易用,仅仅使用鼠标双击ISO镜像文件,然后选择驱动器中的空白盘片,点击刻录按钮立即可以看到你的光盘被刻录出来。
对应程序:C:\Windows\System32\isoburn.exe
11. 常见问题
11.1 Windows 无法启动这个硬件设备,卸载后重新扫描还是显示叹号。设备管理器光驱驱动右键属性,提示错误信息:由于其配置信息(注册表中的)不完整或已损坏,Windows 无法启动这个硬件设备。 (代码 19)
- 点开“开始”-运行regedit.exe,进入注册表编辑器,到左边的项目栏里找到
HKEY_LOCAL_MACHINE\SYSTEM \CurrentControlSet\Control\Class\{4D36E965-E325-11C E-BFC1-08002BE10318}选定,在右面窗口找到upperfilter”项和“loweverfilter”项。点右键删除 “upperfilter”项和“loweverfilter”项。 - 在设备管理器中卸载有问题的光驱,卸载之后在点击扫描硬件改动,会找到光驱。这时候光驱就恢复正常了,如果还不行就重新启动计算机。
11.2 可以在安装完Office 2010与Visio 2010之后,再运行Office 2010 Toolkit.exe,这样两种软件都可以直接激活了。
11.3 预装OEM Windows 7低版本的电脑(如家庭版),可以免费升级到高版本的Windows 7(如专业版、旗舰版)。
参考:http://wenku.baidu.com/view/5aac63c608a1284ac8504379.html
我的电脑为Acer(通用),参考几个版本的Windows Anytime Upgrade密钥(一般选择专业版即可。旗舰版比专业版多的那些功能,正常人用不到):
Ultimate|Acer|FJGCP-4DFJD-GJY49-VJBQ7-HYRR2
Professional|Acer|YKHFT-KW986-GK4PY-FDWYH-7TP9F
HomePremium|Acer|VQB3X-Q3KP8-WJ2H8-R6B6D-7QJB7
HomeBasic|Acer|MB4HF-2Q8V3-W88WR-K7287-2H4CP
Starter|Acer|RDJXR-3M32B-FJT32-QMPGB-GCFF6
11.4 怎么删除带锁的系统文件夹?
- 选择需要删除的文件夹,右键选择“属性”;然后切换到“安全”选项卡。
- 点击下面的”高级“按钮,弹出”高级安全设置“窗口,切换到”所有者“选项卡。
- 点击”编辑“按钮,将所有者更改为”Administrators“,同时勾选”替换子容器和对象的所有者“核选框,点击”确定“。
- 回到”高级安全设置”窗口,切换到“权限”选项卡。
- 点击“更改权限”按钮,弹出”权限“窗口。如果列表中显示当前登录用户已经存在,建议先删除。
- 删除后点击“添加”,输入当前登录用户名(Everyone也可以),点击”确定“;这将打开”权限项目“窗口。在”权限项目“窗口中,选择允许“完全控制”,点击“确定”,勾上“使用可从此对象继承的权限替换所有子对象权限”,一直点击"确定“下去。
- 可以删除了。


