Windows安装MongoDB
下载链接:https://www.mongodb.com/try/download/community
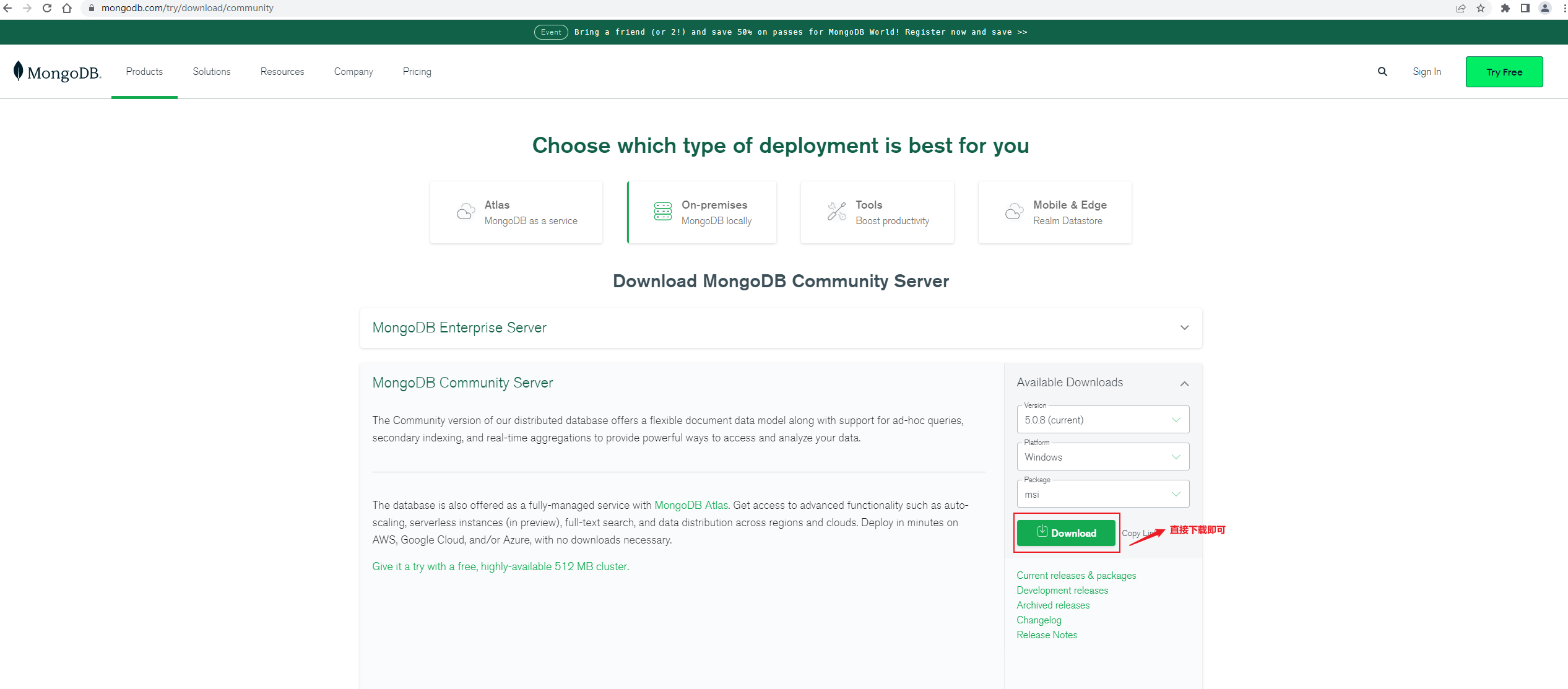
一路傻瓜式安装,下一步下一步即可

安装完之后默认情况下数据库是没有启动的
一、安装MongoDB
1、安装
2、安装完之后,配置环境变量,MongoDB的安装路径:C:\Program Files\MongoDB\Server\5.0\bin
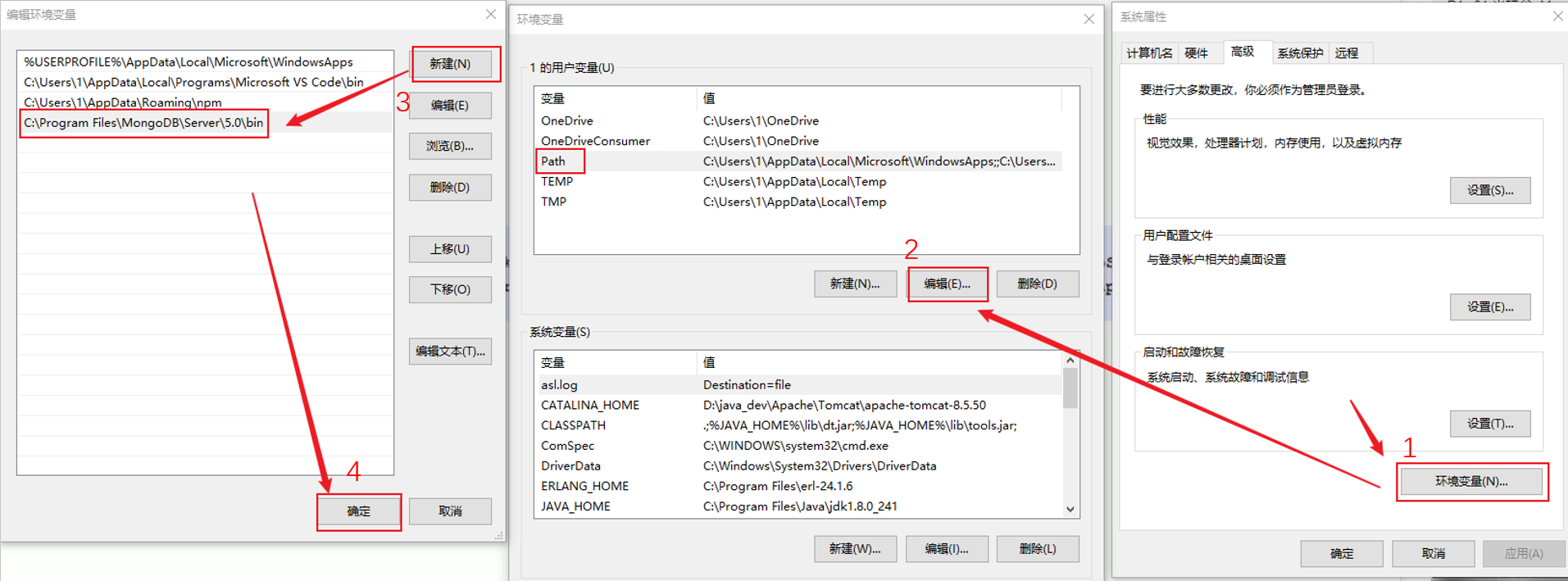
3、检查是否已经安装成功及环境变量是否配置成功

4、在C盘根目录创建一个文件夹 data ,在data文件夹下面创建 db文件夹
C:\data\db # MongoDB数据库存放目录
5、启动MongoDB数据库,下图表示MongoDB数据库已经启动成功
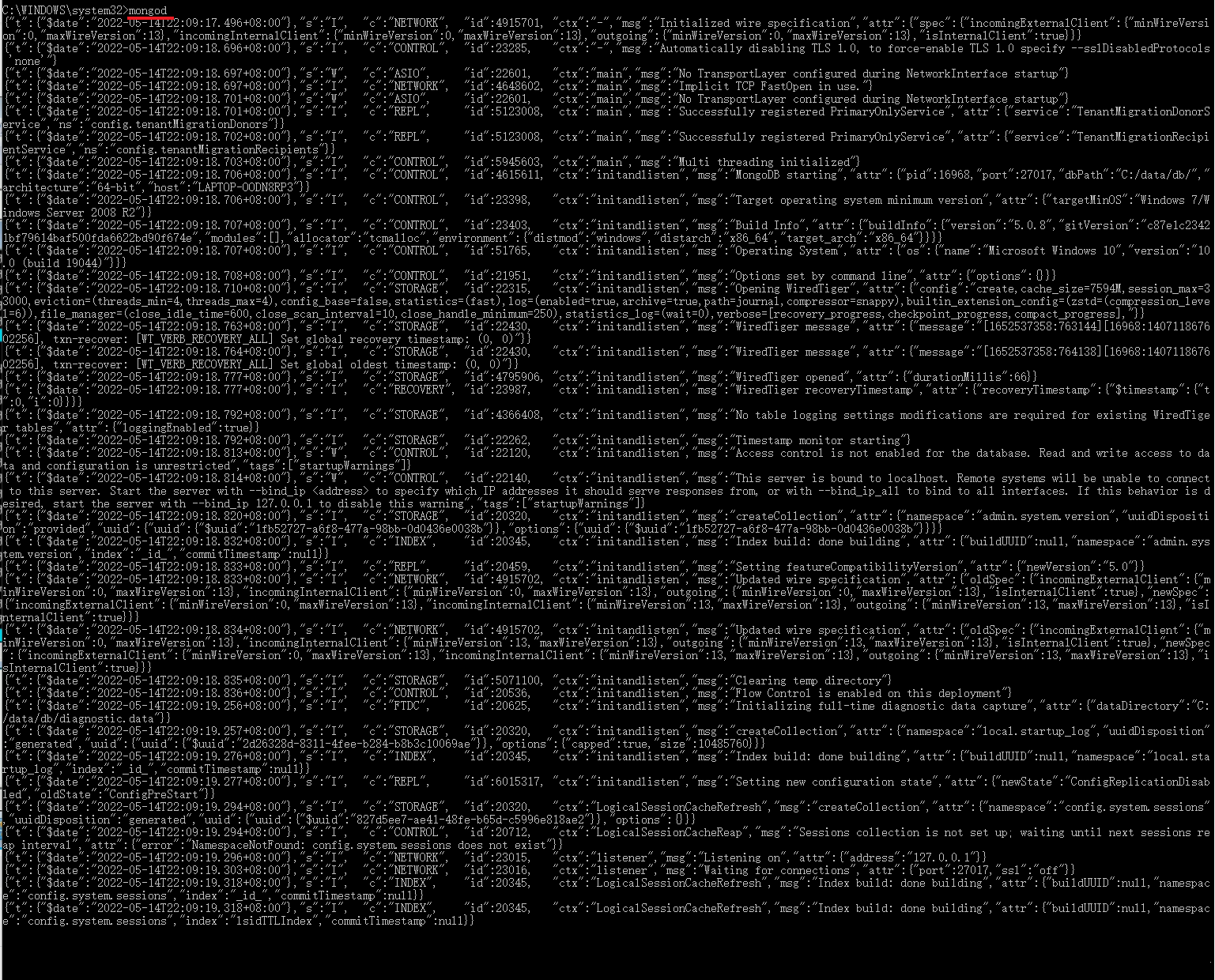
6、重启打开一个终端输入mongo 如下图,表示已经成功连接上了mongoDB数据库,数据库已经启动成功

7、打开db文件夹发现已有数据存在了,MongoDB默认数据存放在 db 文件夹下面
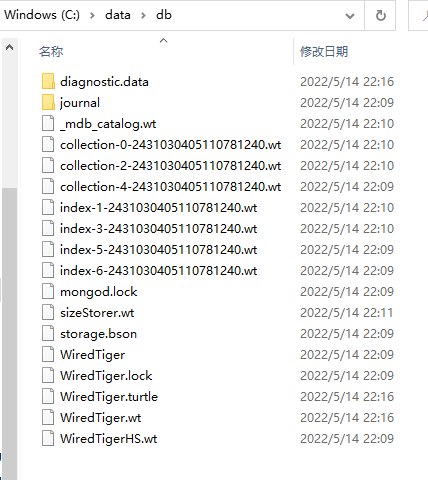
8、如果不想把数据放在上面的路径下则可以执行一下的命令实现
#在终端控制台输入下面的命令,--port指定端口号,端口号一般使用默认的端口号即可,自定义端口号时最大不能超过65535,尽量四位数以上
mongod --dbpath 目标文件夹路径 --port 10086
9、数据库(database)
- 数据库的服务器用来保存数据 启动命令: mongod 【注意:打开后一定不能关闭】
- 数据库的客户端用来操作服务器,对数据进行增删改查的操作。【重新打开一个终端】启动命令:mongo
注意:以上总是要打开两个终端的窗口比较麻烦,解决方案见第10点。
10、将MongoDB设置为系统服务,可以自动在后台启动,不需要每次手动启动
- 在C盘根目录创建data文件夹,在data 下创建log文件夹
- 创建配置文件,在目录 C:\Program Files\MongoDB\Server\5.0 下添加一个配置文件 mongod.cfg 【在桌面创建txt文件再更改名称及后缀名,复制到目标目录下】
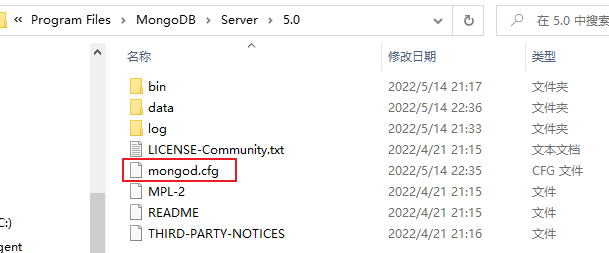
- 在mongod.cfg文件里面输入以下内容
systemLog:
destination: file
path: C:\data\log\mongod.log
storage:
dbPath: C:\data\db

- 以管理员的身份打开终端,执行如下的命令:
sc.exe create MongoDB binPath= "\"C:\Program Files\MongoDB\Server\5.0\bin\mongod.exe\" --service --config=\"C:\Program Files\MongoDB\Server\5.0\mongod.cfg\"" DisplayName= "MongoDB" start= "auto"
- 执行完以上的命令后,在任务管理器找到mongoDB的服务将其启动,然后关闭所有的终端窗口,重新以管理员的身份打开终端,直接输入mongo命令就可以直接操作MongoDB数据库了





【推荐】国内首个AI IDE,深度理解中文开发场景,立即下载体验Trae
【推荐】编程新体验,更懂你的AI,立即体验豆包MarsCode编程助手
【推荐】抖音旗下AI助手豆包,你的智能百科全书,全免费不限次数
【推荐】轻量又高性能的 SSH 工具 IShell:AI 加持,快人一步
· 阿里巴巴 QwQ-32B真的超越了 DeepSeek R-1吗?
· 【译】Visual Studio 中新的强大生产力特性
· 10年+ .NET Coder 心语 ── 封装的思维:从隐藏、稳定开始理解其本质意义
· 【设计模式】告别冗长if-else语句:使用策略模式优化代码结构
· 字符编码:从基础到乱码解决