Ubuntu 配置
一、如何在 Ubuntu 16.04、18.04 或 20.04 上安装 SQL Server 2019
先决条件
必须有内存至少为 2GB 的 Ubuntu 16.04、18.04 或 20.04 计算机。
要在自己的计算机上安装 Ubuntu 20.04,请转到 https://releases.ubuntu.com/20.04/。 还可以在 Azure 中创建 Ubuntu 虚拟机。 请参阅使用 Azure CLI 创建和管理 Linux VM。
备注
目前,对于生产工作负载,不支持将 Windows 10 或 Windows 11 中适用于 Linux 的 Windows 子系统作为安装目标。
有关其他系统要求,请参阅 Linux 上的 SQL Server 的系统要求。
安装 SQL Server
备注
以下用于 SQL Server 2019 的命令指向 Ubuntu 20.04 存储库。 如果使用的是 Ubuntu 18.04 或 16.04,请将以下路径更改为 /ubuntu/18.04/ 或 /ubuntu/16.04/,而不是 /ubuntu/20.04/。
要在 Ubuntu 上配置 SQL Server,请在终端中运行以下命令以安装 mssql-server 包 。
-
导入公共存储库 GPG 密钥:
wget -qO- https://packages.microsoft.com/keys/microsoft.asc | sudo apt-key add microsoft.asc -
为 SQL Server 2019 注册 Microsoft SQL Server Ubuntu 存储库:
对于 Ubuntu 16.04:
sudo add-apt-repository "$(wget -qO- https://packages.microsoft.com/config/ubuntu/16.04/mssql-server-2019.list)"对于 Ubuntu 18.04:
sudo add-apt-repository "$(wget -qO- https://packages.microsoft.com/config/ubuntu/18.04/mssql-server-2019.list)"对于 Ubuntu 20.04:
sudo add-apt-repository "$(wget -qO- https://packages.microsoft.com/config/ubuntu/20.04/mssql-server-2019.list)" -
运行以下命令以安装 SQL Server:
sudo apt-get update sudo apt-get install -y mssql-server -
包安装完成后,运行 mssql-conf setup,按照提示设置 SA 密码并选择版本。
sudo /opt/mssql/bin/mssql-conf setup期间需要输入选择安装的版本(输入1即可)
请确保为 SA 帐户指定强密码(最少 8 个字符,包括大写和小写字母、十进制数字和/或非字母数字符号)。
- 修改排序规则 首先关闭sqlserver 执行命令 systemctl stop mssql-server 执行更改排序规则的命令 sudo /opt/mssql/bin/mssql-conf set-collation
输入应用服务器支持的排序规则
Chinese_PRC_CI_AS重新启动并且置为开机启动的服务 systemctl enable mssql-server && systemctl start mssql-server -
完成配置后,验证服务是否正在运行:
systemctl status mssql-server --no-pager -
如果计划远程连接,可能还需要在防火墙上打开 SQL Server TCP 端口(默认值为 1433)。
此时,SQL Server 2019 已在 Ubuntu 计算机上运行,随时可以使用!
二、Ubuntu 系统如何使用 root 用户登录实例?
Ubuntu 系统的默认用户名是 ubuntu,并在安装过程中默认不设置 root 帐户和密码。您如有需要,可在设置中开启允许 root 用户登录。具体操作步骤如下:
1. 使用 ubuntu 帐户登录轻量应用服务器。
2. 执行以下命令,设置 root 密码。
sudo passwd root
3. 输入 root 的密码,按 Enter。
4. 重复输入 root 的密码,按 Enter。
返回如下信息,即表示 root 密码设置成功。
passwd: password updated successfully
5. 执行以下命令,打开 sshd_config 配置文件。
sudo vi /etc/ssh/sshd_config
6. 按 i 切换至编辑模式,找到 #Authentication,将 PermitRootLogin 参数修改为 yes。如果 PermitRootLogin 参数被注释,请去掉首行的注释符号(#)。如下图所示:
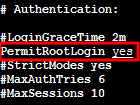
7. 找到 #Authentication,将 PasswordAuthentication 参数修改为 yes。如下图所示:
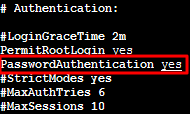
8. 按 Esc,输入 :wq,保存文件并返回。
9. 执行以下命令,重启 ssh 服务。
sudo service ssh restart
10. 参考 使用远程登录软件登录 Linux 实例 ,并使用以下信息登录 Ubuntu 轻量应用服务器:
用户名:root
登录密码:在 步骤2 中已设置的密码
三、使用PuTTY和WinSCP分别进行远程连接和使用root账户登录后,上传数据库,并安装SMSS管理软件。
此处,需要注意上传的数据库文件要放在sqlserver数据库目录中,方便附加数据库,并且要将文件的Write属性打开。

