Linux系统之CentOS7的安装教程
本文实例环境及版本Centos7.4、VMware15
Linux有非常多的发行版本,从性质上划分,大体分为由商业公司维护的商业版本与由开源社区维护的免费发行版本。商业版本以Redhat为代表,开源社区版本则以debian为代表。下面是三个典型的发行版:
CentOS是从redhat源代码编译重新发布版。CentOS去除很多与服务器功能无关的应用,系统简单但非常稳定,命令行操作可以方便管理系统和应用,并且有帮助文档和社区的支持。一般新手入门比较好。
Ubuntu有亮丽的用户界面,完善的包管理系统,强大的软件源支持,丰富的技术社区,并且Ubuntu对计算机硬件的支持好于CentOS和Debian,兼容性强,Ubuntu应用非常多。但是我们需要注意的是图形界面占用的内存非常大。
Debian也非常适合做服务器操作系统,与Ubuntu比较,它没有太多的花哨,稳定压倒一切,对于服务器系统来说是一条不变的真理,Debian这个linux系统,底层非常稳定,内核和内存的占用都非常小。
1、VMware的安装
VMware的安装不多做赘述,自行下载安装即可,激活码网上也有很多。

2、CentOS下载
下载地址:https://vault.centos.org/
选择你所需的版本镜像即可,此处以7.4版本为例。
3、安装Centos系统
打开VMware点击创建新的虚拟机,默认选择典型即可

下一步,选择稍后安装操作系统
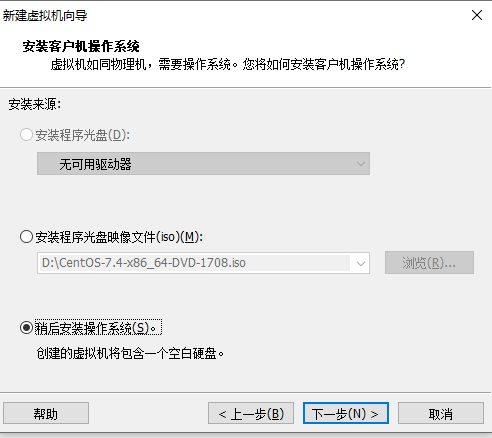
选择客户机操作系统
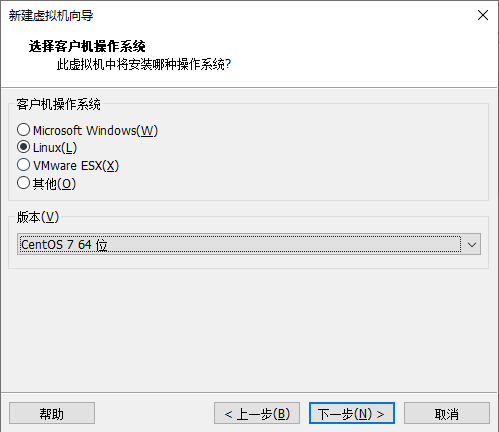
输入虚拟机的名称,选择安装的位置
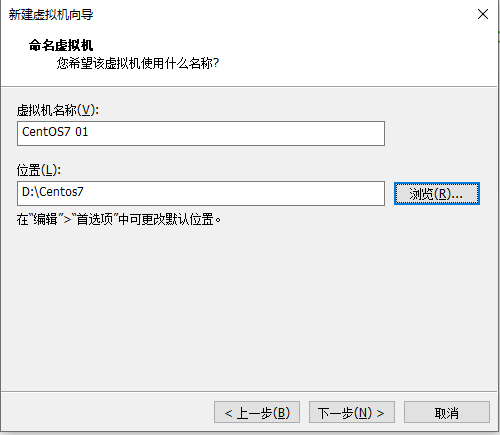
指定最大磁盘大小,根据物理机情况看。如果觉得20G不够可以设置的大一些,一般20G基本够用了。建议选择将虚拟磁盘存储为单位文件。
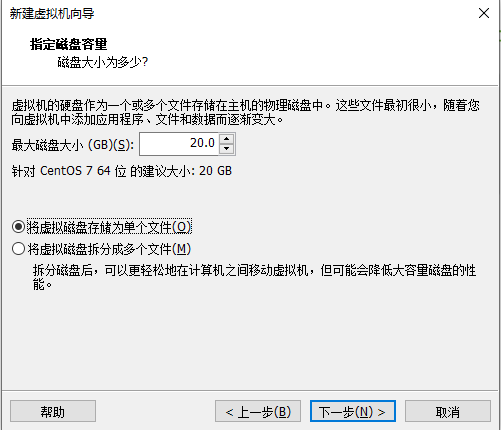
选择自定义硬件
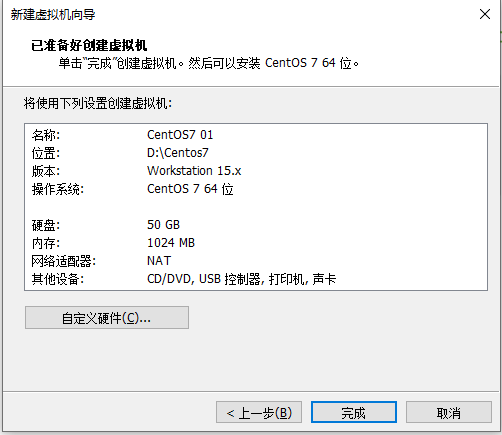
配置内存、处理器,根据物理机情况而定。使用ISO映像文件,选择我们下载的Centos系统。
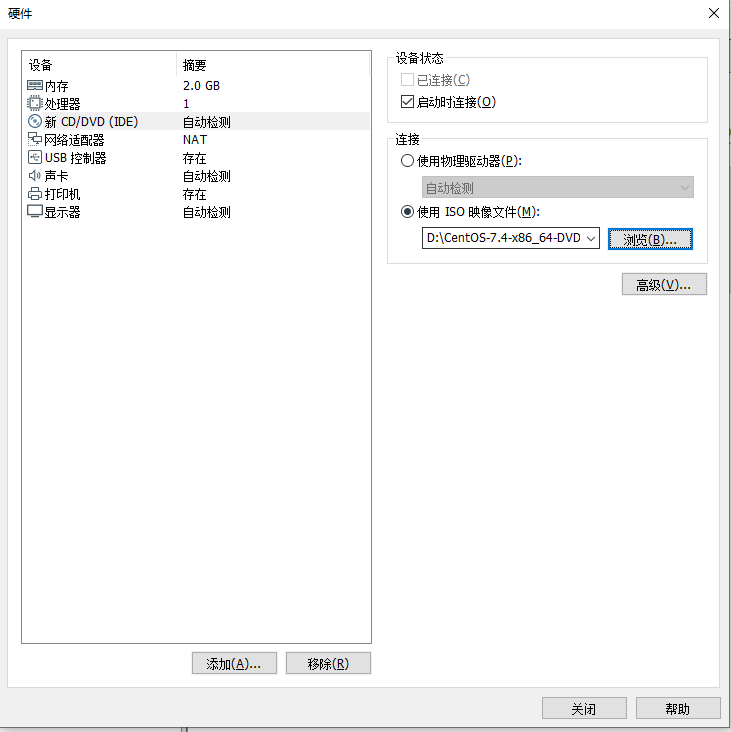
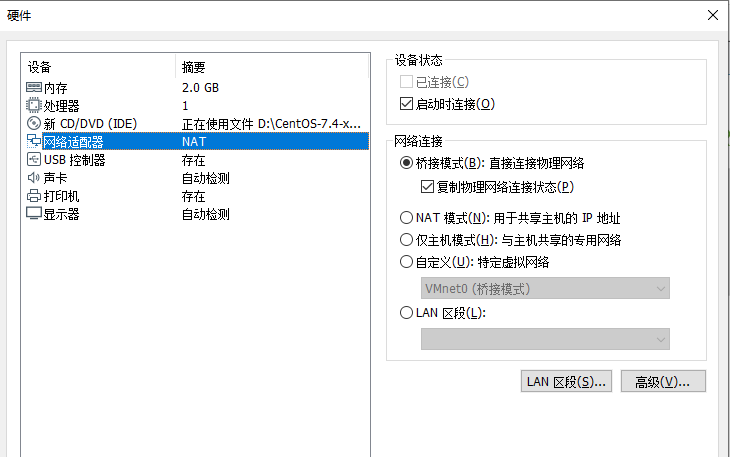
网络适配器,此处选择桥接模式。至于几种模式的区别大致如下
VMware 桥接模式
VMware桥接模式,也就是将虚拟机的虚拟网络适配器与主机的物理网络适配器进行交接,虚拟机中的虚拟网络适配器可通过主机中的物理网络适配器直接访问到外部网络(例如图中所示的局域网和Internet,下同)。简而言之,这就好像在上图所示的局域网中添加了一台新的、独立的计算机一样。因此,虚拟机也会占用局域网中的一个IP地址,并且可以和其他终端进行相互访问。桥接模式网络连接支持有线和无线主机网络适配器。如果你想把虚拟机当做一台完全独立的计算机看待,并且允许它和其他终端一样的进行网络通信,那么桥接模式通常是虚拟机访问网络的最简单途径。
VMware NAT模式
NAT,是Network Address Translation的缩写,意即网络地址转换。NAT模式也是VMware创建虚拟机的默认网络连接模式。使用NAT模式网络连接时,VMware会在主机上建立单独的专用网络,用以在主机和虚拟机之间相互通信。虚拟机向外部网络发送的请求数据"包裹",都会交由NAT网络适配器加上"特殊标记"并以主机的名义转发出去,外部网络返回的响应数据"包裹",也是先由主机接收,然后交由NAT网络适配器根据"特殊标记"进行识别并转发给对应的虚拟机,因此,虚拟机在外部网络中不必具有自己的IP地址。从外部网络来看,虚拟机和主机在共享一个IP地址,默认情况下,外部网络终端也无法访问到虚拟机。
此外,在一台主机上只允许有一个NAT模式的虚拟网络。因此,同一台主机上的多个采用NAT模式网络连接的虚拟机也是可以相互访问的。
VMware 仅主机模式
仅主机模式,是一种比NAT模式更加封闭的的网络连接模式,它将创建完全包含在主机中的专用网络。仅主机模式的虚拟网络适配器仅对主机可见,并在虚拟机和主机系统之间提供网络连接。相对于NAT模式而言,仅主机模式不具备NAT功能,因此在默认情况下,使用仅主机模式网络连接的虚拟机无法连接到Internet(在主机上安装合适的路由或代理软件,或者在Windows系统的主机上使用Internet连接共享功能,仍然可以让虚拟机连接到Internet或其他网络)。
在同一台主机上可以创建多个仅主机模式的虚拟网络,如果多个虚拟机处于同一个仅主机模式网络中,那么它们之间是可以相互通信的;如果它们处于不同的仅主机模式网络,则默认情况下无法进行相互通信(可通过在它们之间设置路由器来实现相互通信)。
总结:
桥接模式的虚拟机,有独立的IP地址,可以直接和外面通信。
NAT模式的虚拟机,没有独立的IP地址,路由器也根本不知道有这么个机器,自然也不会主动和它通信。即使虚拟机偶尔要向外面发送点的信件,都得交给主机以主机的名义转发出去。
仅主机模式的虚拟机,没有独立的IP地址,路由器也不知道这个机器,还被主机关在小黑屋里,连信件也不准往外发。
选择完后关闭,确定即可,然后点击开启此虚拟机。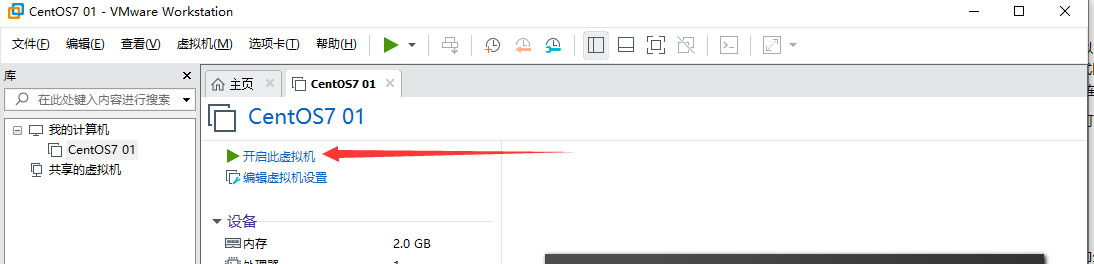
选择中文,继续
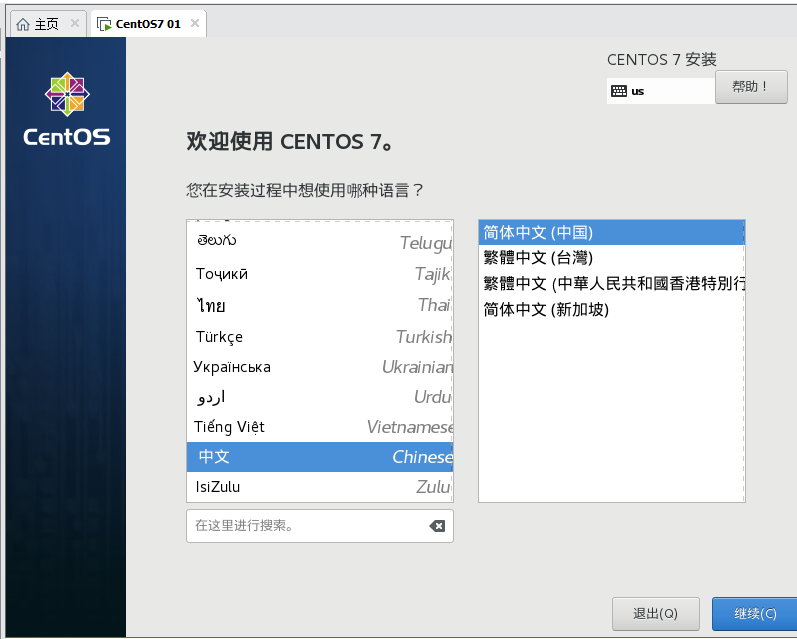
日期和时间,选择上海。软件选择,Gnome桌面
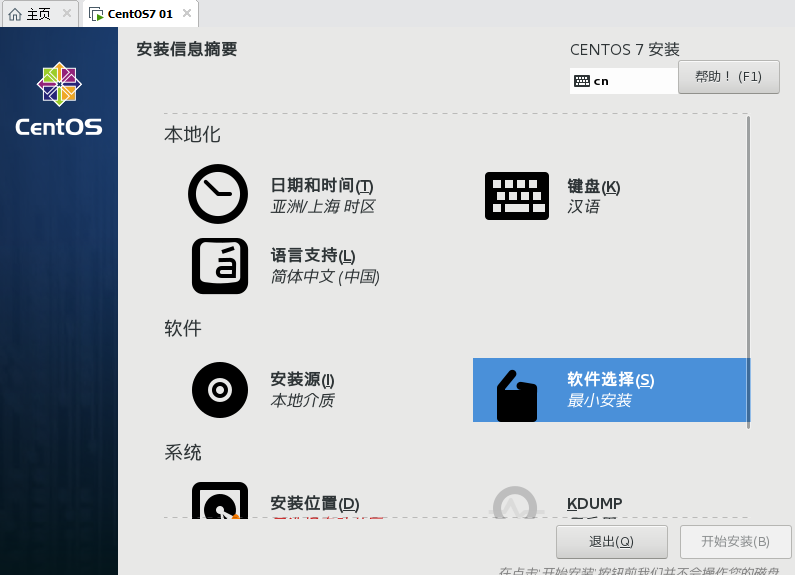
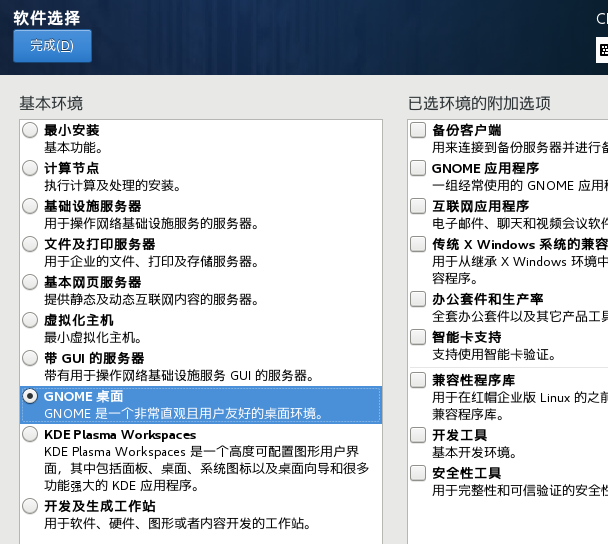
点击确定后,安装。用户设置 root密码,如果你设置的密码过于简单会有提示,直接双击两下确定就可以了

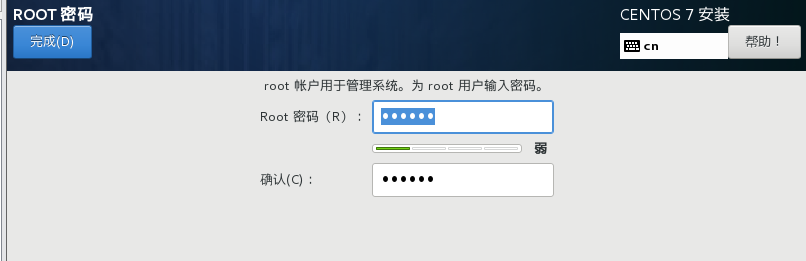
等待安装,安装会有点耗时。安装完成后重启。
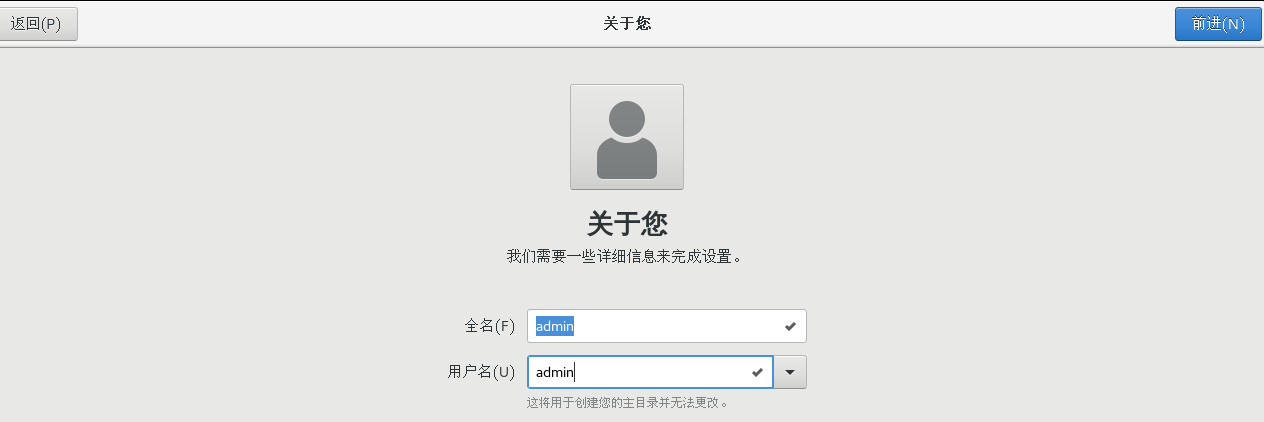
模式用admin账户,如果要设置默认使用root账户可以重启然后点击未列出。使用root账户密码登录
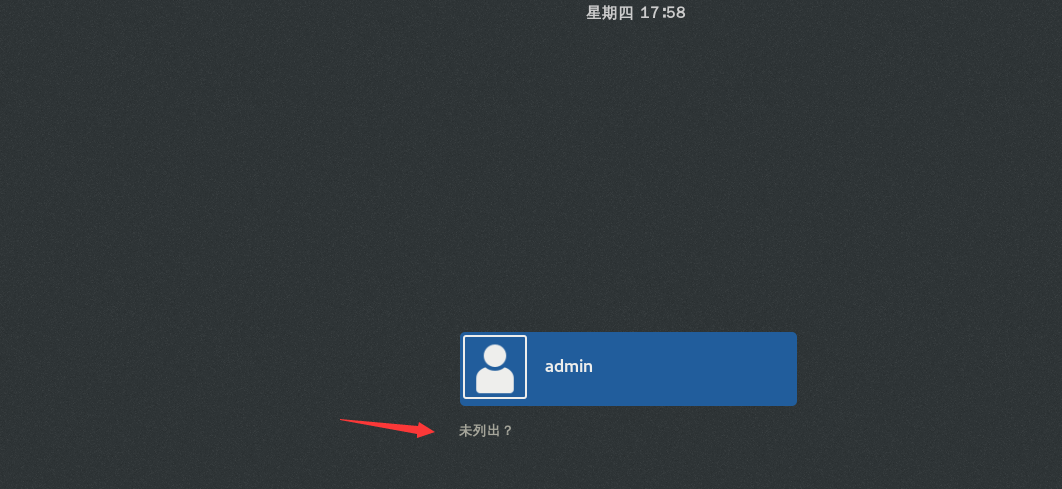
进去桌面后右键打开终端,输入:vi /etc/gdm/custom.conf
在[daemon]下写入:
AutomaticLoginEnable=True
AutomaticLogin=root
然后ESC,shift+: 输入wq 保存并退出。重启系统后就会以root账户登录了。
网络配置可以查看物理机的信息(cmd ipconfig)进行配置,DNS自动获取就行

测试能否与物理机双向ping通,如果有ping不通的情况,检查下防火墙配置,或关闭掉防火墙。至此Centos7就安装好了,如果需要多个直接右键--管理--克隆即可。
//查看系统信息
cat /etc/redhat-release
才疏学浅,相关文档等仅供自我总结,如有相关问题可留言交流谢谢。



