基于 Jenkins + Kubernetes(混合集群) + Argo CD 的完整 DevOps 流程记录(1) - 环境部署
一、环境准备
1.1 镜像仓库
整套 DevOps 流程使用 Harbor 作为内部镜像仓库,所有构建产物(镜像)都会推送到 Harbor,以备后续进行项目部署。Harbor 从 2.x 版本开始支持 OCI 标准镜像,如果是安装的 1.x 版本,在使用 Podman 构建镜像的时候,需要加上 --format docker 参数,以便生成 Docker 格式的镜像文件。
1.1.1 前置条件
- 配置要求: 双核 CPU,4 GB 内存, 硬盘 100 GB+
- 系统要求: Rocky Linux 8 或 CentOS 7.x
- 软件要求: Docker CE、Docker-Compose
1.1.2 安装配置
解压 tar 文件之后,会得到一个 harbor.yml 文件,里面可以对一些参数进行配置,例如监听端口与默认的密码数据。
需要进行配置的选项是 hostname 、https、harbor_admin_password,默认情况下, 其他的参数不需要做特殊调整。针对 https 我们默认禁用掉,因为需要有效证书才能暴露 https 给外部服务,否则后续镜像的推送会有问题。
关于 SSL 证书,必须要 全链(Full-Chain)证书 才能正常工作,可使用 amch.sh 等工具进行申请。
hostname: 10.0.0.203
# http related config
http:
# port for http, default is 80. If https enabled, this port will redirect to https port
port: 8088
# https related config
#https:
# https port for harbor, default is 443
# port: 443
# The path of cert and key files for nginx
# certificate: /your/certificate/path
# private_key: /your/private/key/path
harbor_admin_password: helloWorld
# ... Other info.
harbor.yml 文件配置完成之后,执行 install.sh 脚本,一切正常的话,安装完成之后,可以输入 docker ps -a 命令查看正在运行的容器信息。

安装成功之后,Harbor 会为我们创建一个 docker-compose.yml 文件,如果需要手动重启 Harbor 相关服务,可以直接安装 Docker-Compose 工具进行操作。
1.2 源代码托管
本地环境我使用的是 Gogs 作为源代码托管平台。它们的作用基本一致,都支持仓库级别的 WebHook 配置,以便后续进行流水线的自动触发工作。
1.2.1 前置条件
- 配置要求: 双核 CPU,4 GB 内存, 硬盘 100 GB+
- 系统要求: Rocky Linux 8 或 CentOS 7.x
- 软件要求: Docker CE、Docker-Compose
1.2.2 快速安装
Gogs 的安装需要外挂一个目录,用于存储具体的数据库数据和配置信息,这里我们在 docker-compose.yaml 的同目录下,建立一个 Volume 文件夹,用于存放持久化数据。需要注意的是,由于容器权限要求,必须设置对应文件夹的所有者为 1000:1000,执行 chown -R 1000:1000 ./Volume 命令进行设置。
对应的 Docker-Compose 文件内容如下:
version: '3.5'
services:
gogs:
image: gogs/gogs
container_name: gogs
volumes:
- ./Volume:/data
ports:
- 8080:3000
restart: always
文件编写完成之后,保存为 docker-compose.yaml 文件,在对应目录下指定 docker-compose -d 命令,等待镜像拉取完成之后,程序就会自动运行。
1.2.3 Gogs 配置
执行了 Docker Compose 命令之后,在浏览器输入 http://<宿主机 IP>:8080 即可对 Gogs 进行一些基本的配置,根据 UI 上面的提示配置即可。在 DEMO 环境当中,我选择的是 SQLite,免去了启动一个单独数据库实例的问题。
1.4 NFS 服务器配置
NFS 服务器主要是为了 Pod 持久化,我们需要在某台机器上部署 NFS 服务。
1.4.1 前置条件
- 配置要求: 双核 CPU,内存 4 G,硬盘 100 GB+
- 系统要求: Rocky Linux 8 或 CentOS 7.x
1.4.2 快速安装
-
在 Shell 当中执行以下命令,安装 NFS 服务所需要的相关依赖。
yum install rpcbind nfs-utils -
将对应的服务设置为开机自启动。
systemctl start rpcbind systemctl enable rpcbind systemctl start nfs-server systemctl enable nfs-server -
创建所需要共享的文件夹,建议每个 Deployment 分开创建,这里我以 Jenkins 为例。
mkdir -p /share/jenkins -
编辑
/etc/exports文件,在文件内加入以下内容。/share/jenkins *(rw,sync,no_root_squash,no_all_squash)关于
exports文件的内容,可以参考 https://www.cnblogs.com/rootq/articles/1310888.html 里面的详细描述。 -
重载配置文件。
exportfs -rv -
关闭防火墙,这里我为了进行 DEMO 测试,是将防火墙进行了关闭处理。
systemctl stop firewalld.service systemctl disable firewalld.service
1.5 Linux 集群初始化
目前的测试集群构成是 1 台 Master 节点,1 台工作节点,Kubernetes 混合集群的控制面都是基于 Linux 进行调度的。
1.5.1 前置条件
| 角色 | 操作系统 | 配置 | 硬盘 |
|---|---|---|---|
| Master | CentOS 7.x | 4 核 8G | 50 GB 硬盘 |
| Node-1 | CentOS 7.x | 4 核 8 G | 50 GB 硬盘 |
1.5.2 安装集群
在测试 DEMO 中,我直接使用的 sealos 一键部署的 Kubernetes Linux 集群。sealos 类似于 Kubeadm,它将具体的部署细节进行了简化。
首先我们在 Master 节点,先下载 sealos 的二进制包,执行以下命令进行下载:
wget -c https://sealyun-home.oss-cn-beijing.aliyuncs.com/sealos/latest/sealos && chmod +x sealos && mv sealos /usr/bin
PS: 如果提示 -bash: wget: command not found 的话,需要运行
yum install -y wget安装 wget 工具。
sealos 下载完成之后,需要下载对应的集群安装文件,这里我使用的是 Kubernetes 1.20.15 版本,将其上传到 /root 目录,执行以下命令即可进行安装。
sealos init --passwd 'Password for all Linux nodes' \
--master <Master IP> \
--node <Node IP> \
# Your kubernetes compressed package.
--pkg-url /root/kube1.20.15.tar.gz \
# The version of kubernetes you need to install.
--version v1.20.15
默认情况下,如果没有指定其他的安装参数,Kubectl 会使用 Calico 作为网络插件。等待 sealos 安装完成后,输入 kubectl get nodes 查询当前集群的状态,一切准备就绪后就可以开始下一步操作了。
[root@k8s-master ~]# kubectl get nodes
NAME STATUS ROLES AGE VERSION
k8s-master Ready control-plane,master 69s v1.20.15
k8s-node-1 Ready <none> 37s v1.20.15
1.5.3 网络调整
所有网络相关步骤,都是参考的 Calico 官网文档 进行操作。
-
首先要在 Master 节点下载并安装 calicoctl,以便关闭 IPIP 模式,对应的二进制文件可以访问 百度网盘下载。
-
将 calicoctl 文件上传到
/usr/local/bin/,执行以下命令设置为可执行模式。cd /usr/local/bin/ mv calicoctl-linux-amd64 calicoctl chmod +x calicoctl -
获取对应的 IP Pool 信息,并将其写入到 ippool.yaml 文件当中。
calicoctl --allow-version-mismatch get ipPool default-ipv4-ippool -o yaml > ippool.yaml -
使用 VI 编辑对应的 ippool.yaml 文件,修改内容如下。
apiVersion: projectcalico.org/v3 kind: IPPool metadata: creationTimestamp: "2022-03-26T16:14:19Z" name: default-ipv4-ippool resourceVersion: "551" uid: 17ef6755-a95e-458a-96ee-27242486a5e5 spec: allowedUses: - Workload - Tunnel blockSize: 26 cidr: 100.64.0.0/10 ipipMode: Never # 修改 Always 为 Never. natOutgoing: true nodeSelector: all() vxlanMode: Never -
应用 ippool.yaml 的变更。
calicoctl --allow-version-mismatch apply -f ippool.yaml -
执行以下命令,继续关闭 IPIP 功能。
calicoctl --allow-version-mismatch patch felixconfiguration default -p '{"spec":{"ipipEnabled":false}}' -
防止 Pod 分配到 Windows 的 IP 网段。
calicoctl --allow-version-mismatch ipam configure --strictaffinity=true
-
1.5.4 信任镜像仓库
集群内的其他 Linux 节点都是使用的 Container-D 作为容器引擎,它们的配置和 Docker 是不一样的。默认安装 Kubernetes 集群的时候,Container-D 也没有默认的配置文件,需要执行 mkdir -p /etc/containerd && containerd config default > /etc/containerd/config.toml 命令,将默认配置的 toml 文件输出到指定目录。在 [plugins."io.containerd.grpc.v1.cri".registry] 节附近,添加如下内容:
[plugins."io.containerd.grpc.v1.cri".registry.mirrors."<host>:<port>"]
endpoint = ["http://<host>:<port>"]
其中 host 指代的镜像仓库的主机地址,port 指的是镜像仓库的端口号。修改完成之后,执行 systemctl restart containerd.service 重新启动 Container-D 服务。
1.5.5 NFS 客户端的安装
在 DEMO 环境当中,如果存在多个 Node 节点,就不适用 hostPath 的方式对 Pod 数据进行持久化。所以会直接采用 NFS 的方式,提供 PV 所需要的持久化卷,在前面我们针对 NFS 进行了服务器配置,不过这还不够,如果不在对应的节点安装 NFS 客户端的话,会导致 Pod 创建失败。
执行以下命令,在节点上安装 NFS 客户端:
yum install nfs-utils
执行以下命令,看是否挂载成功:
showmount -e <NFS-Server IP>
Example Output:
[root@k8s-node-1 containerd]# showmount -e 10.0.0.203
Export list for 10.0.0.203:
/share/Jenkins *
参考资料: https://juejin.cn/post/6943424989961928711
1.6 Windows 节点初始化
Windows 节点上 Docker EE 的 Docker in Docker 机制,并不支持挂载 Windows 宿主机上的 Docker 进程,所以不能通过 Jenkins 的 Kubernetes Cloud Node 动态生成 Slave。在 Linux 节点上能够使用的 Podman,在 Windows 容器中也 不受支持。因此只能选择直接部署一台 Windows Server Node,并在机器上安装相关工具,在 Pipeline 中通过 Powershell 的方式进行调用。
1.6.1 前置条件
- 配置要求: 4 核 CPU,8GB 内存
- 系统要求: Windows Server 2019 - 1809
1.6.2 安装 Docker EE
在执行所有操作之前,请确保 Windows Server 处在最新的版本,后续所有操作,我们都假设你处在 PowerShell(管理员模式) 当中。
-
首先我们需要为 Windows Server 安装容器功能,打开 Powershell,在其内部输入以下命令关闭防火墙设置,以防安装失败。
New-NetFireWallRule -DisplayName "Allow All Traffic" -Direction OutBound -Action Allow New-NetFireWallRule -DisplayName "Allow All Traffic" -Direction InBound -Action Allow -
为 Windows Server 启用容器功能并重启。
Install-WindowsFeature -Name containers Restart-Computer -Force -
访问链接 Docker EE 下载 Docker,存有 Docker EE 的二进制安装包,在
C:\Program Files\Docker创建一个文件夹,将对应的压缩文件解压到对应目录。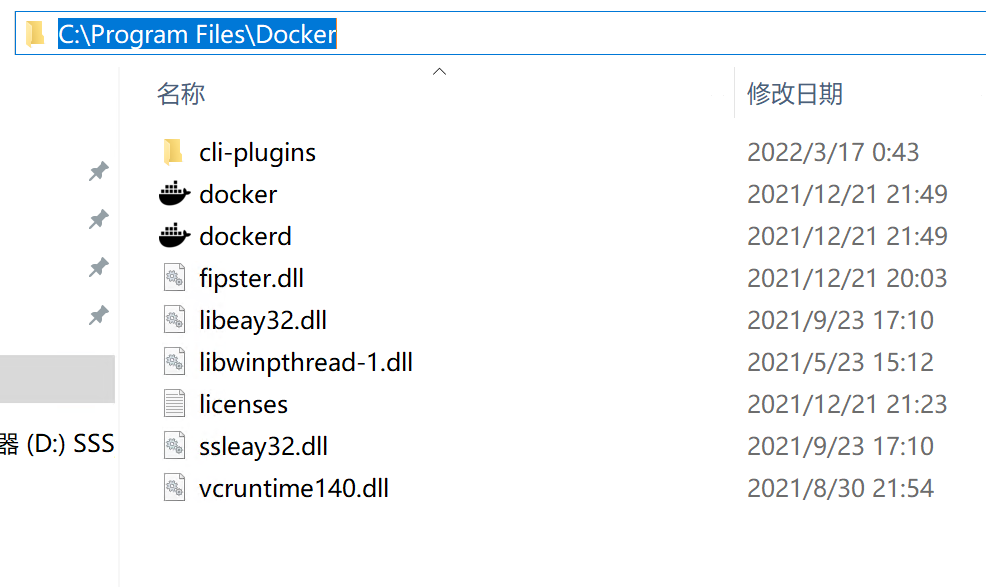
随后,在环境变量的 Path 节中,添加 Docker 目录,随后在 PowerShell 执行以下命令重启并设置为自动启动服务。
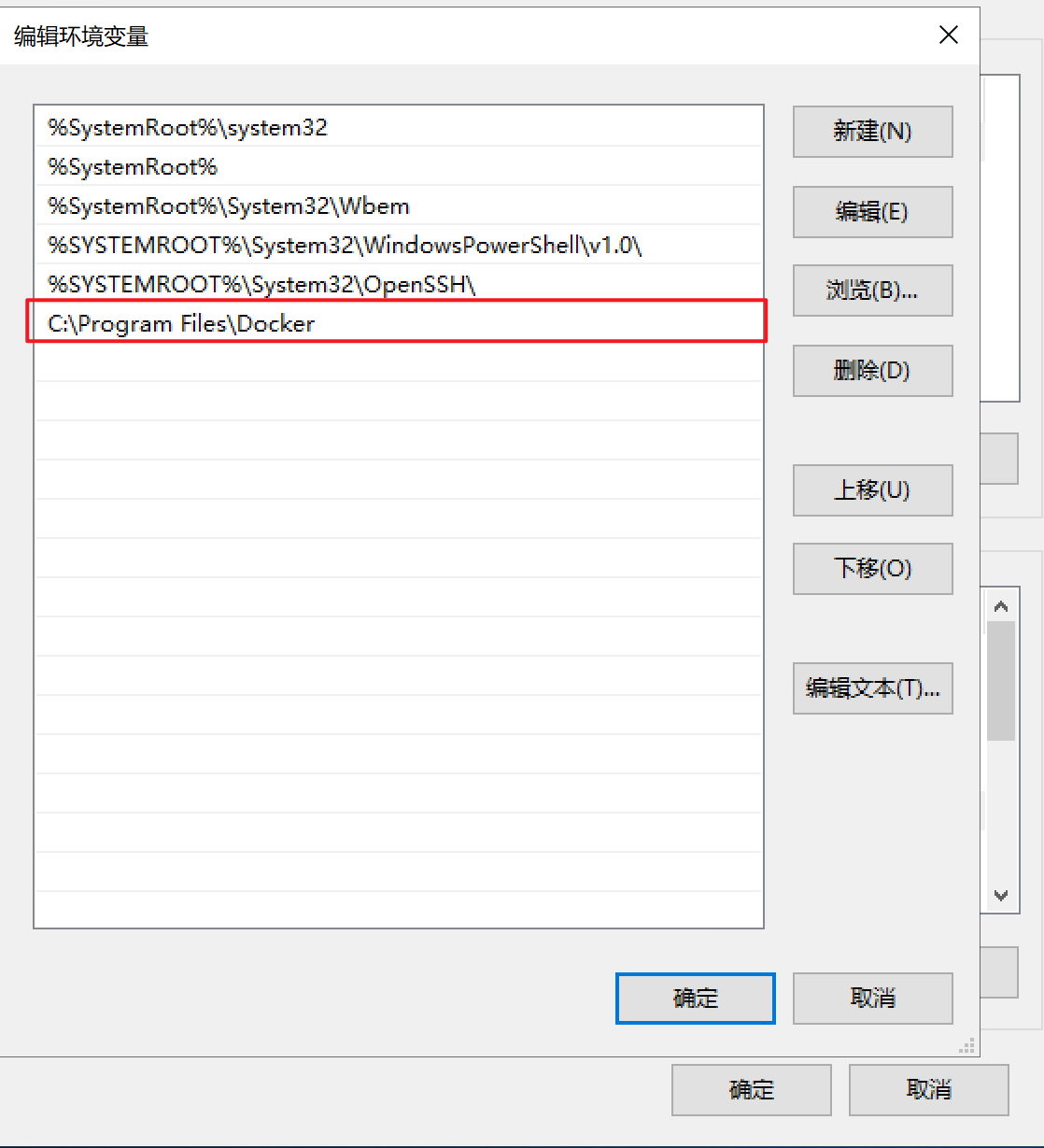
dockerd --register-service Set-Service -Name docker -StartupType 'Automatic' Restart-Computer -Force -
运行
docker info命令与docker ps -a命令,确认 Docker EE 已经可以正常运行。PS C:\Users\Administrator> docker info Client: Context: default Debug Mode: false Plugins: app: Docker App (Docker Inc., v0.9.1-beta3) cluster: Manage Mirantis Container Cloud clusters (Mirantis Inc., v1.9.0) registry: Manage Docker registries (Docker Inc., 0.1.0) Server: Containers: 0 Running: 0 Paused: 0 Stopped: 0 Images: 0 Server Version: 20.10.9 Storage Driver: windowsfilter Windows: Logging Driver: json-file Plugins: Volume: local Network: ics internal l2bridge l2tunnel nat null overlay private transparent Log: awslogs etwlogs fluentd gcplogs gelf json-file local logentries splunk syslog Swarm: inactive Default Isolation: process Kernel Version: 10.0 17763 (17763.1.amd64fre.rs5_release.180914-1434) Operating System: Windows Server 2019 Standard Version 1809 (OS Build 17763.2746) OSType: windows Architecture: x86_64 CPUs: 4 Total Memory: 5.999GiB Name: WIN-F4GQN7VJPQP ID: Y7WJ:F3XG:XRV7:K36J:C7WU:JVGF:QLIY:AXBK:CKOH:AM2Y:7VIV:VF2K Docker Root Dir: C:\ProgramData\docker Debug Mode: false Registry: https://index.docker.io/v1/ Labels: Experimental: false Insecure Registries: 127.0.0.0/8 Live Restore Enabled: false PS C:\Users\Administrator> docker ps -a CONTAINER ID IMAGE COMMAND CREATED STATUS PORTS NAMES
1.6.3 信任镜像仓库
针对 Windows 节点,因为是基于 Docker 引擎的,只需要在 C:\ProgramData\docker\config 创建一个 daemon.json 文件,并配置相关的仓库地址即可。这里以 10.0.0.203:8088 的仓库为例:
{
"insecure-registries": ["10.0.0.203:8088"]
}
配置完成之后,在 Windows 服务当中,重启 Docker Engine 服务即可生效。
1.6.4 Hosts 文件调整
使用 sealos 快速安装的 Kubernetes 集群,其 Kubernetes API 地址是一个伪造的域名 apiserver.cluster.local,在 Windows 节点上,如果要加入这个集群,就需要修改 Windows 节点的 Hosts 文件。(当然,最好的做法是集群内部署一台 DNS 服务器。)
<Master 节点 IP> apiserver.cluster.local
1.6.5 配置 Windows 服务
针对 BGP 模式,需要安装以下服务,然后重启系统。
Install-WindowsFeature RemoteAccess
Install-WindowsFeature RSAT-RemoteAccess-PowerShell
Install-WindowsFeature Routing
Restart-Computer -Force
重启完成之后,继续执行以下命令。
Install-RemoteAccess -VpnType RoutingOnly
Start-Service RemoteAccess
1.6.6 安装 Calico 网络
-
在 C 盘创建一个 k 文件夹。
mkdir c:\k -
从 Linux 的 Master 节点上,复制
~/.kube/config文件到 Windows 节点上的c:\k\config。 -
下载 Calico 对应的安装脚本,准备开始安装。
Invoke-WebRequest https://projectcalico.docs.tigera.io/scripts/install-calico-windows.ps1 -OutFile c:\install-calico-windows.ps1 -
执行安装脚本,记得传入你的 Kubernetes 集群版本作为安装参数,随后等待 Calico 安装完成。
c:\install-calico-windows.ps1 -KubeVersion 1.20.15 -
执行以下命令,验证 Calico 服务安装成功。
Get-Service -Name CalicoNode Get-Service -Name CalicoFelix -
安装 Windows 节点上的 Kubernetes 组件服务。
C:\CalicoWindows\kubernetes\install-kube-services.ps1 Start-Service -Name kubelet Start-Service -Name kube-proxy -
验证 Kubernetes 组件服务启动成功。
Get-Service -Name kubelet Get-Service -Name kube-proxy
以上操作完成以后,执行 kubectl get nodes -o wide 命令,就可以看到集群已经准备就绪了。
[root@k8s-master .kube]# kubectl get nodes -o wide
NAME STATUS ROLES AGE VERSION INTERNAL-IP EXTERNAL-IP OS-IMAGE KERNEL-VERSION CONTAINER-RUNTIME
k8s-master Ready control-plane,master 54m v1.20.15 10.0.0.60 <none> CentOS Linux 7 (Core) 3.10.0-1160.el7.x86_64 containerd://1.5.5
k8s-node-1 Ready <none> 53m v1.20.15 10.0.0.61 <none> CentOS Linux 7 (Core) 3.10.0-1160.el7.x86_64 containerd://1.5.5
win-f4gqn7vjpqp Ready <none> 103s v1.20.15 10.0.0.62 <none> Windows Server 2019 Standard 10.0.17763.2746 docker://20.10.9
1.6.7 污点设置
为了防止 Linux Pod 调度到 Windows 节点,导致容器无法运行的情况,我们需要为 Windows 节点都添加一个特殊的污点,只有当 Pod 显式制定了容忍度以后才会被调度到 Windows 节点。
kubectl taint nodes <Windows 节点名称> cattle.io/os=windows:NoSchedule
1.6.8 验证网络互通
以下 Manifest 文件可以启动一个 IIS 示例,运行之后我们可以通过 kubetl get pods -o wide 获得它的 Pod IP 地址。
iis.yaml
apiVersion: apps/v1
kind: Deployment
metadata:
name: iis-site-windows
labels:
app: iis-site-windows
spec:
replicas: 1
selector:
matchLabels:
app: iis-site-windows
template:
metadata:
labels:
app: iis-site-windows
spec:
nodeSelector:
kubernetes.io/os: windows
containers:
- name: iis-site-windows
image: mcr.microsoft.com/windows/servercore/iis:windowsservercore
ports:
- containerPort: 80
tolerations:
- key: "cattle.io/os"
operator: "Equal"
value: "windows"
effect: "NoSchedule"
➜ IIS-Demo kubectl get pods -o wide
NAME READY STATUS RESTARTS AGE IP NODE NOMINATED NODE READINESS GATES
busybox 1/1 Running 0 10m 100.85.249.1 linux-node <none> <none>
iis-site-windows-784844b499-4vccd 1/1 Running 0 87s 100.114.137.3 windows-node-1 <none> <none>
获得 IP 地址之后,使用命令 kubectl run -it --rm --restart=Never --overrides='{"spec": { "nodeSelector": { "kubernetes.io/os": "linux" } } }' busybox --image=busybox sh 在 Linux Node 上运行一个 busybox 服务。
运行成功以后,在 busybox 的 Bash,执行 ping 100.82.16.4 命令,查看是否能够 Ping 通,如果能够 Ping 通,说明 Linux Pod -> Windows Pod 已经可以正常通讯。
后续使用 docker exec -ti <Container Name> powershell 进入 Windows Pod 内部,执行 ping 100.85.249.1 命令,如果有返回值说明 ·Windows Pod -> Linux Pod 网络通讯是正常的。
最后在 Windows Pod 内部,执行 ping baidu.com 查看是否能够获取到以下内容,如果获取成功则说明 Windows Pod -> Internet 是互通的。
PS C:\> Invoke-RESTMethod http://baidu.com
<html>
<meta http-equiv="refresh" content="0;url=http://www.baidu.com/">
</html>
最后是确认 Windows Pod 能够访问集群内部的服务,

