【Typora】typora+picgo+阿里云oss搭建图床
前言
很久之前用过Atom以及其他一些软件来写markdown,但用起来都不是很顺手。后来被人安利了Typora,从此它便成为了我写markdown的不二之选。使用Typora来记markdown本地笔记是很舒服的,但是将含有图片的本地笔记发布为博客时就会让人有点头疼。笔记中的图片就需要一张一张地手动传到博客网站上,尤其当图片较多时,这个体力活还是会相当地累人😂。于是寻思琢磨着搭建一个图床,在笔记中引用图片的URL,享跨平台之乐。一搜发现Typora居然支持上传图片,还可以与PicGo联手搭建图床。第一反应是,这是什么时候的事,我怎么没有发现?然后看了别人的Typora更新截图后才知道,原来这是Typora 0.9.84版本的新增功能。我目前的是0.9.89,虽然可直接享用这个功能,但仍有些许后悔自己没有仔细看Typora的更新日志,缺失了那份发现新大陆的喜悦😂。看来以后得注意一下软件的更新日志,以免错亿。最后图片的存储服务我选了阿里云,就像网上一个道友说的,就算哪天我不敲代码了,阿里云也会活的好好的。废话说了那么多,接下来就进入配置步骤这个正题环节。
下载Typora与PicGo
Typora是一个跨平台的markdown神器软件,界面简洁,功能强大(再夸一波~)。
下载版本在0.9.84之上的Typora后,打开其【偏好设置】,然后点击左侧边栏的【图像】选项,在右边内容面板可看见上传服务。与PicGo相关的有两个选项,一个是【PicGo Core (command line)】,一个是【PicGo (app)】。(其实还有第三种方式,【Custom Command】,后面会讲)
两种方式都需要点击选项框下的下载或者更新,即在安装PicGo后才可使用。前者可以理解为下载一个插件模块内嵌入Typora软件中。后者是下载一个独立的软件,在上传图片时会调用该软件,所以在选择第二者方式时,还需要添加PicGo软件的安装位置。两种方式没有优劣之分,看哪种方便使用哪种。需要特别特别注意,下载的速度真的很慢,趁这个时间,我们可以先去把阿里云的OSS服务配置了。(后面看官方文档我发现另一种快速下载的方式,论看官方文档的重要性!见【Custom Command】一部分)
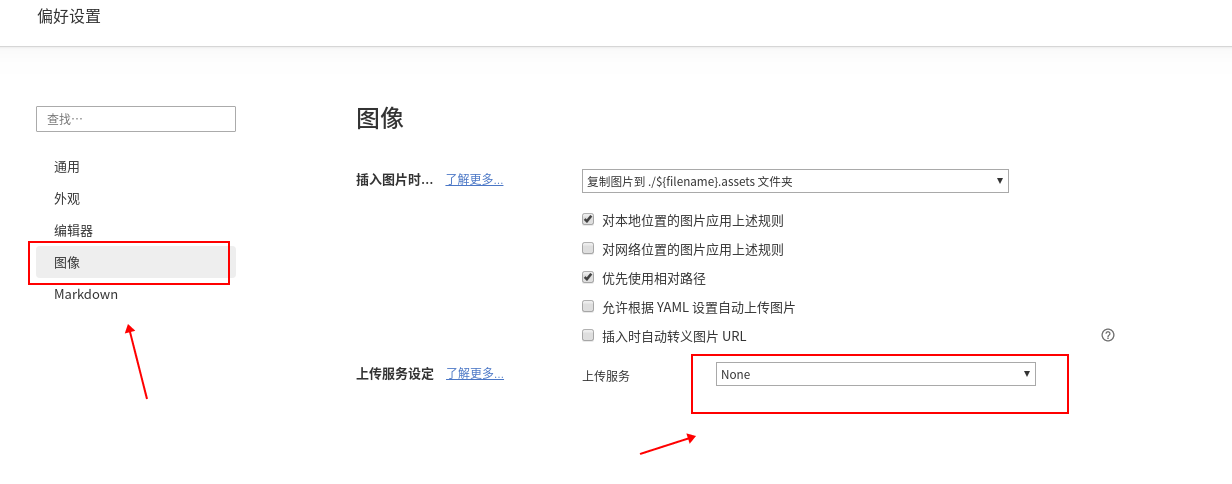
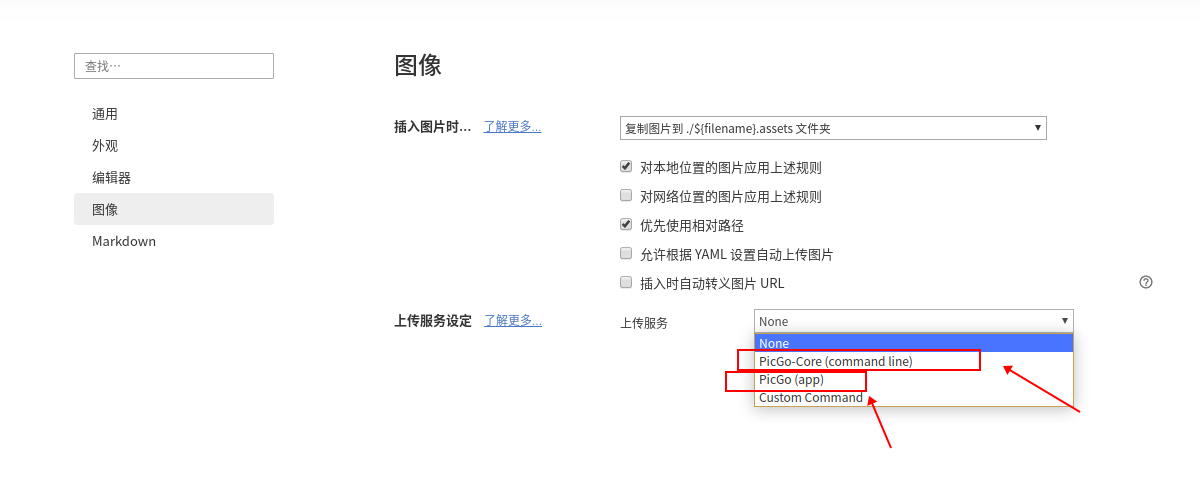
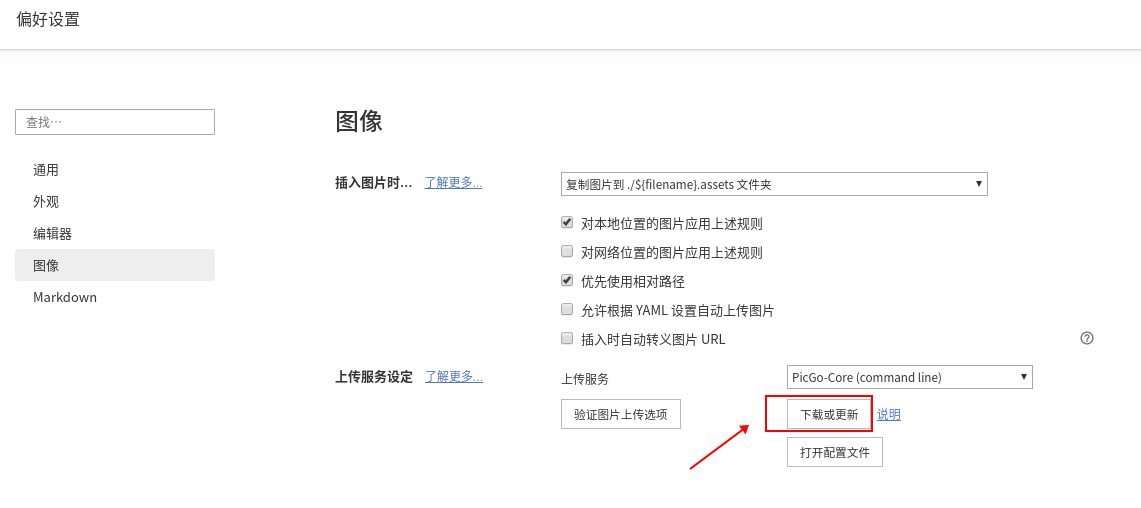
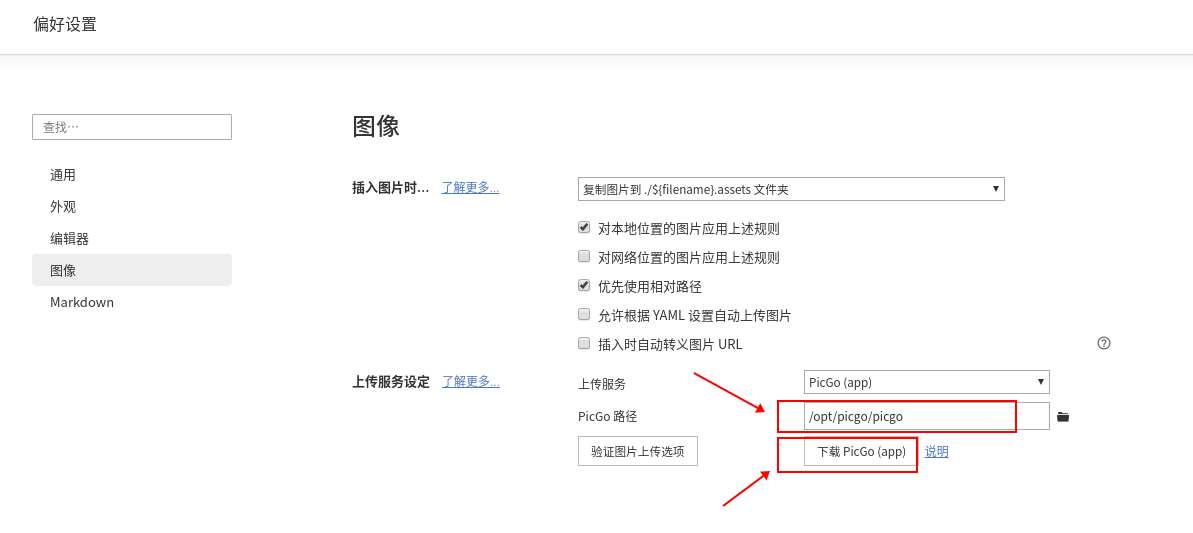
下载PicGo Core ing,真的很慢😂
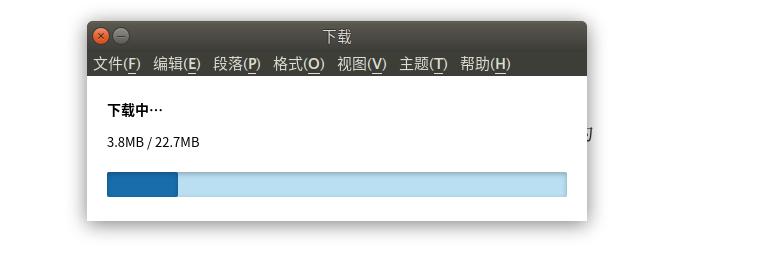
配置阿里云OSS
OSS是Object Storage Service的简称,翻译过来即对象存储服务。阿里云的这个服务收费比较复杂,戳这里了解。服务费用由存储费用、流量费用、请求费用、数据处理费用、对象标签费用、传输加速费用组成。一般写个博客也不用开通数据处理(如图片裁剪。加水印好像不算是数据处理,后面会简单介绍一下给图片加水印)、对象标签、传输加速功能,最后就主要在存储、流量和请求上花费金钱。对象存储可以买一个 对象存储资源包 ,一年标准存储包的40G套餐9软妹币就可以暂时搞定。所以,动态费钱的就是流量和请求部分。这可以说是喜悦中带着淡淡悲伤,有很多人看你的博客,你会很有成就感,但随之而来还有你需要承担的访问费用。流量也有包月套餐,不过我这个博客也没有那么多的访问量,也就没有购买,用的默认的按量计费。
首先,登录阿里云账号(这个不需要强调),推荐使用RAM账号登录,避免主账号权限过大出现滥用。进入对象存储OSS服务页面,可以先选择立即开通,也可以直接点击折扣套餐。
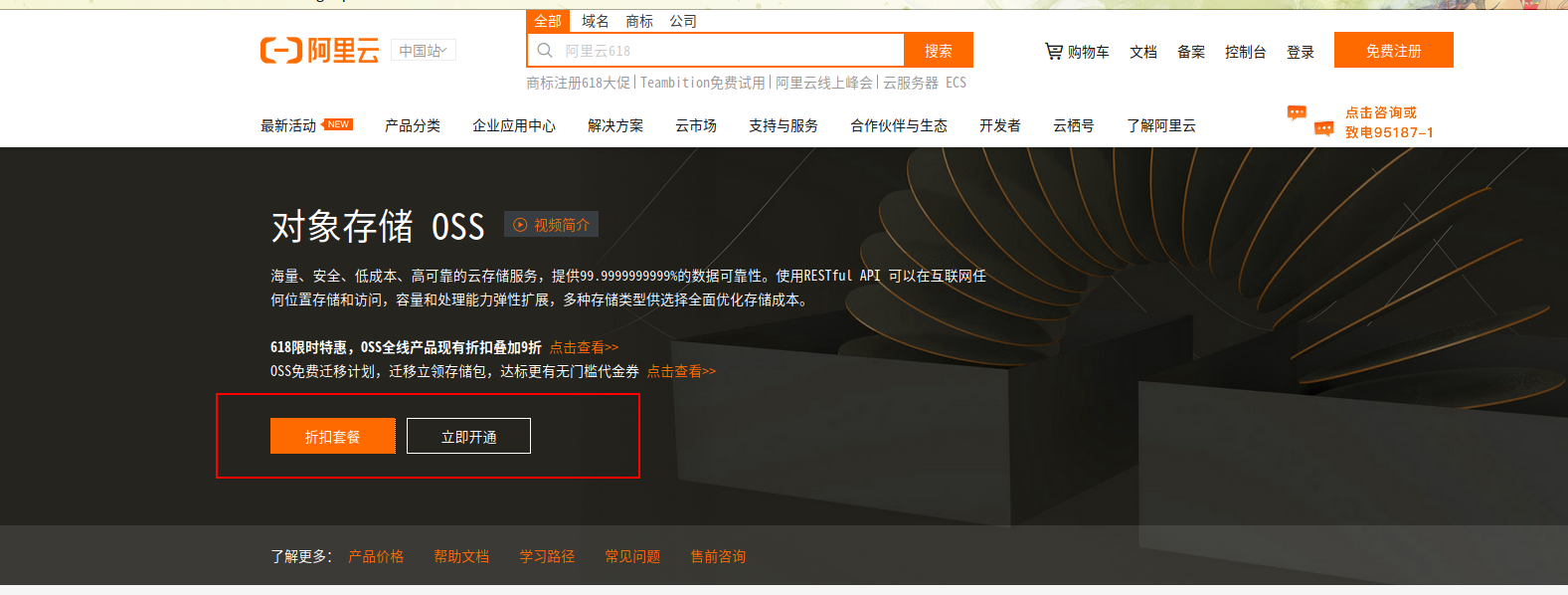
在折扣套餐界面购买一个存储资源包。
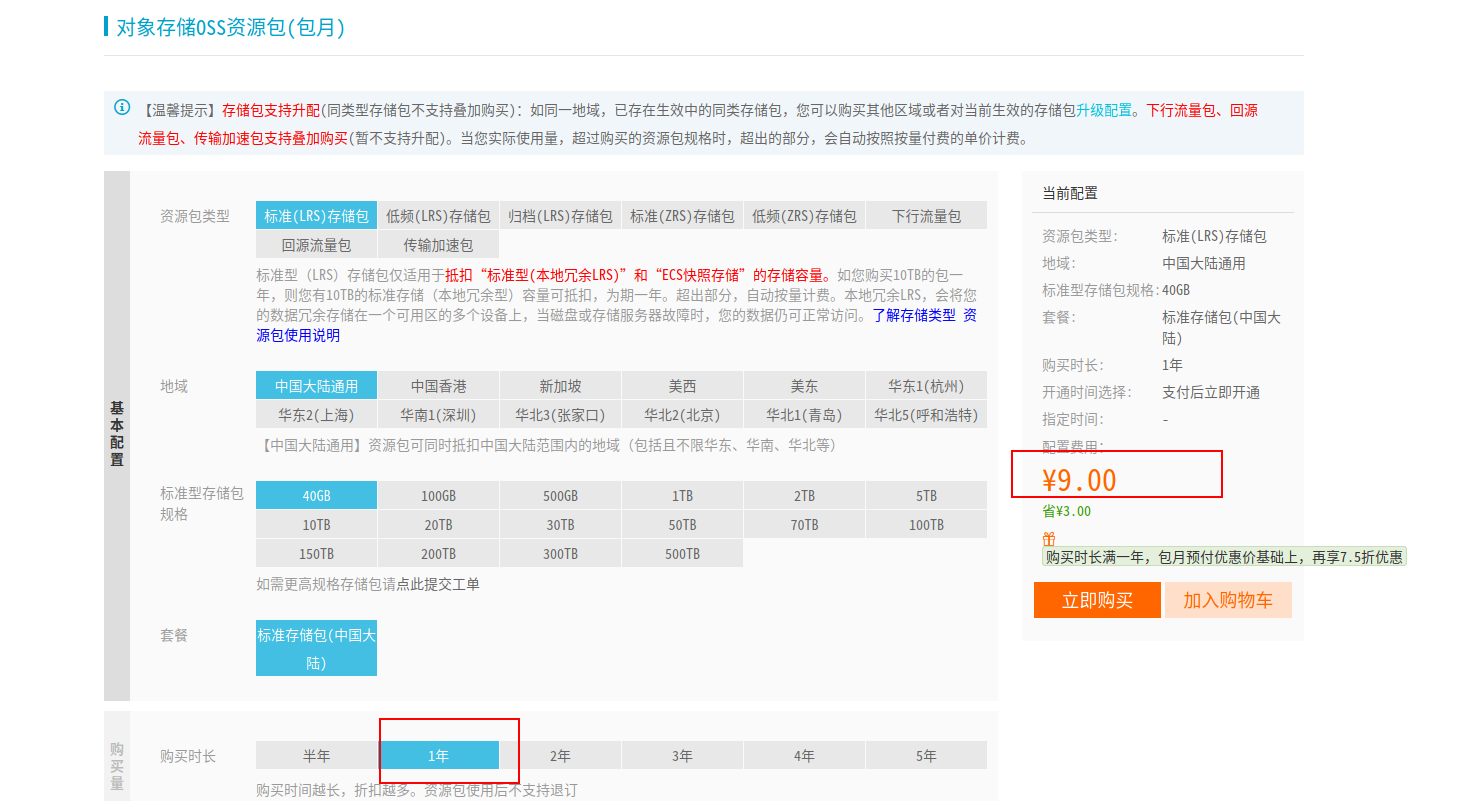
之后进入控制台,点击右边工具栏创建一个Bucket,填写名称并选择公共读。
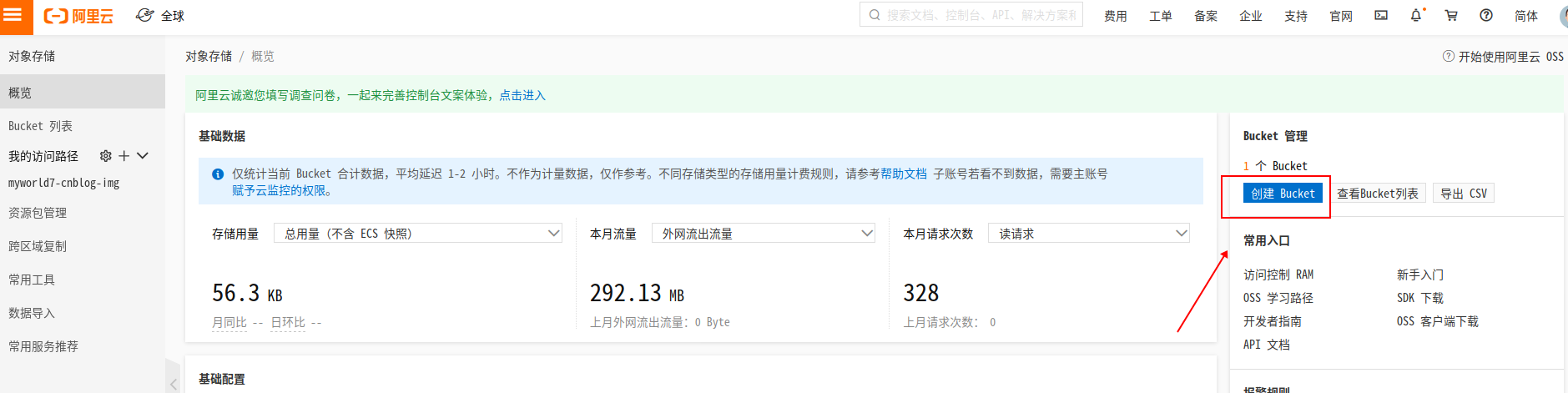
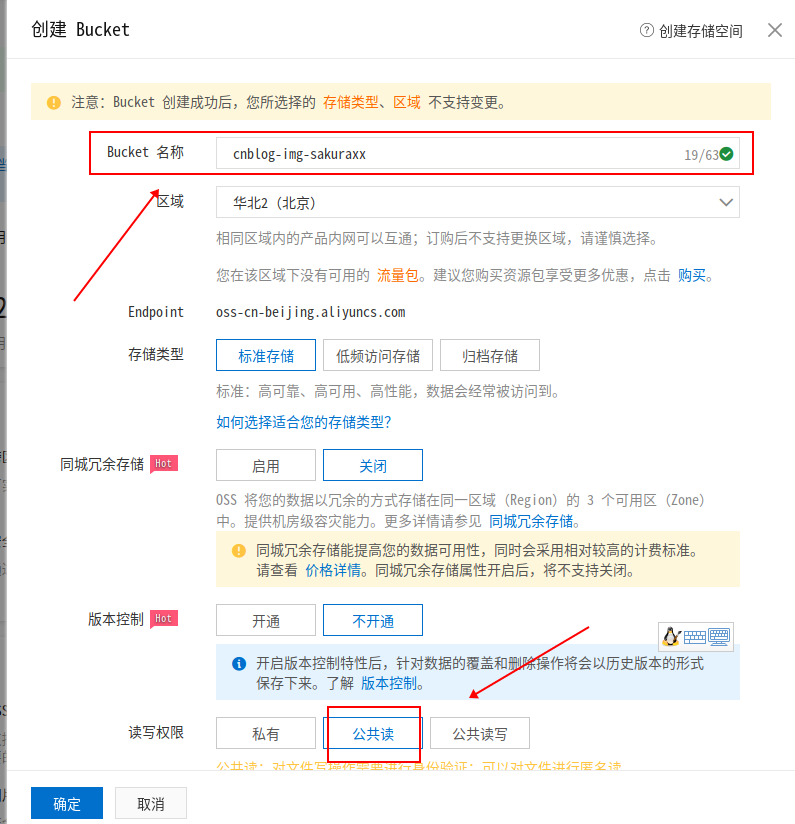
点击确定后,在主界面会看见访问列表路径中出现了你创建的Bucket,点击之后我们会看到如下界面,一定要注意圈出来的信息,在配置PigGo时会需要。(下面显示的为我目前所用的Bucket)
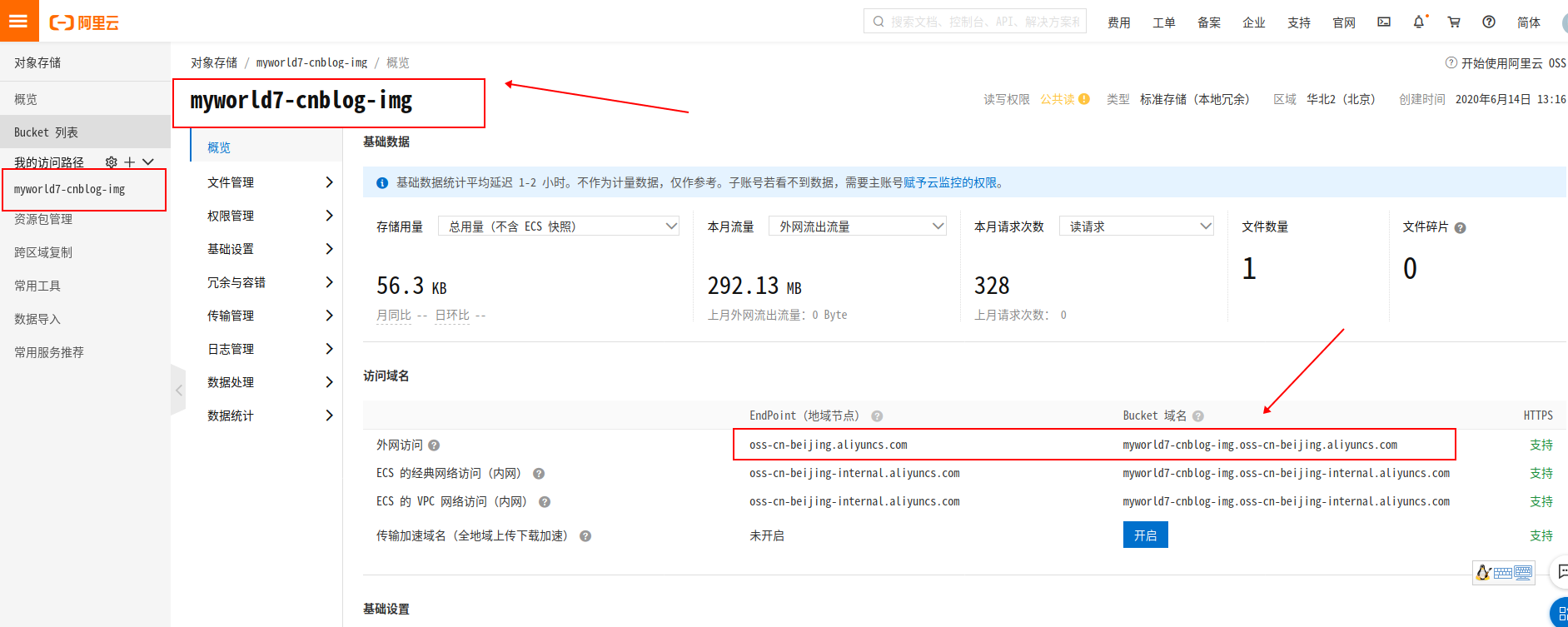
这样OSS的配置基本算搞定了。
不过,我们接下来配置PigGo还需要一个很重要的信息,即访问接口的凭证。
我们点击界面右上角的头像,进入AccessKey管理。然后点击右上角创建AccessKey。AccessKey ID和AccessKey Secret产生时要立马记下来,后面是无法再现的。
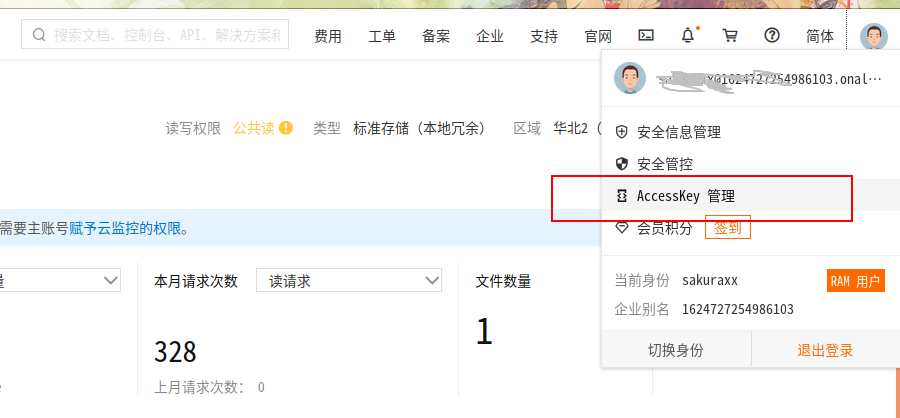
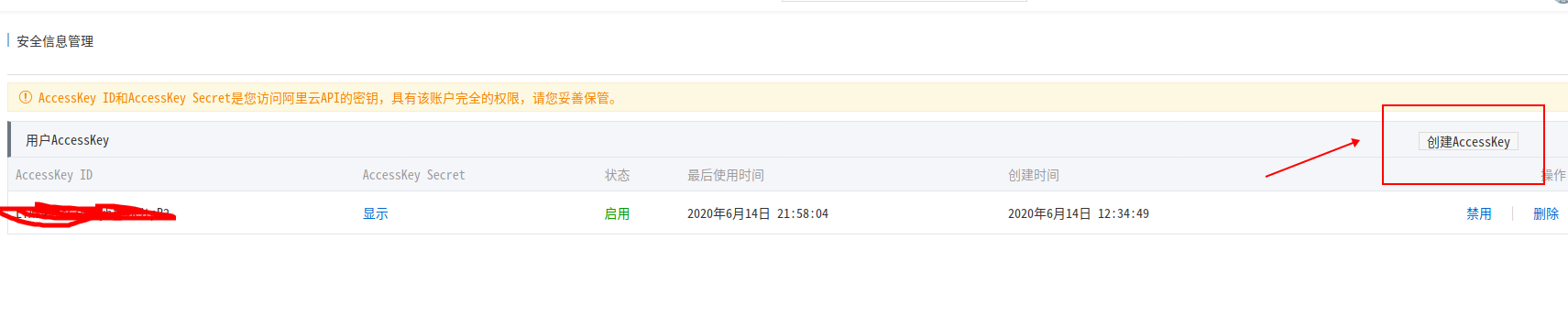

关于阿里云OSS的配置到这里才真的结束了,这边的PicGo应该也下载OK了。
配置PigGo
PicGo Core (command line)
打开【PicGo Core (command line)】选项下的【打开配置文件】,复制粘贴上如下信息,记得替换成自己的哈。
{
"picBed": {
"uploader": "aliyun",
"aliyun": {
"accessKeyId": "你保存的Id",
"accessKeySecret": "你保存的Secret",
"bucket": "myworld7-cnblog-img", // 替换成你的Bucket名称
"area": "oss-cn-beijing", // OSS管理界面EndPoint(地域节点的第一部分)
"path": "img/", // 这个名字随意
"customUrl": "https://myworld7-cnblog-img.oss-cn-beijing.aliyuncs.com", // OSS管理界面Bucket域名,加上了https
"options": "" //可不填
}
},
"picgoPlugins": {}
}
Ctrl + S 保存
接着点击【验证图片上传选项】测试,是否将图片成功上传。如果OK没问题,那就可以开启愉快地写作之旅了。
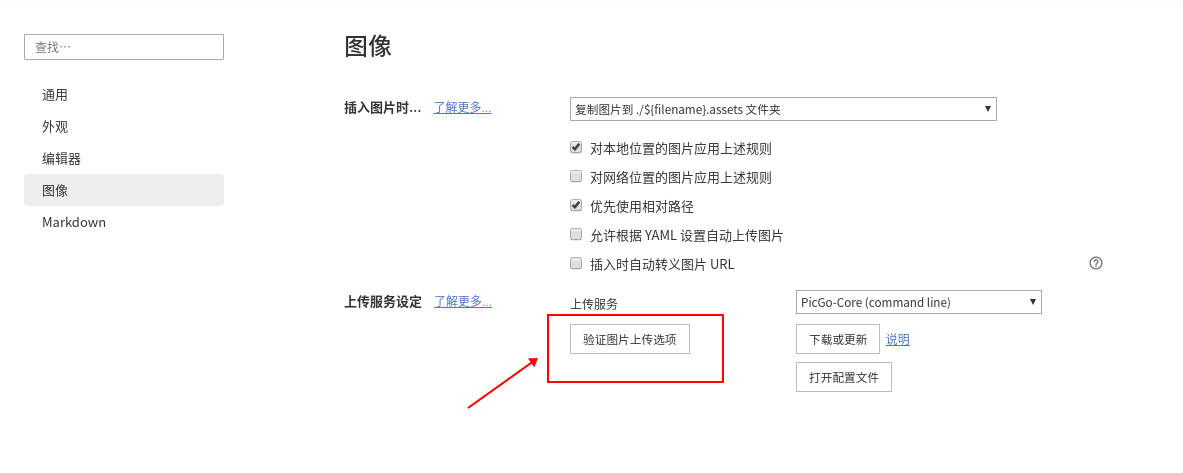
在编辑界面可以让粘贴过来的图片上传到阿里云,上传成功后,链接会自动转换为阿里云OSS的URL。当然也可以在【偏好设置】-【图像】处设置自动上传。
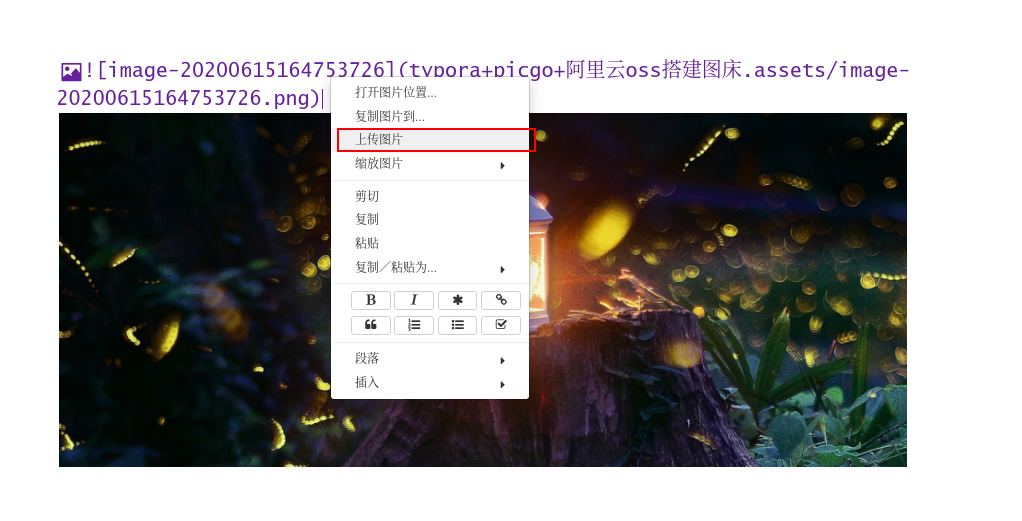
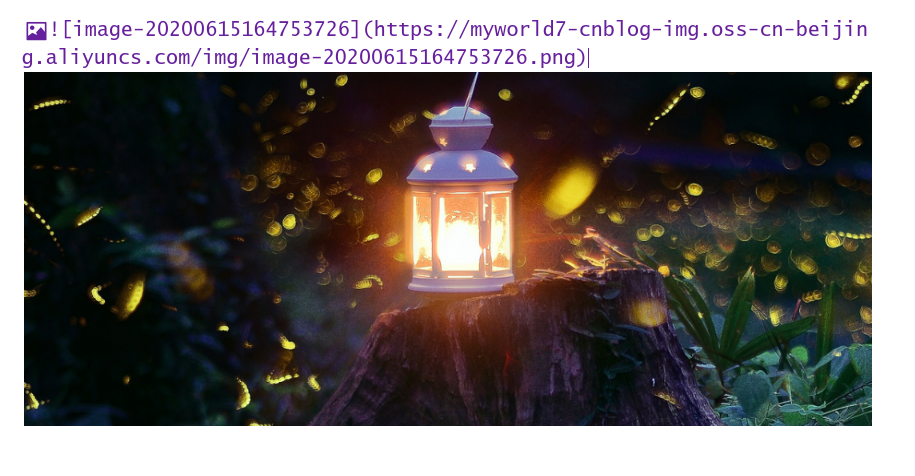
PicGo (app)
我认为PicGo (app) 的好处在于独立。在没有使用Typora的时候,我们也可以使用它单独上传图片。
在Ubuntu中打开默认是一个小方块,我用鼠标点了两下,才发现原来右键是详细菜单(没见过高级工具的憨憨)。
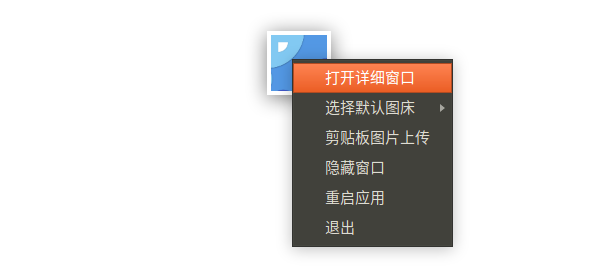
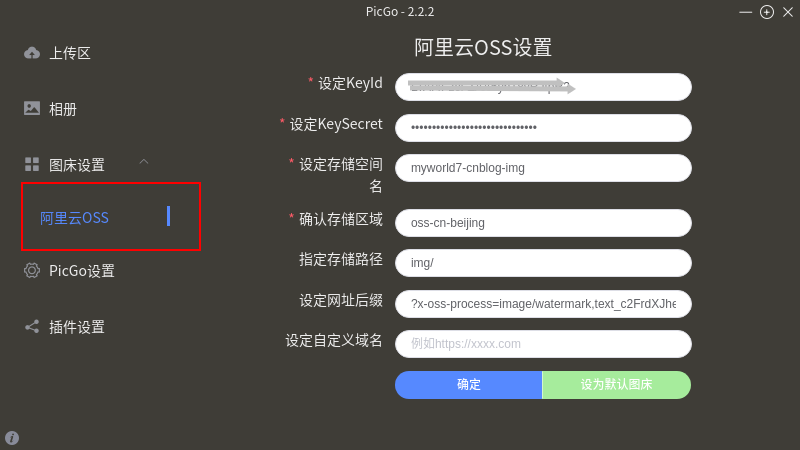
这些配置基本就和PicGo Core类似。
之后,我们点开Typora【偏好设置】-【图像】,把路径给设置好。这个可不能忘,不然这两个就是相互独立的软件,不会产生化学反应。然后,点击【验证图片上传选项】,如果OK,那就美滋滋了。如果不OK,就需要再检查一下是不是路径不对,或者PicGo本身的配置有问题。
PicGo (app) 可以单独拖拽图片上传,然后复制多种格式链接(真香)。
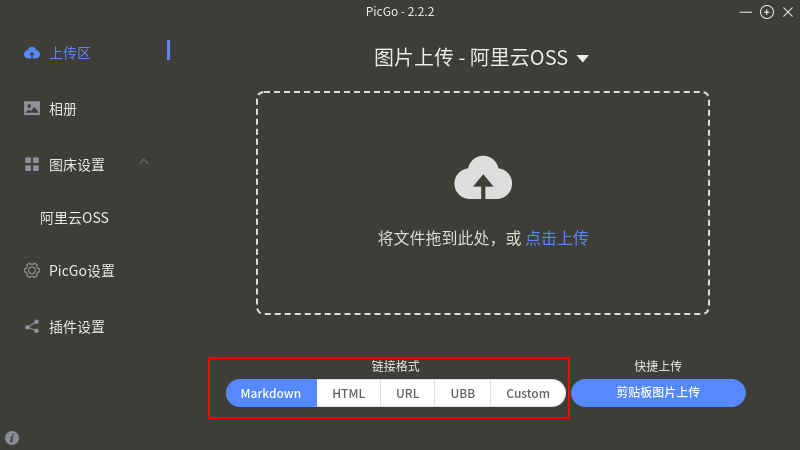
Custom Command
其实等我配置好阿里云OSS后,不论是PicGo Core还是PicGo (app)都没有下载好😂。
左等等右等等,中间还去看了一章书,然而还是无果,于是我去翻官方文档上传图片详情说明页,瞧瞧有没有其他方法。
苍天怜爱,原来可以通过npm下载PicGo。使用如下命令便可以解救处于无望等待中的你~
sudo npm install picgo -g

等了一分多钟左右,搞定了。(以上是下载后我再使用命令后的结果)
欢喜打开【PicGo Core (cmmand line)】选项下的验证图片上传选项,看看是否OK了。令人有点伤心的是,Typora默认使用的命令路径不是npm安装PicGo的路径,所以验证失败了。
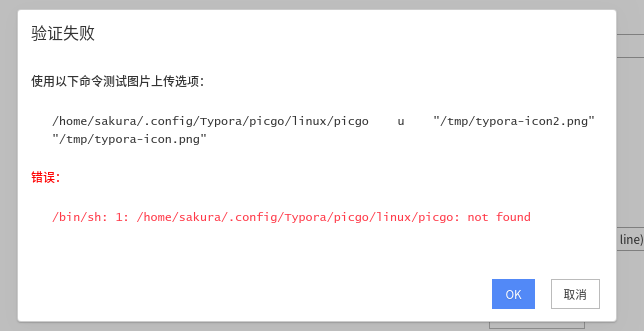
但是机智的我突然看到了【Custome Command】选项,一丝生机出现了。我填上了自定义命令:
/usr/local/bin/picgo u
结果很nice,验证成功了~(这个选项没有【打开配置文件】,用的还是和PicGo Core相同的配置文件)
官方文档也有对Custom Command的配置说明,要去好好看官方文档。
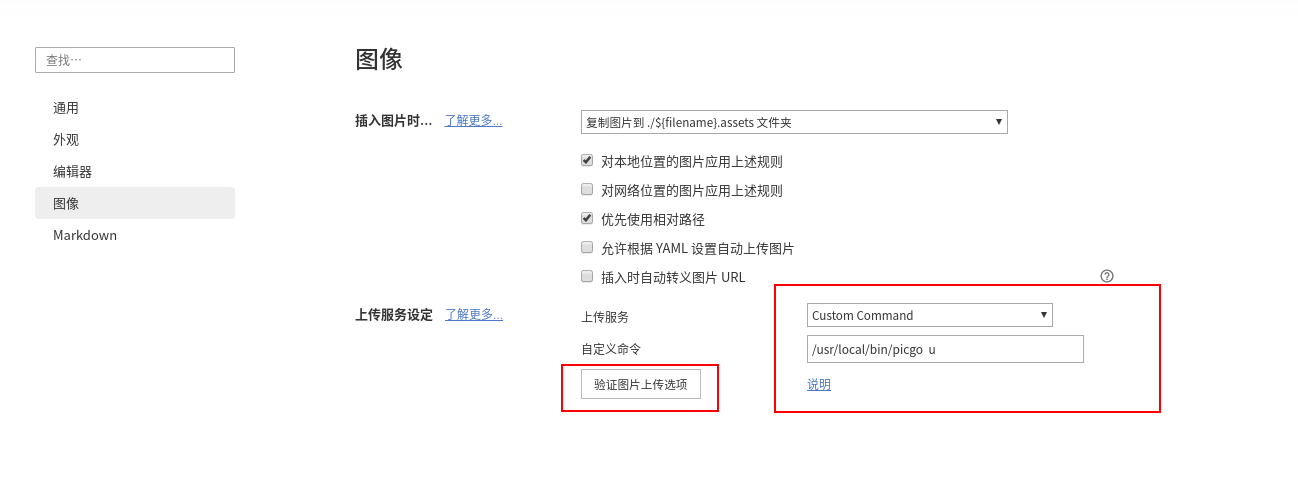
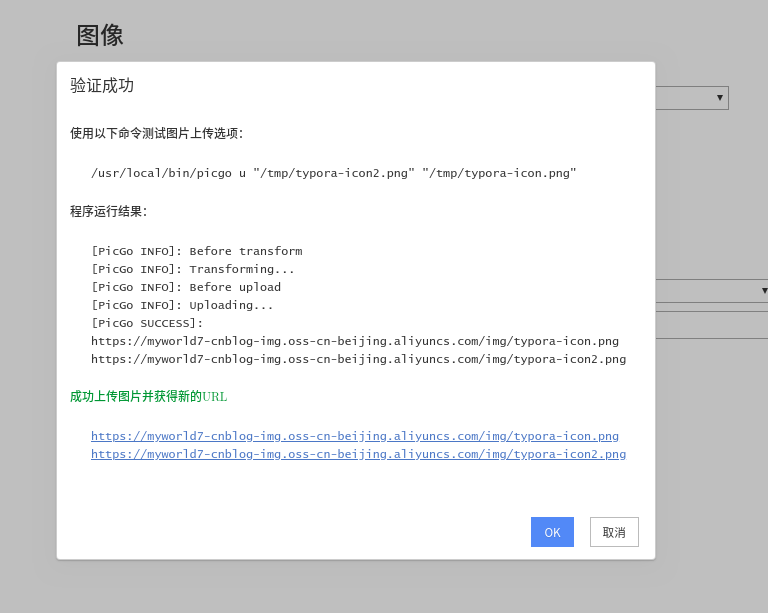
图片加水印
关于如何加水印,官方文档比我说的清楚多了,也不难理解(比计费好理解),道友们移步图片水印。
我最后加的后缀如下:
?x-oss-process=image/watermark,text_c2FrdXJheHhfY25ibG9n,type_ZHJvaWRzYW5zZmFsbGJhY2s,size_15,shadow_50,t_85,g_se,x_10,y_10,color_ffffff
请大家仔细看右下角~

小结
Typora+PicGo+阿里云搭建图床终于讲完了,祝大家写作愉快~ 整个流程下来,我只想说,官方文档真的很重要😂。也许看别人的教程来做不会很费脑,但是出现别人没有遇见问题时,官方文档就会像耶和华,为虔诚的你指点迷津。最后还有一点小感慨,写教程,图好多啊~(下水道女孩流下了悲伤的泪水,如果有一天大家看不见图了,那说明我已经支付不起这费用了😭 )
参考:
[1] Upload Images[EB/OL]. /2020-06-15. https://support.typora.io/Upload-Image/.


 浙公网安备 33010602011771号
浙公网安备 33010602011771号