NMP = Nginx + MySQL + PHP
Installation steps of the Nginx
我这里使用 v1.4.4
wget -c http://nginx.org/download/nginx-1.4.4.tar.gz
install
tar -zxvf nginx-1.7.4.tar.gz
cd nginx-1.7.4
./configure
make && make install
run
/usr/local/nginx/sbin/nginx
查看nginx是否正常:
$ /usr/local/nginx/sbin/nginx -t
# 出现如下信息,表示安装成功!
nginx: the configuration file /usr/local/nginx/conf/nginx.conf syntax is ok nginx: configuration file /usr/local/nginx/conf/nginx.conf test is successful

默认安装路径
如果什么都不设置,那么默认路径为 /usr/local/nginx/
vim configure
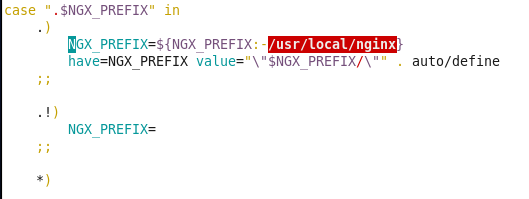
指定安装目录
查看安装包带configure文件的话,

使用下面的命令:
./configure --prefix=安装目录
# Exmaple
./configure --prefix=/home/Mysticbinary/usr/local/nginx-1.4.4
注意:指定的安装目录和安装包路径不要是同一个,会报错。
Installation steps of the MySQL
参考:
https://zhangjh.me/2017/03/14/linux-install-mysql/
下载源码包
https://dev.mysql.com/downloads/mysql/
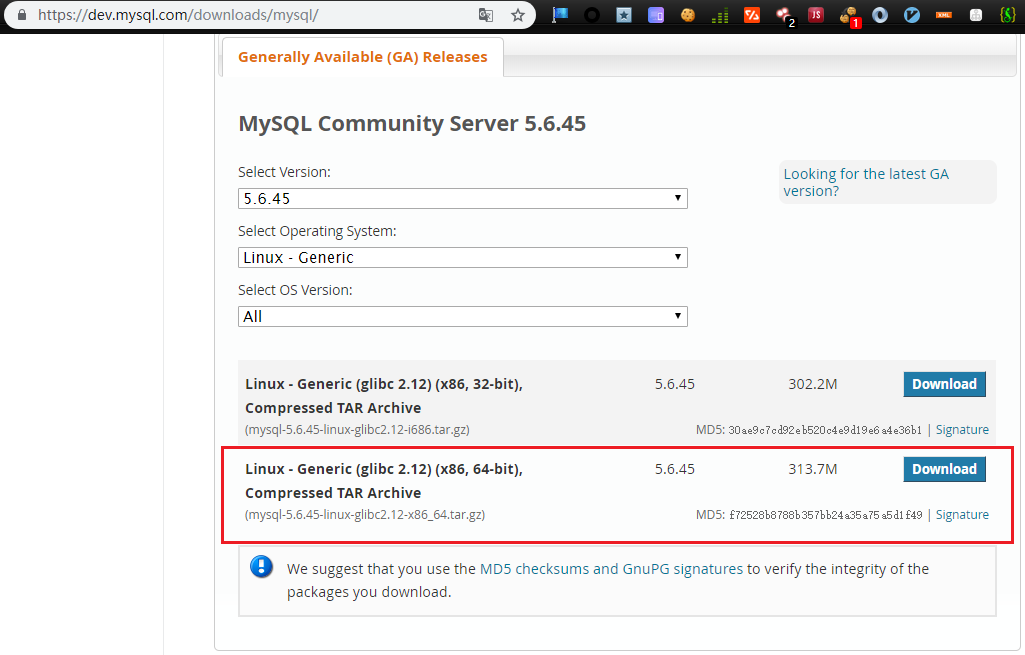
解压并拷贝到/usr/local
tar -xvf mysql-5.6.45-linux-glibc2.12-x86_64.tar.gz
mv mysql-5.6.26-linux-glibc2.5-x86_64 mysql
sudo mv mysql /usr/local/mysql
创建用户和用户组
groupadd mysql
useradd -r -g mysql mysql
# 账号mysql 组mysql 密码mysql
# 给账号创建密码的方法
passwd 输入用户名
# 输入密码
改变目录权限
chown -R mysql:mysql *
╭─Mysticbinary@CentOSv64 /usr/local/mysql
╰─$ sudo chown -R mysql:mysql * 9 ↵
╭─Mysticbinary@CentOSv64 /usr/local/mysql
╰─$ ll
total 68K
drwxrwxr-x. 2 mysql mysql 4.0K Aug 8 15:11 bin
-rw-r--r--. 1 mysql mysql 18K Jun 10 18:25 COPYING
drwxrwxr-x. 3 mysql mysql 4.0K Aug 8 15:11 data
drwxrwxr-x. 2 mysql mysql 4.0K Aug 8 15:11 docs
drwxrwxr-x. 3 mysql mysql 4.0K Aug 8 15:11 include
drwxrwxr-x. 3 mysql mysql 4.0K Aug 8 15:11 lib
drwxrwxr-x. 4 mysql mysql 4.0K Aug 8 15:11 man
drwxrwxr-x. 10 mysql mysql 4.0K Aug 8 15:11 mysql-test
-rw-r--r--. 1 mysql mysql 2.5K Jun 10 18:25 README
drwxrwxr-x. 2 mysql mysql 4.0K Aug 8 15:11 scripts
drwxrwxr-x. 28 mysql mysql 4.0K Aug 8 15:11 share
drwxrwxr-x. 4 mysql mysql 4.0K Aug 8 15:11 sql-bench
drwxrwxr-x. 2 mysql mysql 4.0K Aug 8 15:11 support-files
安装
新手推荐使用默认的/uer/local/mysql安装路径,自定义安装目录需要了解多一些信息。
先了解安装的参数:
用法:/ usr / local / mysql / bin / mysql_install_db [OPTIONS]
--basedir = path MySQL安装目录的路径。
--cross-bootstrap供内部使用。在构建MySQL系统时使用
与目标不同的主机上的表。
--datadir = path MySQL数据目录的路径。
--force即使DNS没有,也会使mysql_install_db运行
工作。在这种情况下,通常授予表条目
使用主机名将使用IP地址。
--ldata = path MySQL数据目录的路径。
--rpm供内部使用。 RPM文件使用此选项
在MySQL安装过程中。
--skip-name-resolve创建时使用IP地址而不是主机名
授予表条目。如果,此选项非常有用
你的DNS不起作用。
--srcdir = path供内部使用。目录下的
mysql_install_db查找支持文件,如
错误消息文件和用于popoulating的文件
帮助表。
--user = user_name用于运行mysqld的登录用户名。
由mysqld创建的目录将由此拥有
用户。您必须是root才能使用此选项。默认情况下
mysqld使用您当前的登录名和文件运行
它创建的目录将归您所有。
所有其他选项都传递给mysqld程序
启动安装命令
./scripts/mysql_install_db --user=mysql --basedir=/usr/local/mysql --datadir=/usr/local/mysql/data
╭─Mysticbinary@CentOSv64 /usr/local/mysql
╰─$ ./scripts/mysql_install_db --user=mysql --basedir=/usr/local/mysql --datadir=/usr/local/mysql/data
WARNING: The host 'CentOSv64' could not be looked up with /usr/local/mysql/bin/resolveip.
This probably means that your libc libraries are not 100 % compatible
with this binary MySQL version. The MySQL daemon, mysqld, should work
normally with the exception that host name resolving will not work.
This means that you should use IP addresses instead of hostnames
when specifying MySQL privileges !
Installing MySQL system tables...2019-08-08 15:33:18 0 [Warning] TIMESTAMP with implicit DEFAULT value is deprecated. Please use --explicit_defaults_for_timestamp server option (see documentation for more details).
2019-08-08 15:33:18 0 [Note] Ignoring --secure-file-priv value as server is running with --bootstrap.
2019-08-08 15:33:18 0 [Note] /usr/local/mysql/bin/mysqld (mysqld 5.6.45) starting as process 5975 ...
2019-08-08 15:33:18 5975 [Warning] Can't create test file /usr/local/mysql/data/CentOSv64.lower-test
2019-08-08 15:33:18 5975 [Warning] Can't create test file /usr/local/mysql/data/CentOSv64.lower-test
2019-08-08 15:33:18 5975 [Warning] Buffered warning: Changed limits: max_open_files: 1024 (requested 5000)
2019-08-08 15:33:18 5975 [Warning] Buffered warning: Changed limits: table_open_cache: 431 (requested 2000)
2019-08-08 15:33:18 5975 [Note] InnoDB: Using atomics to ref count buffer pool pages
2019-08-08 15:33:18 5975 [Note] InnoDB: The InnoDB memory heap is disabled
2019-08-08 15:33:18 5975 [Note] InnoDB: Mutexes and rw_locks use GCC atomic builtins
2019-08-08 15:33:18 5975 [Note] InnoDB: Memory barrier is not used
2019-08-08 15:33:18 5975 [Note] InnoDB: Compressed tables use zlib 1.2.11
2019-08-08 15:33:18 5975 [Note] InnoDB: Using Linux native AIO
2019-08-08 15:33:18 5975 [Note] InnoDB: Using CPU crc32 instructions
2019-08-08 15:33:18 5975 [Note] InnoDB: Initializing buffer pool, size = 128.0M
2019-08-08 15:33:18 5975 [Note] InnoDB: Completed initialization of buffer pool
2019-08-08 15:33:18 7fbde70ed720 InnoDB: Operating system error number 13 in a file operation.
InnoDB: The error means mysqld does not have the access rights to
InnoDB: the directory.
2019-08-08 15:33:18 7fbde70ed720 InnoDB: Operating system error number 13 in a file operation.
InnoDB: The error means mysqld does not have the access rights to
InnoDB: the directory.
# 报错了!
2019-08-08 15:33:18 5975 [ERROR] InnoDB: Creating or opening ./ibdata1 failed!
2019-08-08 15:33:18 5975 [ERROR] InnoDB: Could not open or create the system tablespace. If you tried to add new data files to the system tablespace, and it failed here, you should now edit innodb_data_file_path in my.cnf back to what it was, and remove the new ibdata files InnoDB created in this failed attempt. InnoDB only wrote those files full of zeros, but did not yet use them in any way. But be careful: do not remove old data files which contain your precious data!
2019-08-08 15:33:18 5975 [ERROR] Plugin 'InnoDB' init function returned error.
2019-08-08 15:33:18 5975 [ERROR] Plugin 'InnoDB' registration as a STORAGE ENGINE failed.
2019-08-08 15:33:18 5975 [ERROR] Unknown/unsupported storage engine: InnoDB
2019-08-08 15:33:18 5975 [ERROR] Aborting
2019-08-08 15:33:18 5975 [Note] Binlog end
2019-08-08 15:33:18 5975 [Note] /usr/local/mysql/bin/mysqld: Shutdown complete
解决:
发现是没有加sudo,没有权限导致的,加上就搞定了;
╭─Mysticbinary@CentOSv64 /usr/local/mysql
╰─$ sudo ./scripts/mysql_install_db --user=mysql --basedir=/usr/local/mysql --datadir=/usr/local/mysql/data
# ......
2019-08-08 15:54:51 6263 [Note] Binlog end
2019-08-08 15:54:51 6263 [Note] InnoDB: FTS optimize thread exiting.
2019-08-08 15:54:51 6263 [Note] InnoDB: Starting shutdown...
2019-08-08 15:54:53 6263 [Note] InnoDB: Shutdown completed; log sequence number 1625987
OK
To start mysqld at boot time you have to copy
support-files/mysql.server to the right place for your system
PLEASE REMEMBER TO SET A PASSWORD FOR THE MySQL root USER !
To do so, start the server, then issue the following commands:
/usr/local/mysql/bin/mysqladmin -u root password 'new-password'
/usr/local/mysql/bin/mysqladmin -u root -h CentOSv64 password 'new-password'
Alternatively you can run:
/usr/local/mysql/bin/mysql_secure_installation
which will also give you the option of removing the test
databases and anonymous user created by default. This is
strongly recommended for production servers.
See the manual for more instructions.
You can start the MySQL daemon with:
cd . ; /usr/local/mysql/bin/mysqld_safe &
You can test the MySQL daemon with mysql-test-run.pl
cd mysql-test ; perl mysql-test-run.pl
Please report any problems at http://bugs.mysql.com/
The latest information about MySQL is available on the web at
http://www.mysql.com
Support MySQL by buying support/licenses at http://shop.mysql.com
WARNING: Found existing config file /usr/local/mysql/my.cnf on the system.
Because this file might be in use, it was not replaced,
but was used in bootstrap (unless you used --defaults-file)
and when you later start the server.
The new default config file was created as /usr/local/mysql/my-new.cnf,
please compare it with your file and take the changes you need.
启动
sudo ./bin/mysqld & # 启动
sudo ./bin/mysqld_safe & # 安全模式启动
# mysql还有其他启动方式,这里不做过多研究,能启动就行;
The Difference Between mysqld and sqld_safe
参数:https://www.cnblogs.com/kerrycode/p/5687791.html
人们会纠结mysqld与mysqld_safe的区别. 其实mysqld_safe是一个脚本,一个非常安全的启动、关闭MySQL服务的脚本。它实际上也是调用mysqld来启动、关闭MySQL服务。
关于mysqld_safe,可以参考官方文档 mysqld_safe — MySQL Server Startup Script。
添加mysql为系统服务
sudo cp support-files/mysql.server /etc/init.d/mysql
之后就可以使用/etc/init.d/mysql start|stop|restart来管理mysql了
添加环境变量
sudo vi /etc/profile
#修改PATH=$PATH:/usr/local/mysql/bin
source /etc/profile
# 重新加载profile
添加环境变量之后即可任意目录下直接输入mysql进行连接而不用在mysql/bin目录下了。
创建mysql用户
# 如给root添加密码
mysqladmin -u root password "you new password"
#添加新用户
mysql -u root -p
#name处用用户替换,passwd处用密码替换
mysql> GRANT USAGE ON *.* TO 'name'@'localhost' IDENTIFIED BY 'passwd' WITH GRANT OPTION;
连接mysql
mysql -uroot -p
#密码 root
Installation steps of the PHP
参考: https://blog.csdn.net/snow_small/article/details/78674366
先安装一些依赖
避免报错 Cannot find OpenSSL's :
yum install openssl openssl-devel
安装yum编译必备的包:
yum -y install libxml2 libxml2-devel curl-devel libpng-devel freetype-devel libmcrypt-devel libjpeg-devel
下载安装包、解压
cd /home/Mysticbinary/Download
wget http://cn2.php.net/distributions/php-7.0.13.tar.gz
tar xzf php-7.0.13.tar.gz
install
./configure --prefix=/home/Mysticbinary/php7 --enable-fpm --enable-opcache --with-config-file-path=/home/Mysticbinary/php7/etc --with-mysqli=mysqlnd --with-pdo-mysql=mysqlnd --enable-static --enable-sockets --enable-wddx --enable-zip --enable-calendar --enable-bcmath --enable-soap --with-zlib --with-iconv --with-freetype-dir --with-gd --with-jpeg-dir --with-xmlrpc --enable-mbstring --with-sqlite3 --with-curl --enable-ftp --with-mcrypt --with-openssl --with-gettext --enable-pcntl
--prefix=/home/Mysticbinary/php7 = PHP将安装在哪个路径下
--with-config-file-path=/home/Mysticbinary/php7/etc = etc配置文件将解压到哪个路径下
--enable--with = 一些php.ini的配置,这些后期可以修改
# 等上面安装完后
make && make install
将安装包的一些配置文件拷贝到php7
#在安装包里面有php.ini-xxx,分别是开发模式和产品模式,根据自己的选择,开发选开发模式。
-rw-r--r--. 1 1000 1000 69692 Nov 8 2016 php.ini-development
-rw-r--r--. 1 1000 1000 69724 Nov 8 2016 php.ini-production
#...
cp /home/Mysticbinary/Downloads/php-7.0.13/php.ini-development /home/Mysticbinary/php7/etc/php.ini
cp /home/Mysticbinary/Downloads/php-7.0.13/sapi/fpm/php-fpm /home/Mysticbinary/php7/bin/
解决报错
这时/home/Mysticbinary/php7 就会出现我们指定的安装路径php7,不管了,直接进去运行
直接运行:
cd /home/Mysticbinary/php7
./sbin/php-fpm
发现报错了:

[root@CentOSv64 php7]# ./sbin/php-fpm
[31-Jul-2019 16:45:44] ERROR: failed to open configuration file '/home/Mysticbinary/php7/etc/php-fpm.conf': No such file or directory (2)
[31-Jul-2019 16:45:44] ERROR: failed to load configuration file '/home/Mysticbinary/php7/etc/php-fpm.conf'
[31-Jul-2019 16:45:44] ERROR: FPM initialization failed
解决:
cp php-fpm.conf.default php-fpm.conf
[root@CentOSv64 etc]# ls
pear.conf php-fpm.conf.default php-fpm.d php.ini
[root@CentOSv64 etc]# cp php-fpm.conf.default php-fpm.conf
[root@CentOSv64 etc]# ls
pear.conf php-fpm.conf php-fpm.conf.default php-fpm.d php.ini
运行又报错:
./sbin/php-fpm
[31-Jul-2019 16:55:34] WARNING: Nothing matches the include pattern '/home/Mysticbinary/php7/etc/php-fpm.d/*.conf' from /home/Mysticbinary/php7/etc/php-fpm.conf at line 125.
[31-Jul-2019 16:55:34] ERROR: No pool defined. at least one pool section must be specified in config file
[31-Jul-2019 16:55:34] ERROR: failed to post process the configuration
[31-Jul-2019 16:55:34] ERROR: FPM initialization failed
解决:
cp www.conf.default www.conf
cd php-fpm.d
[root@CentOSv64 php-fpm.d]# ls
www.conf.default
[root@CentOSv64 php-fpm.d]# cp www.conf.default www.conf
[root@CentOSv64 php-fpm.d]# ls
www.conf www.conf.default
最后解决完这些报错:
[root@CentOSv64 php7]# ./sbin/php-fpm
[root@CentOSv64 php7]# ./sbin/php-fpm -t
[31-Jul-2019 16:59:21] NOTICE: configuration file /home/Mysticbinary/php7/etc/php-fpm.conf test is successful
傻瓜式一键安装法
就想快速搭建个测试环境的话,Inmp了解一下,https://lnmp.org/
wget http://soft.vpser.net/lnmp/lnmp1.7.tar.gz -cO lnmp1.7.tar.gz && tar zxf lnmp1.7.tar.gz && cd lnmp1.7 && ./install.sh lnmp


