Docker不再神秘 ------Ubuntu20.04 安装Docker 及实用技巧,建议收藏
Docker
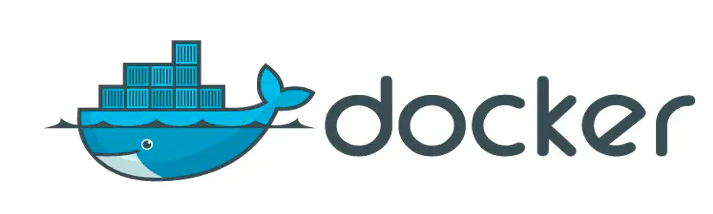
docker是一种容器,简而言之就是别人把一堆环境配置好了,你可以下载下来直接拿来使用(我的个人理解),有点像虚拟机你知道吧。比如下面这样,我直接打开了一个小电脑(docker),里面桌面啊、root啊全都有,跟你ubuntu系统类似,单说细节还不完全一样,毕竟它轻便哈哈……
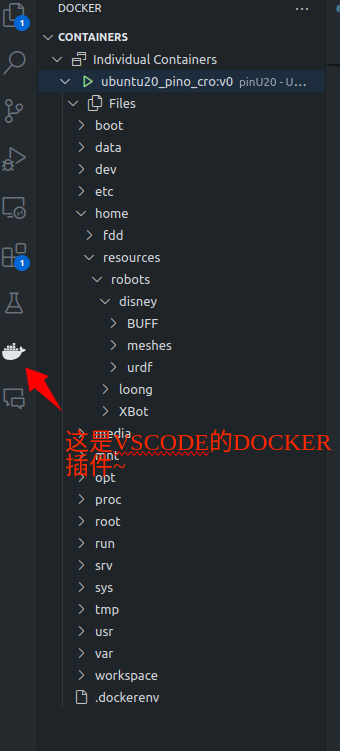
也有一些对比
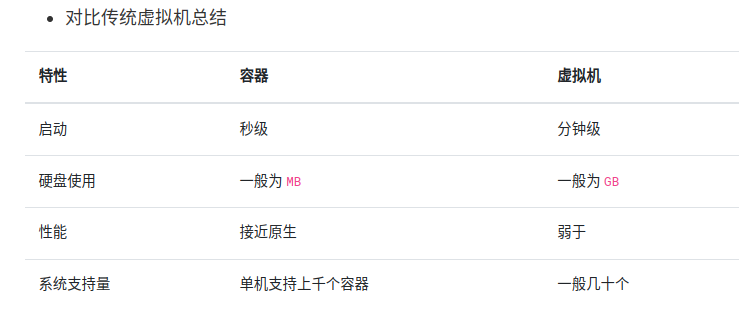
这下你应该就知道docker是什么了。
1.安装过程
这部分一些博客说的已经很清楚了,我这里就不赘述了,特此引用一下别人的博客……
这是正常安装的教程,写的很详细
但是安装起来你会出现各种各样的问题,下面是我遇到的哦问题以及对应的解决办法。
解决问题1
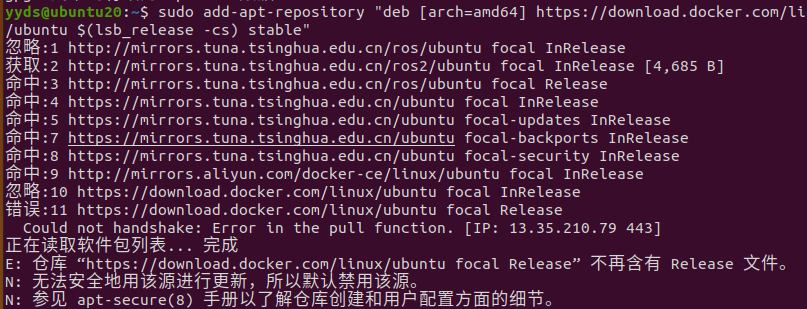
下面是解决方法,亲测有效:
https://zhuanlan.zhihu.com/p/526303968
解决问题2
这是最常遇到的问题,说来好像是源问题……

下面是解决办法,亲测有效:
https://blog.csdn.net/qq_37374155/article/details/121960772
https://www.cnblogs.com/OneSeting/p/18532166
https://blog.csdn.net/TommyXu8023/article/details/113291112
Docker的一些"食用"技巧
1.Docker容器向宿主机传送文件或者文件夹
格式:
docker cp container_id:<docker容器内的路径> <本地保存文件的路径>
比如:
docker cp 50931c9e95bb:/root/yyds.txt /home/vagrant/yyds.txt
2.宿主机向Docker容器传送文件或者文件夹
格式:
docker cp 本地文件的路径 container_id:<docker容器内的路径>
比如:
docker cp /home/vagrant/yyds.txt 50931c9e95bb:/root/
3.测试程序
docker container run hello-world
这个是样例程序,用来看你docker安装的成不成功
# 抓取官方的 hello-world 镜像:
$ docker image pull hello-world
# 查看
$ docker image ls
# 运行这个 image 文件。
$ docker container run hello-world
Hello from Docker!
This message shows that your installation appears to be working correctly.
... ...
# (运行成功!)
4.开启服务器
Docker 是服务器—-客户端架构。命令行运行docker命令的时候,需要本机有 Docker 服务。
sudo service docker start
5.sudo?sudo!
Docker 需要用户具有 sudo 权限,为了避免每次命令都输入sudo,可以把用户加入 Docker 用户组。也可以每次执行 Docker 的命令时都带上 sudo。
$ sudo usermod -aG docker $USER
6.容器文件
image 文件生成的容器实例,本身也是一个文件,称为容器文件。 也就是说,一旦容器生成,就会同时存在两个文件: image 文件和容器文件。而且关闭容器并不会删除容器文件,只是容器停止运行而已。
# 列出本机正在运行的容器
$ docker container ls
# 列出本机所有容器,包括终止运行的容器
$ docker container ls --all
7.创建IMAGE文件
Docker 需要用户具有 sudo 权限,为了避免每次命令都输入sudo,可以把用户加入 Docker 用户组。也可以每次执行 Docker 的命令时都带上 sudo。
$ docker image build -t my-demo .
# 或者
$ docker image build -t my-demo:0.0.1 .
上面代码中,-t参数用来指定 image 文件的名字,后面还可以用冒号指定标签。如果不指定,默认的标签就是latest。最后的那个点表示 Dockerfile 文件所在的路径,上例是当前路径,所以是一个点。
8.
其他还没有遇到,之后遇到我会继续更新…… 20241115 17:14


