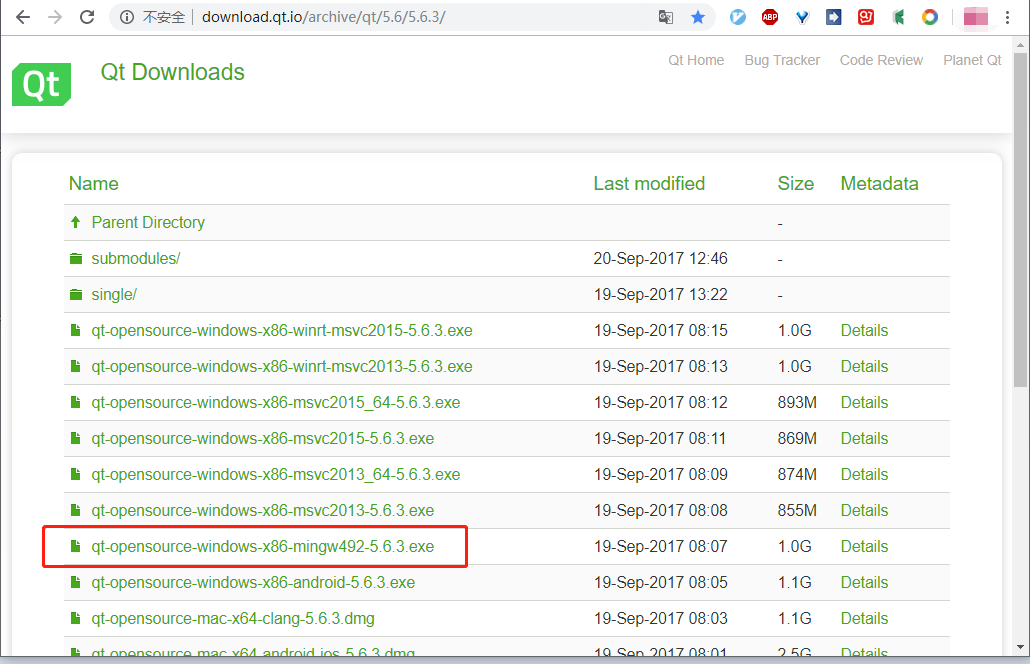Qt5.6.3下载安装与HelloWorld实现
一. 安装
1. 版本选择
本次选择的版本是Qt5.6,在包含了Qt5新特性的同时,兼容win7的开发和部署,甚至xp的部署
2. 下载地址
下载地址qt-opensource-windows-x86-mingw492-5.6.3.exe
该地址从官网上没有直接的入口,为防止该地址失效,记录官网找到该地址的过程如下
-
在Qt官网首页搜索框输入
qt downloads,选择搜索结果中的Download Offline Installers
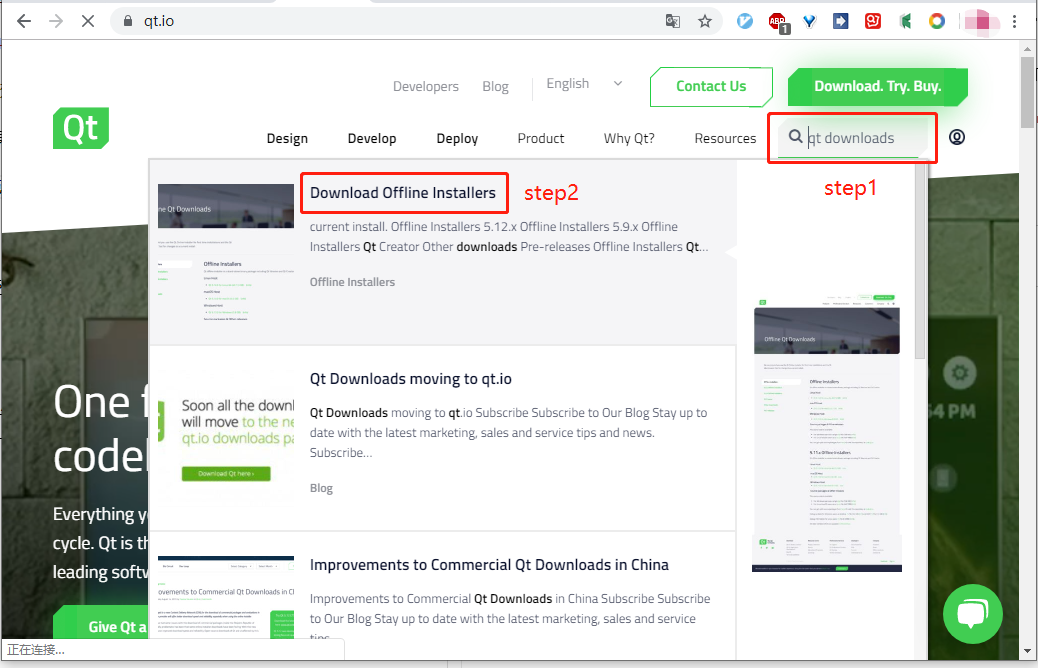
-
在弹出的Offline Qt Downloads 页面中,拖到最下面,点击
in the archive
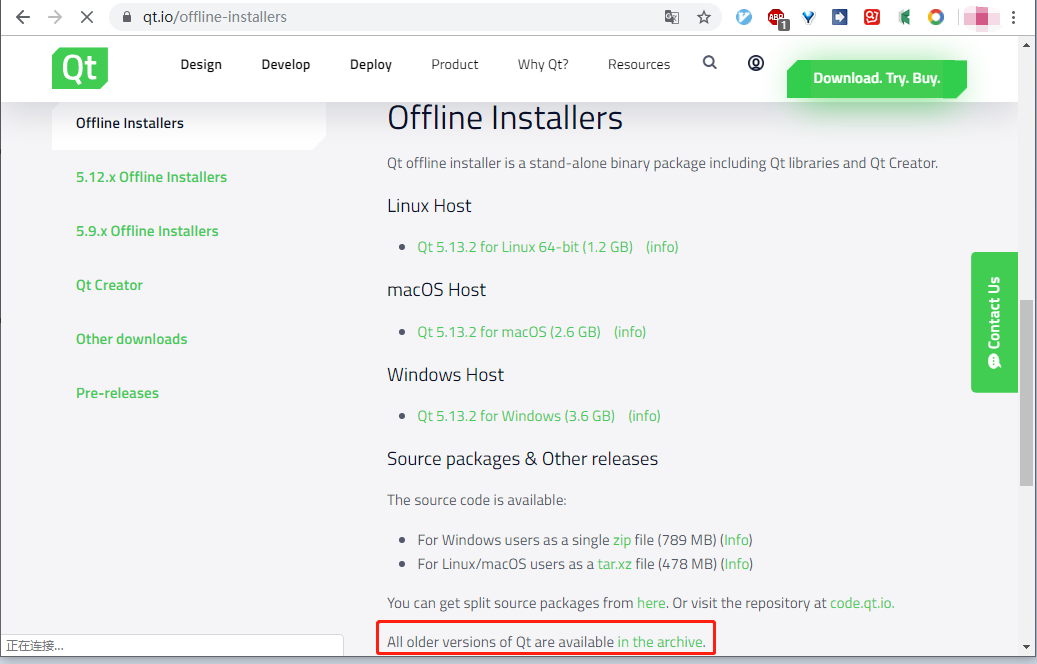
-
在弹出的Qt Downloads页面中,找到5.6/点击进入
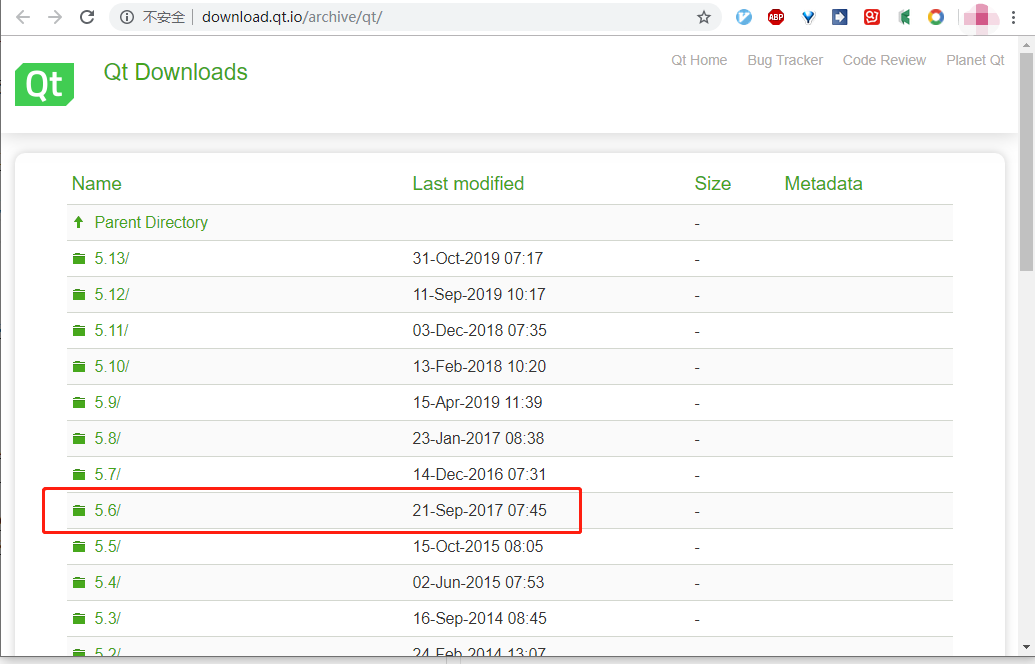
-
这里使用5.6的最高版本,5.6.3/,点击进入
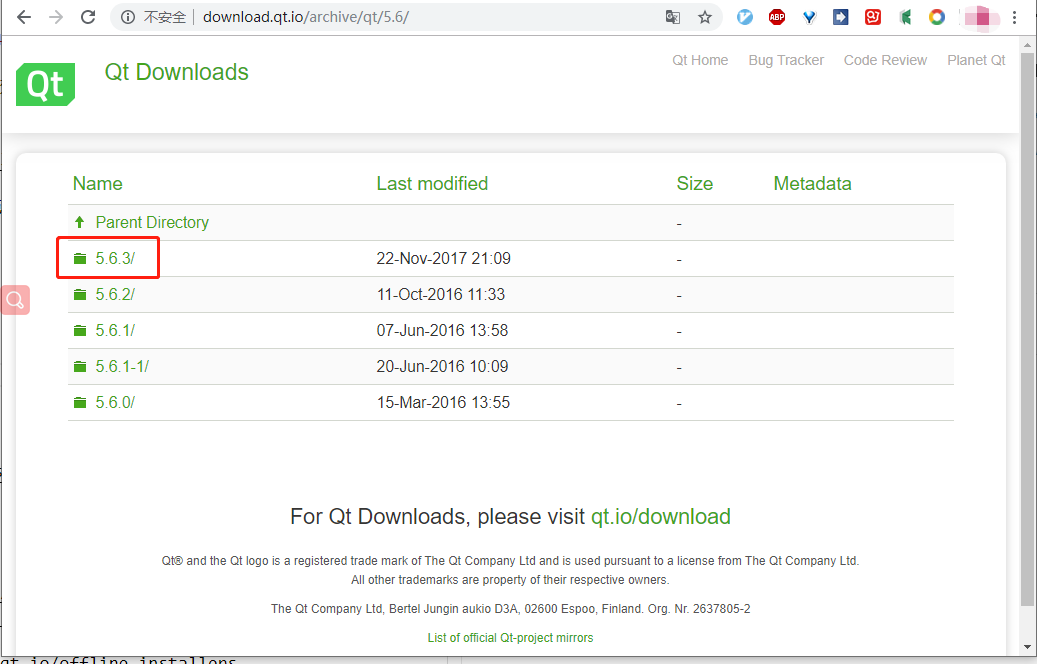
P.s.:上面介绍的第一步,可以通过如下方式完成
-
在Qt官网首页最下方,点击
Open Source
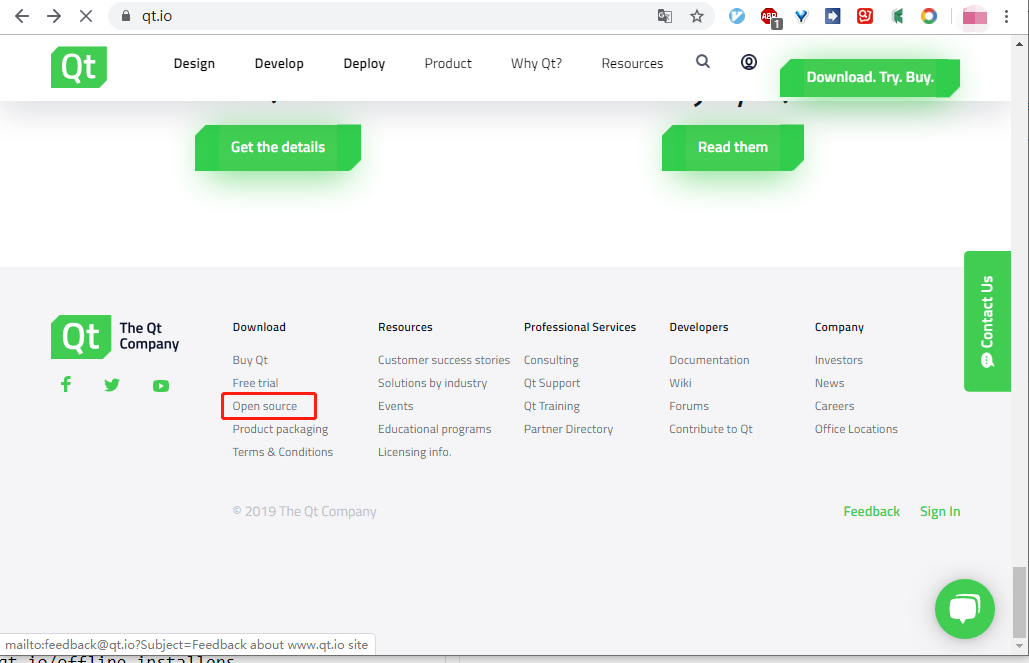
-
在弹出的Open Source Qt Use页面最下方,点击
Download the Qt Online Installer
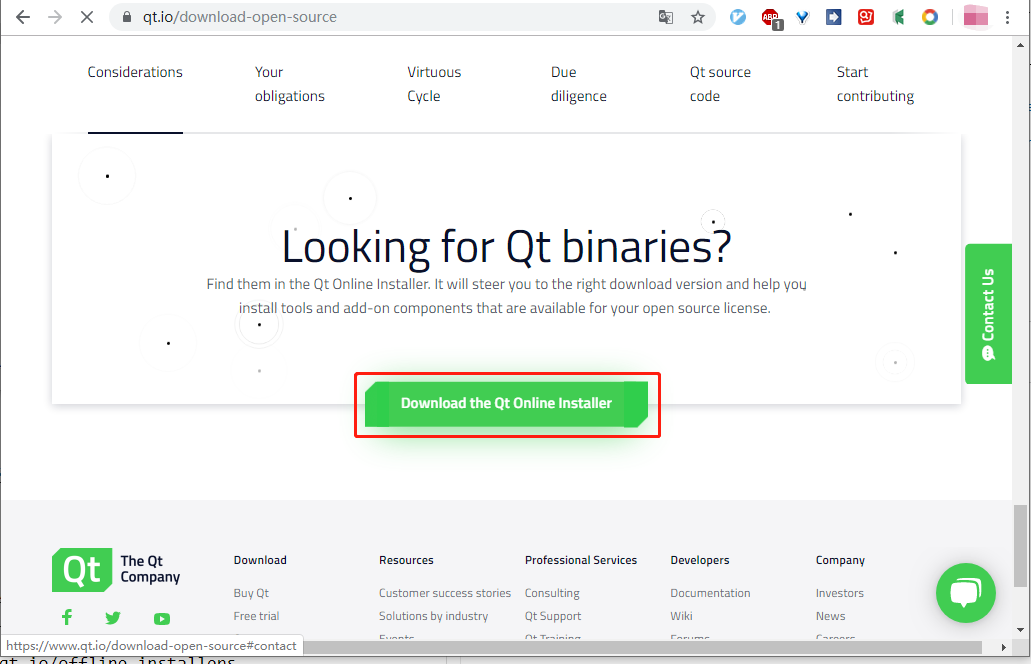
-
在弹出的Install Qt页面最下方,点击offline packages you can get them here
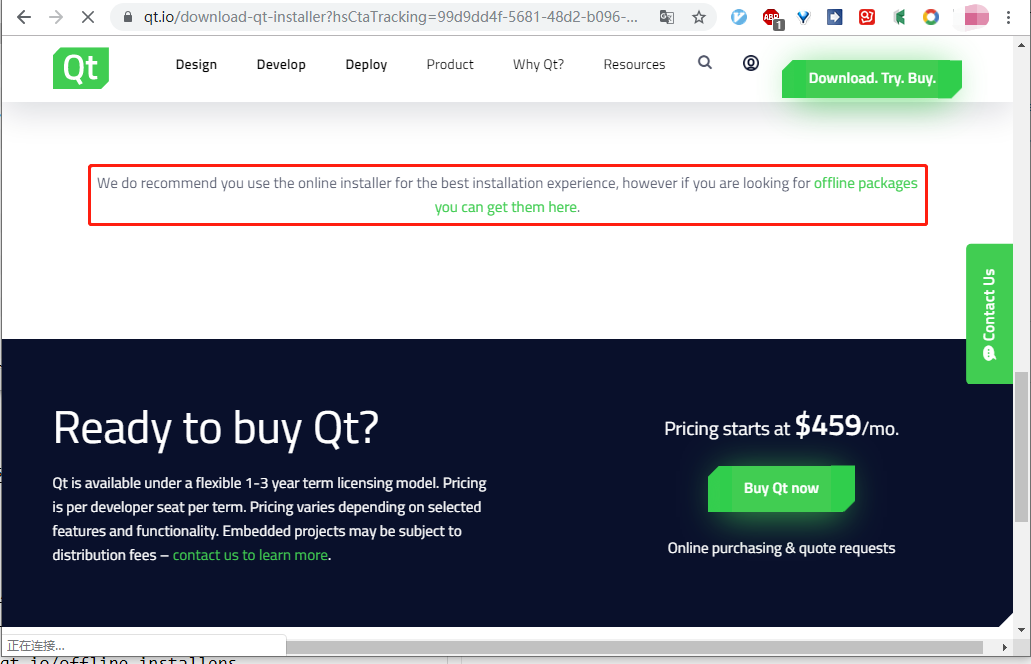
3. 安装
安装很傻瓜。用户登录可以跳过,能全选就全选,一路下一步即可。
- 没啥说的。下一步
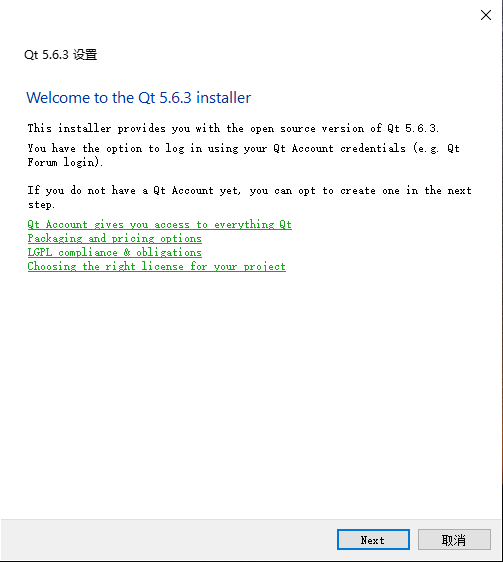
- Qt账号可以在官网申请,这一步可以直接跳过没影响
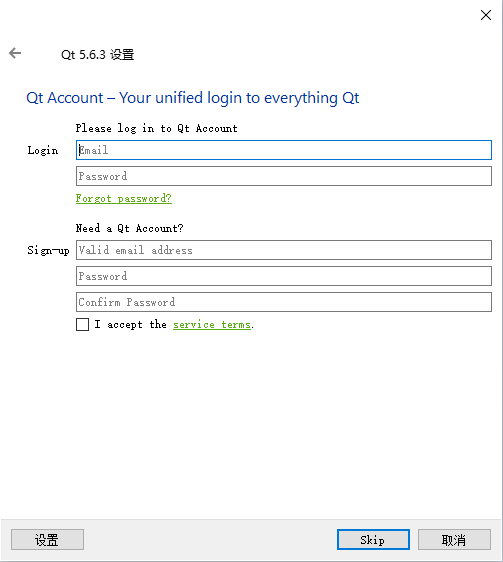
- 。。下一步
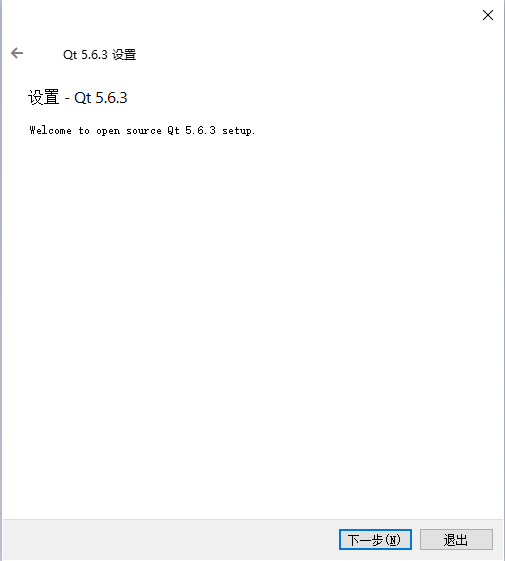
- 安装路径,老规矩,避免中文和特殊符号,避免路径中出现空格,如
Program Files和它的86兄弟。
另外全部安装会占用4.94GB磁盘空间,请自行选择合适的安装路径
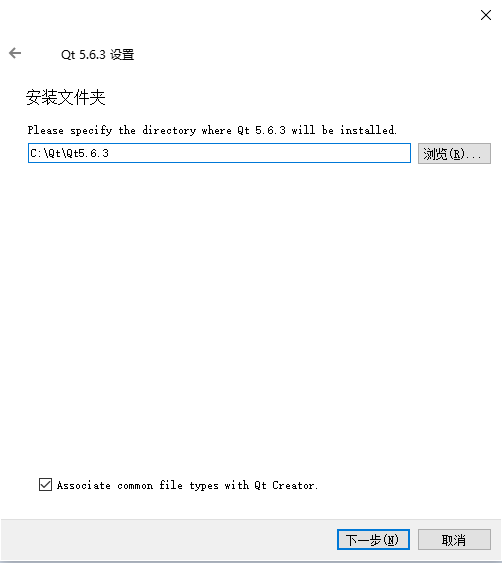
- 注意,此处不要无脑下一步了,点个全选再下一步
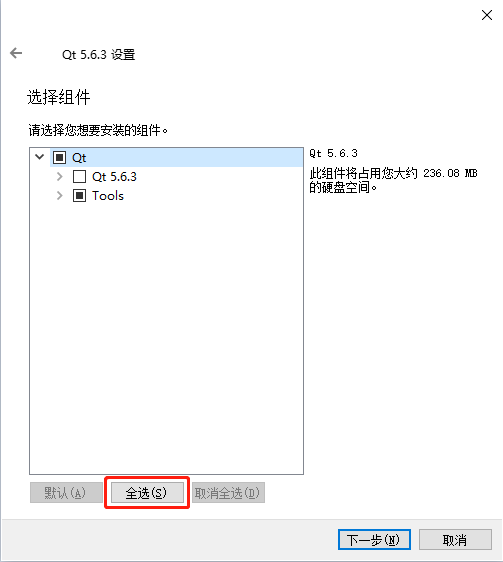
这里可以详细看一下,安装的组件中是默认包含了Qt Creator 4.0.3的,所以这一个安装包就包含了开发需要的Qt库和IDE开发工具。
另外MinGW 4.9.2出现了两次,按照分类可以推测,第一个是使用MinGW编译得到的Qt库,第二个是独立的工具包,也就是单独的MinGW编译器
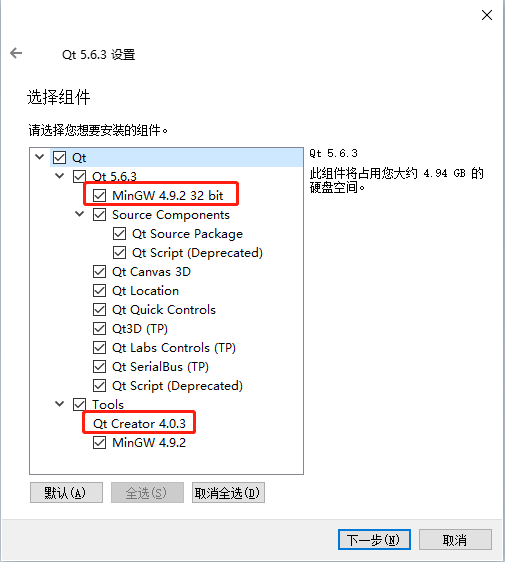
- 额这里因为是安装过的机器截的图,所以下面已经有了
Qt 5.6.3,不要在意,下一步就好
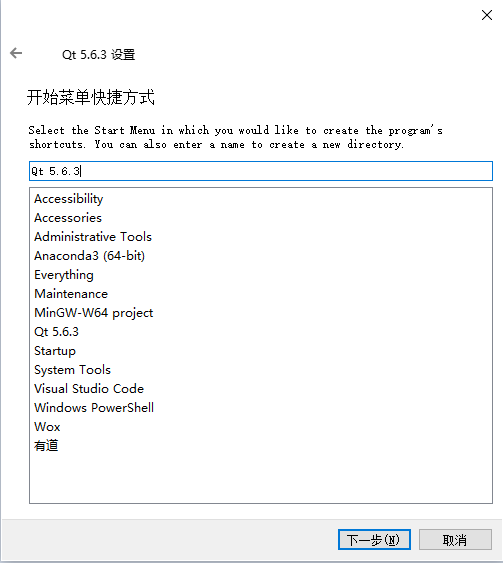
- 组件全选会占用4.94GB磁盘空间,现在改安装路径还来得及,左上角有返回键
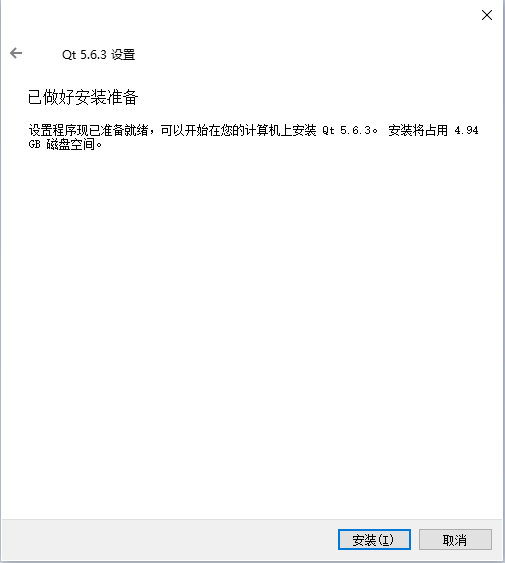
二. HelloWorld
1. 新建工程
- 双击桌面上
qtcreator的快捷方式
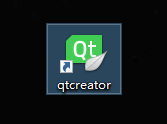
- 点击
New Project
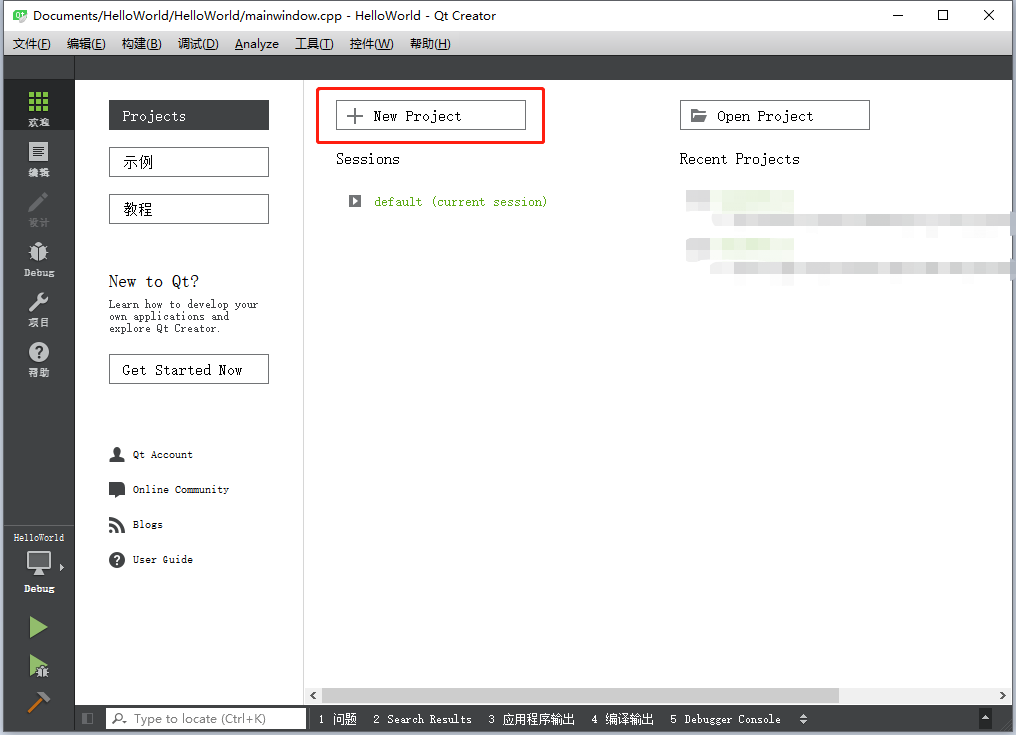
- 点击
Choose
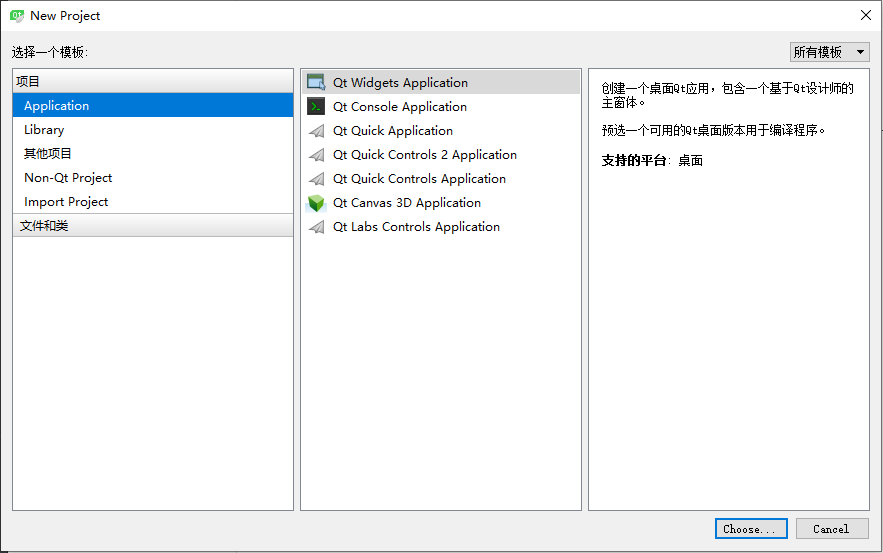
- 项目名称改为
HelloWorld,路径自行选取,建议新建一个同名文件夹存放
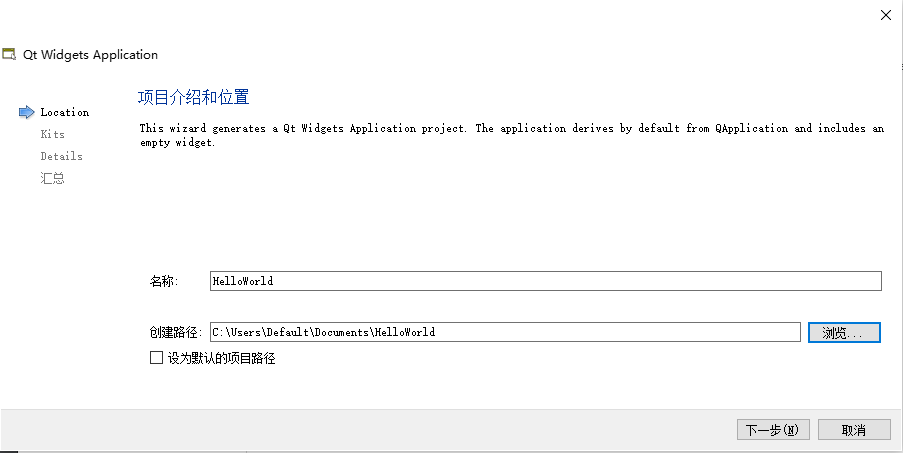
P.s.:不要按照图中路径创建工程,权限不够。。自己挑个地方统一管理就好 - 当前环境可使用的Kit只有一个,下一步即可。
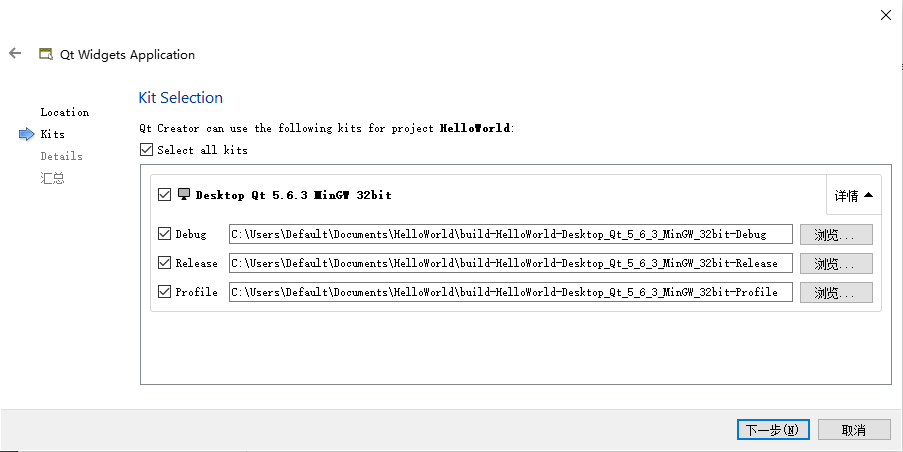
点击查看详情可以看到,之后在不同模式下编译工程时,会生成不同的文件夹,可自行探索新鲜玩法。 - 下一步就好
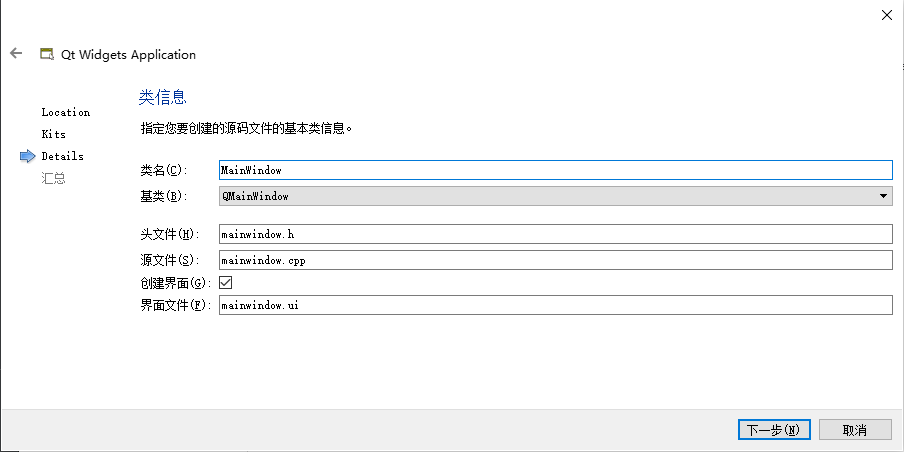
- 完成
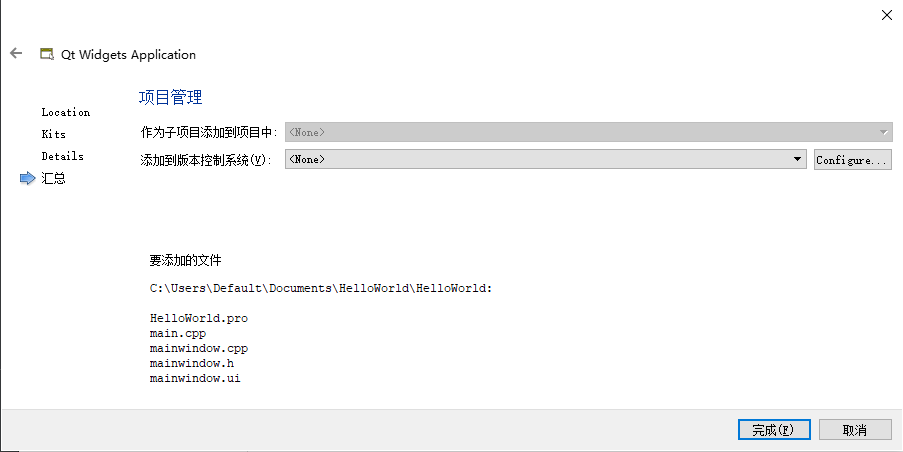
2. QtCreator界面布局
QtCreator的界面是比较常规的,易于上手。很多地方可以参考Visual Studio,概念相同
- 文本编辑界面。并无两样,关键词高亮、行号、自动补全都是默认的,无需调整。
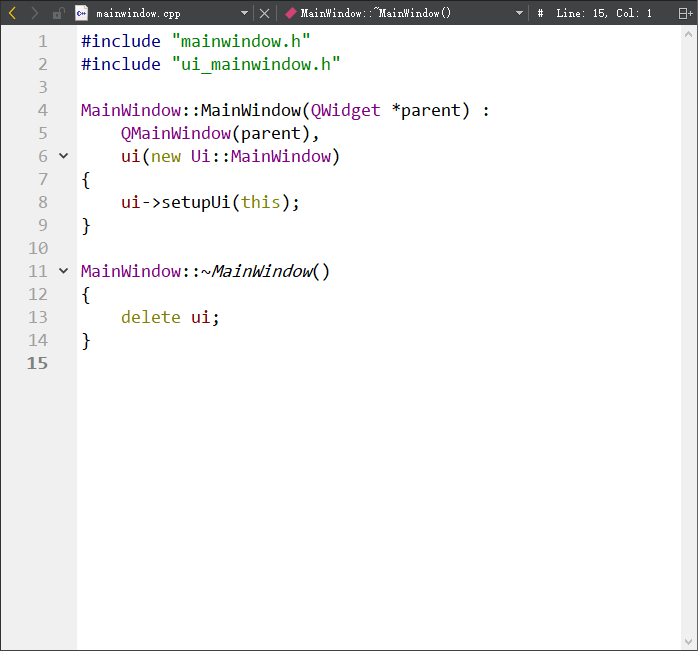
- 项目文件结构。默认的文件结构是按照头文件、源文件和界面文件分类的,但其实在文件夹内并没有这样的子文件夹结构。
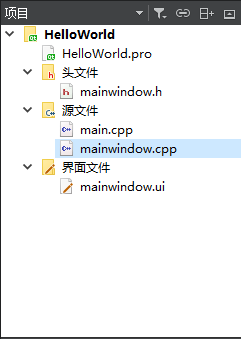
- 左侧工具栏上半部分。最重要的是,第二个按键
编辑,初始上手的常见情况是,点来点去找不到代码编辑界面了,记得回来点编辑,默认布局的话会再次呈现前面说的文本编辑界面和项目文件结构,此时找到刚刚编辑的代码文件双击打开即可。
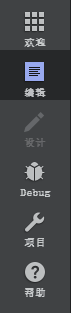
- 左侧工具栏下半部分。
第一个,小电视,点击可以选择构建模式是Debug、Profile还是Release
第二个,绿色箭头,运行,就是VS里的开始执行(不调试),快捷键Ctrl+R
第三个,绿色箭头,上面有个虫子,就是调试,快捷键F5
最后,一个锤子,构建项目,就是VS里的生成解决方案
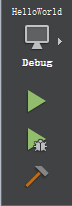
P.s.:修改字体。上方工具栏,工具->选项->文本编辑器->字型。建议等宽字体,如Consolas。个人常用Microsoft YaHei Mono,需额外下载安装。
3. 构建运行输出HelloWorld
常规的构建运行操作,和VS类似,两步
- 构建。左下角锤子点一下。
构建过程中,运行和调试都会变成灰色无法点击,同时在界面右下角出现进度条。
进度条走完了就构建结束。此时运行和调试会恢复绿色可以点击。
另外可以点击界面下方4编译输出查看编译结果,如图所示即为正常。
通常程序有问题时,构建结束后,下方的1问题会自动弹出,提示程序错误位置。
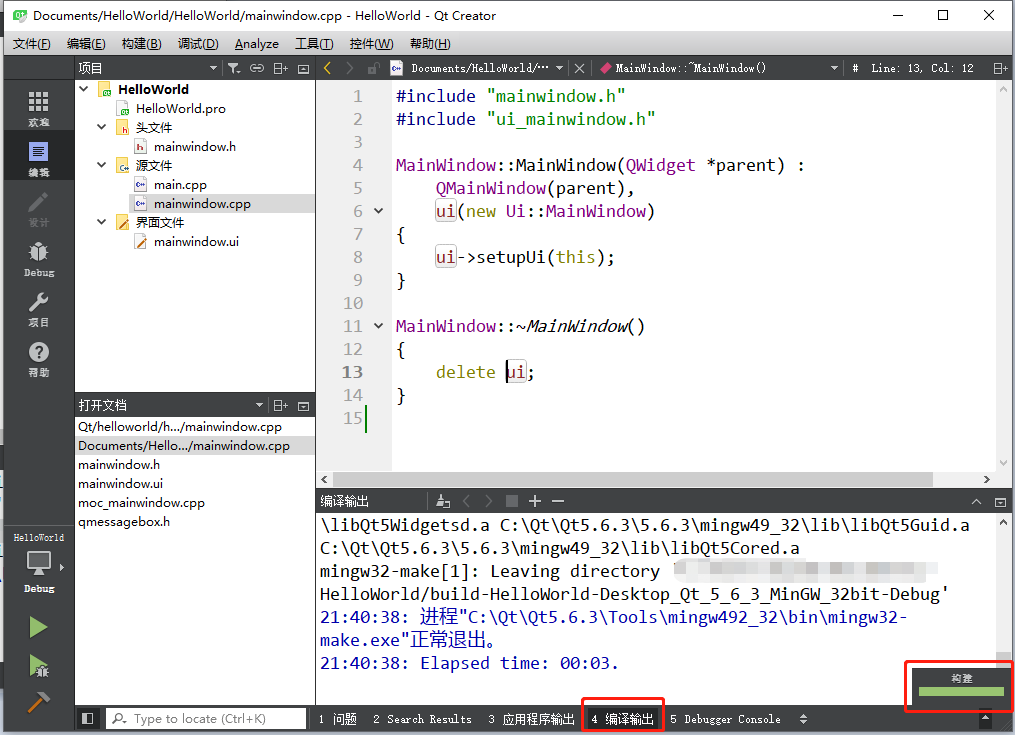
- 运行。左下角绿色箭头(不带虫子)点一下。
构建没有问题则运行一般不会有错。
我们的HelloWorld例程建好之后,不做任何修改,直接构建、运行,就是这样
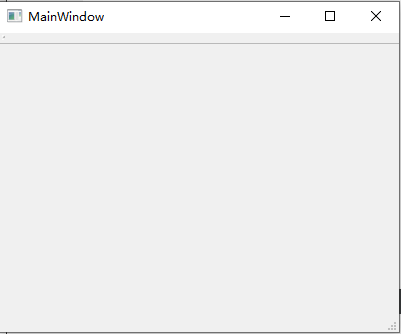
输出HelloWorld
-
第一层
- 双击
mainwindow.ui,进入设计界面
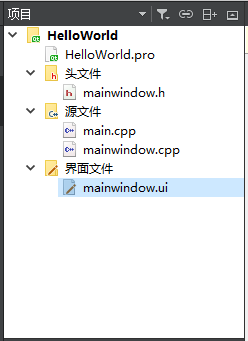
- 在右下角属性列表寻找
windowTitle,修改右侧内容,由MainWindow改为HelloWorld,单击空白处或按下回车即保存修改
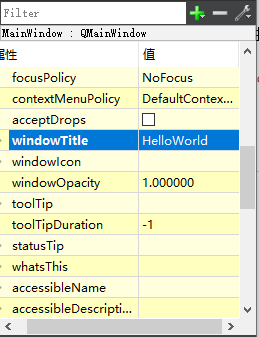
P.s.:可使用属性列表上方的过滤器Filter快速找到windowTitle - 构建运行,查看实验效果
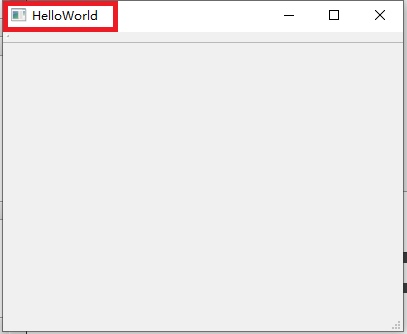
- 双击
-
第二层
- 双击
mainwindow.ui,进入设计界面 - 从左侧控件栏中,拖一个
Push Button放到中间界面编辑处 - 在右下角属性列表寻找
text,修改右侧内容,由PushButton改为HelloWorld,单击空白处或按下回车即保存修改
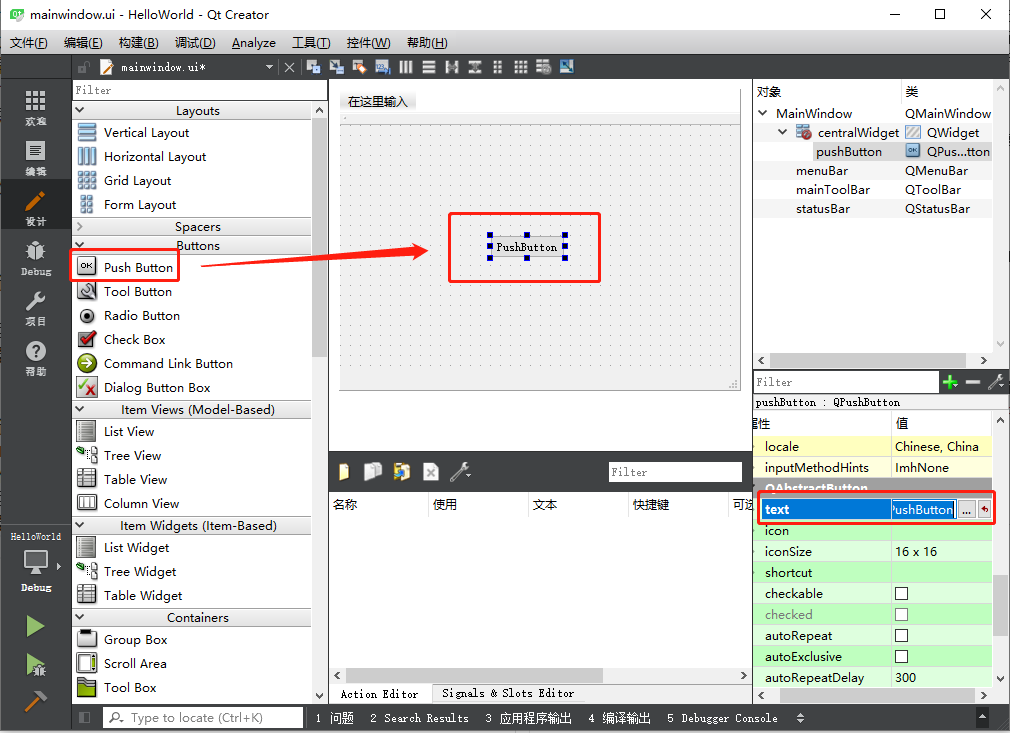
P.s.:可使用属性列表上方的过滤器Filter快速找到text - 构建运行,查看实验效果
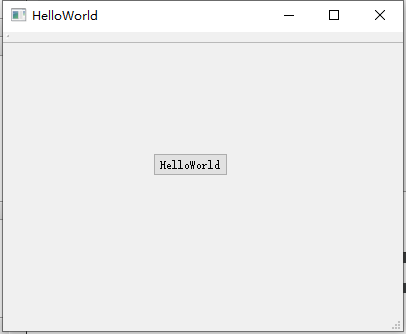
- 双击
-
第三层
- 双击
mainwindow.ui,进入设计界面 - 右键单击第二层放置的
Push Button,选择转到槽
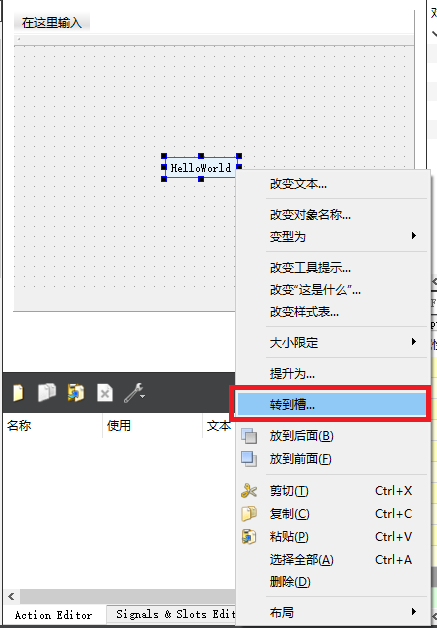
- 选择
clicked(),点击OK或双击clicked()
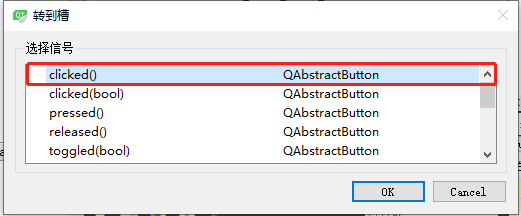
- 跳转到代码编辑界面,发现多了一个函数,用来处理刚刚选择的
Push Button的clicked()信号
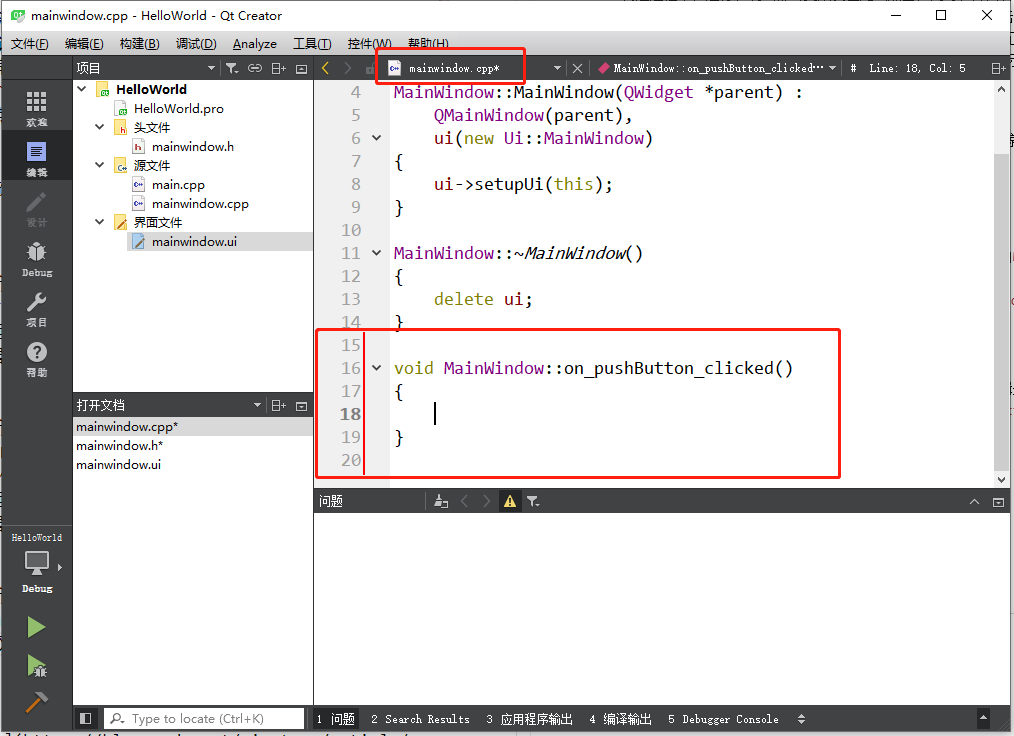
- 添加头文件
#include "QMessageBox",后面使用弹出QMessageBox的方式输出HelloWorld
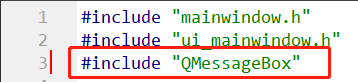
- 在函数中加入这句代码
QMessageBox::information(NULL, "Level3", "HelloWorld", QMessageBox::Yes | QMessageBox::No, QMessageBox::Yes);
其中第二个参数表示弹窗的标题,第三个参数表示弹窗的内容。
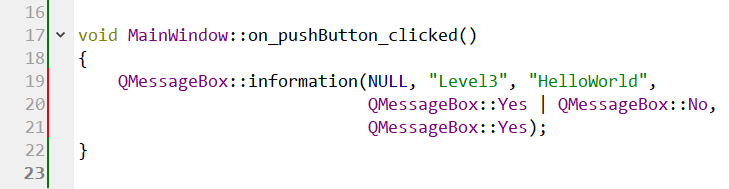
- 构建运行,查看实验效果
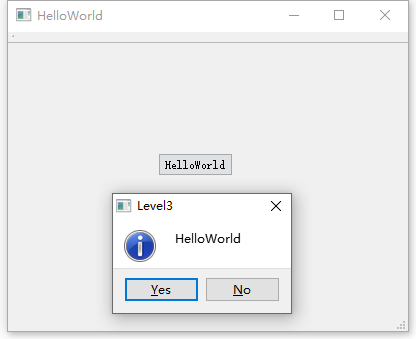
- 双击
4. 文件结构
打开项目路径,这里需要记住的是,HelloWorld.pro这样的.pro文件,是工程文件,双击会调用qtcreator打开该项目,同理从qtcreator中打开项目时,也要选择.pro文件
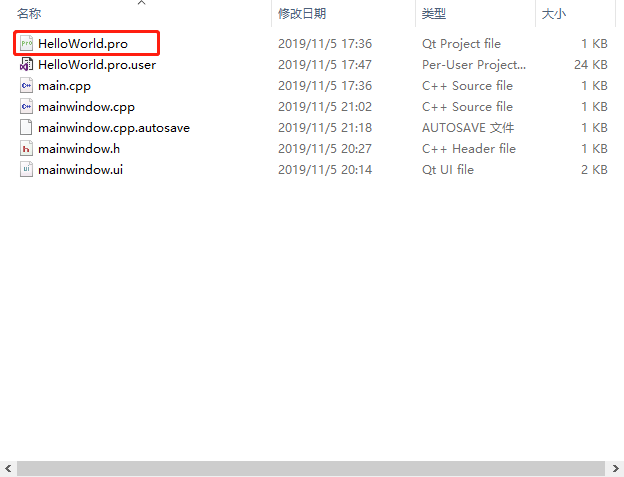
参考文献
[1] Qt Creator下载和安装(详细教程)
[2] Qt5对WinXP系统的支持和兼容情况
[3] 放福利:Yahei consolas hybrid 修正版,vim用起来更舒服