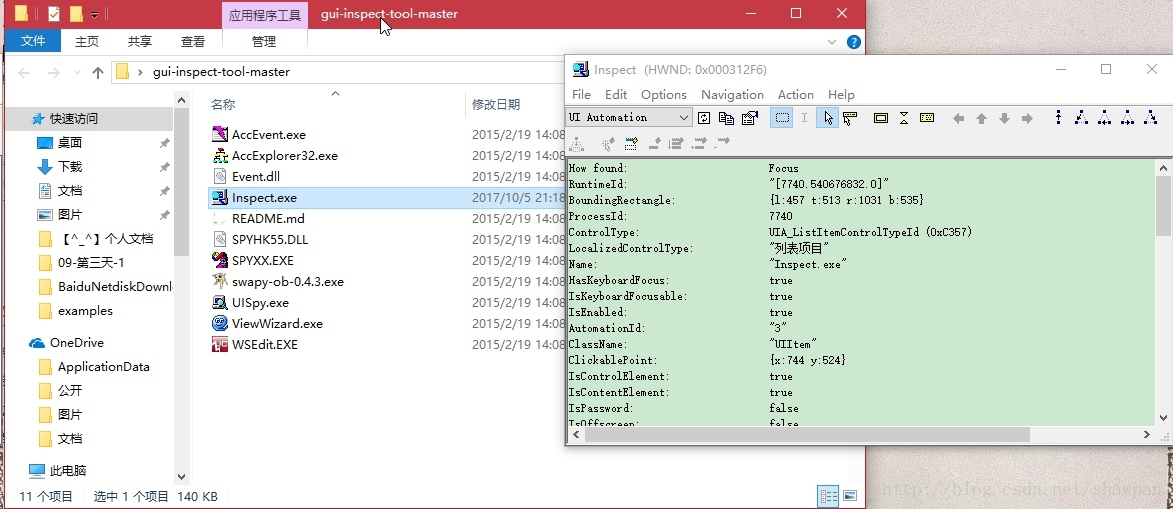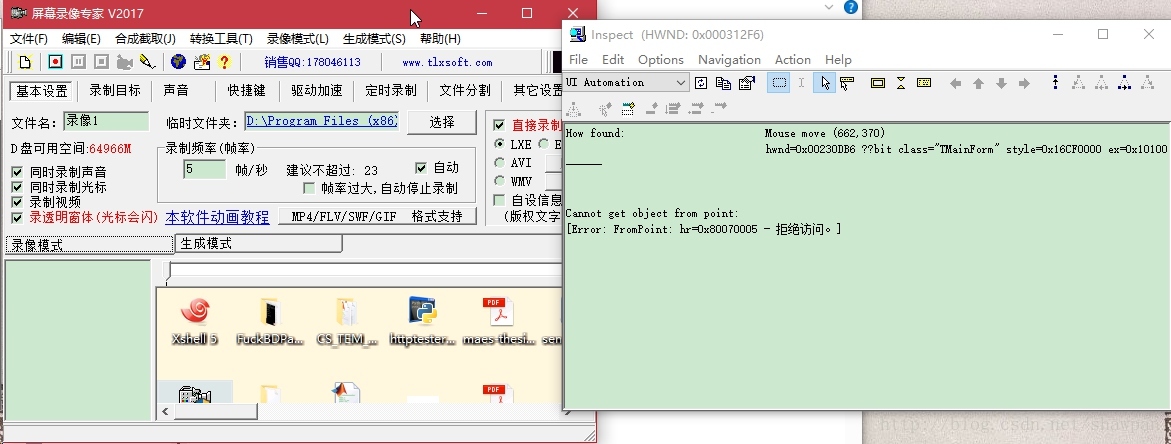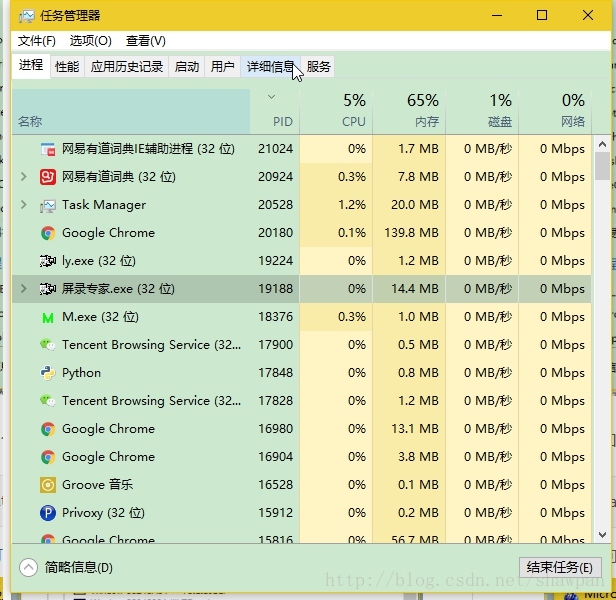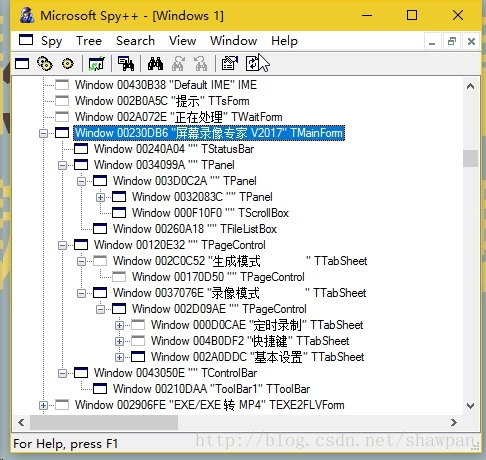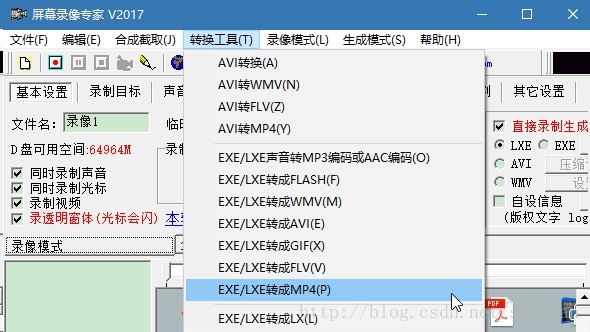pywinauto 使用
Pywinauto是基于Python开发的,用于自动化测试的脚本模块,主要操作于Windows标准图形界面。它可以允许你很容易的发送鼠标、键盘动作给Windows的对话框和控件。
其中,最主要功能为对windows标准控件的一系列动作可编程处理。包括对窗口的指定、鼠标或键盘操作、获得控件属性等等。程序的开始为对所需应用的启 动或连接。获得程序连接后,pywinauto通过窗口的名称、类名、是否可见等属性寻找匹配的窗口,进而通过类似方法寻找用户所需的控件,并获得相应的 句柄。之后,用户可通过易理解的编程方式对指定控件进行相关操作的编程,包括鼠标点击、键盘输入、判断控件间关系、获取控件属性等。
官方网站:https://pywinauto.readthedocs.io/en/latest/contents.html,
pywinauto使用
首先,导入这个模块
from pywinauto.application import Application- 1
(一) 判断程序的backend
注意,首先需要判断你要进行的程序是用什么语言写的,在实例化的时候会有区别,主要是判断backend是什么。 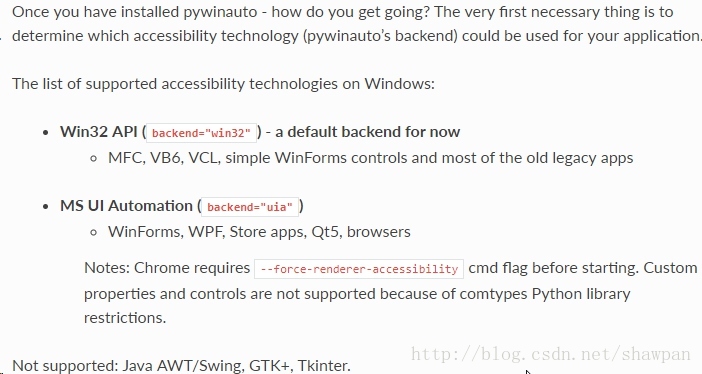

那么如何判断程序的backend是’win32’还是’uia’呢?官方文档中推荐使用spy++和inspect来检查。有人专门整理了一下,放在github上了https://github.com/blackrosezy/gui-inspect-tool。
spy++咱们之前讲过。接下来将将如何使用inspect来判断backend的类别。
Switch Inspect.exe into UIA mode (using MS UI Automation). If it can show more controls and their properties than Spy++, probably the "uia" backend is your choice.- 1
将inspect左上角的下拉列表中切换到“UI Automation”,然后鼠标点一下你需要测试的程序窗体,inspect就会显示相关信息。
下图为点击window文件夹的结果,inspect中显示了相关的信息,如下图所示。说明backend为uia。

再来看点击 屏幕录像专家程序的结果

inspect中显示拒绝访问,说明屏幕录像专家程序的backend应该是win32。
(二)确定自动化入口点
这里主要是限制自动化控制进程的范围。如一个程序有多个实例,自动化控制一个实例,而保证其他实例(进程)不受影响。
主要有两种对象可以建立这种入口点——Application() , Desktop().
Application的作用范围是一个进程,如一般的桌面应用程序都为此类。
Desktop的作用范围可以跨进程。主要用于像win10的计算器这样包含多个进程的程序。这种目前比较少见。使用方法见entry-points-for-automation
(三)连接到进程
建立好入口后,我们需要连接到进程中。这里有两种方法:
- 重新开启一个进程。使用Application对象的start()方法
start(self, cmd_line, timeout=app_start_timeout) # instance method:- 1
这里的cmd_line参数就是你使用命令行启动程序的命令语句。所以可以很方便的实现带输入参数的程序启动。
启动屏幕录像专家,可以使用如下代码:
app = Application().start(r"D:\Program Files (x86)\tlxsoft\屏幕录像专家 共享版 V2017\屏录专家.exe")- 1
- 连接到已有的进程。使用Application对象的connect()方法。这个方法对已有进程的绑定非常灵活。
1.使用进程ID (PID)进行绑定。
app = Application().connect(process=19188)- 1
进程的PID可以在任务管理器中查看。

2.使用窗口句柄绑定
app = Application().connect(handle=0x00230DB6)- 1
窗口句柄可以在Spy++中查看

3.使用程序路径绑定
app = Application().connect(path=r"D:\Program Files (x86)\tlxsoft\屏幕录像专家 共享版 V2017\屏录专家.exe")4.使用标题、类型等匹配
app = Application().connect(title_re="屏幕录像专家.*", class_name="TMainForm")第1、2种方法通用性不强,每次运行ID和窗口句柄都可能不一样。第3种方法最直接简单(j建议使用),而第4种方法灵活性最强。
(四) 选择菜单项
个人感觉pywinauto最方便的地方之一就是能够很轻易的操作菜单,而且对于多级菜单毫无压力。

下面介绍两种方法来操作它:
- 使用menu_select()函数进行选择
要从屏幕录像专家程序的菜单选中转换工具->EXE/LXE转成MP4。只需要在python中加入如下语句:
dlg_spec = app.window(title='屏幕录像专家 V2017')
dlg_spec.menu_select(r"转换工具->EXE/LXE转成MP4")- 使用快捷键进行选择
可以看到,菜单的每个选项都对应着快捷键,可以使用组合的快捷键直接访问我们需要的选项。
使用type_keys()函数,这里需要的快捷键是Alt+T+P:
dlg_spec = app.window(title='屏幕录像专家 V2017')
dlg_spec.type_keys('%TP')对于一些特殊符号的快捷键,对应的码表如下:
SHIFT +
CTRL ^
ALT %
空格键 {SPACE}
BACKSPACE {BACKSPACE}、{BS} or {BKSP}
BREAK {BREAK}
CAPS LOCK {CAPSLOCK}
DEL or DELETE {DELETE} or {DEL}
DOWN ARROW {DOWN}
END {END}
ENTER {ENTER} or ~
ESC {ESC}
HELP {HELP}
HOME {HOME}
INS or INSERT {INSERT} or {INS}
LEFT ARROW {LEFT}
NUM LOCK {NUMLOCK}
PAGE DOWN {PGDN}
PAGE UP {PGUP}
PRINT SCREEN {PRTSC}
RIGHT ARROW {RIGHT}
SCROLL LOCK {SCROLLLOCK}
TAB {TAB}
UP ARROW {UP}
+ {ADD}
- {SUBTRACT}
* {MULTIPLY}
/ {DIVIDE}
F1 {F1}
F2 {F2}
F3 {F3}
.....
F15 {F15}
F16 {F16} - 束后,EXE转MP4的插件窗口就弹出来了。