jmeter服务器压测步骤
1、下载插件(共3个,2个在本地,1个在服务端)ServerAgent-2.2.1.zip (在服务端),JMeterPlugins-Standard-1.3.1.zip(客户端) ,JMeterPlugins-Extras-1.3.1.zip(客户端)。下载后拷贝到lib/ext目录,重启jmeter
2、在jmeter选项下拉框即可看到,点击后,会弹出安装插件,如下图,安装即可
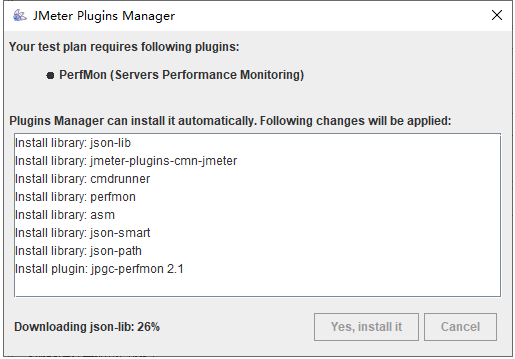
3、在线程组右键 添加--》监听器--》jp@gc - PerfMon Metrics Collector,添加Memory,CPU等
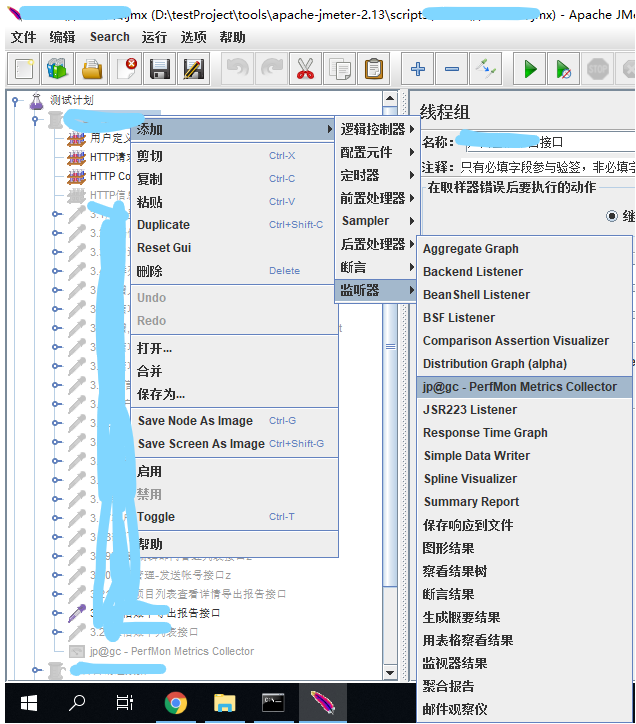
4、在监听器jp@gc - PerfMon Metrics Collector 中,配置服务器ip ,端口号默认4444,选择添加需要监听的内容。
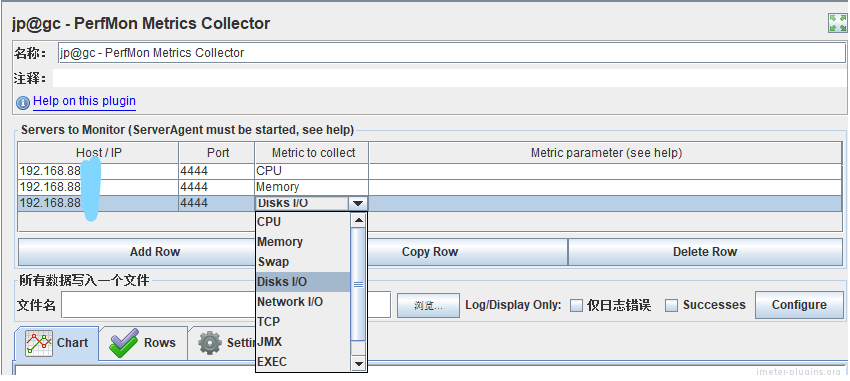
5、运行 ServerAgent-2.2.1\bin\startAgent.bat(Linux使用startAgent.sh) 默认端口为4444,修改的话命令:./startAgent.sh –udp-port 0 –tcp-port 3450
6、jmeter中运行jmx脚本(设置循环为永远,否则无法获取到值)
7、服务端出现以下日志,表示监控成功
INFO 2018-08-23 15:46:06.137 [kg.apc.p] (): Client disconnected
INFO 2018-08-23 15:46:18.188 [kg.apc.p] (): Accepting new TCP connection
INFO 2018-08-23 15:46:18.189 [kg.apc.p] (): Yep, we received the 'test' command
INFO 2018-08-23 15:46:18.190 [kg.apc.p] (): Starting measures: swap: memory: cpu: disks i/o: network i/o:
以下为运行2分钟的结果:
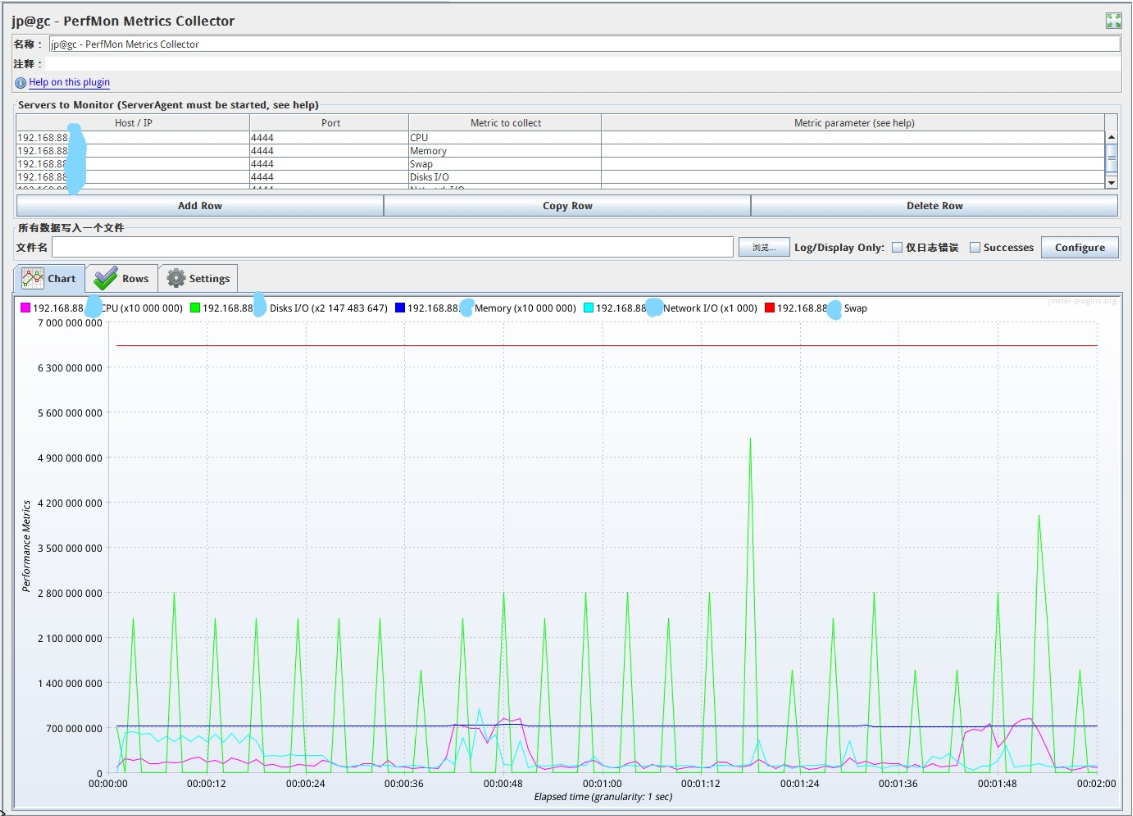
8、结果分析:
cpu:①对于各指标项,数值都是代表百分比,比如默认配置(combined)下在曲线图中看到某个时间的数值是30,即代表此时总的cpu使用时间占比为30%。
②有两点比较有用的地方值得说明:一是在Scope区域,可以通过Per Process选项来获取指定进程的CPU使用情况,二是在CPU Cores区域,我们可以选择监控指定的单个Core。
CPU>=50%,注意
CPU>=70%,告警
CPU>=100%,严重
Memory:
①各指标项中,usedperc(默认)和freeperc两项的数值代表与总内存的百分比,其余指标项的数值都是指内存大小,选中对应想,可以看到Metric Unit区域单位配置将变为可用,通常Mb会比较适合观察。
②同样,也可以选择监控指定进程的数据


