利用Samba共享window、Linux文件
利用Samba共享Linux和window之间的文件
1、安装Samba服务器
# yum -y install samba samba-client
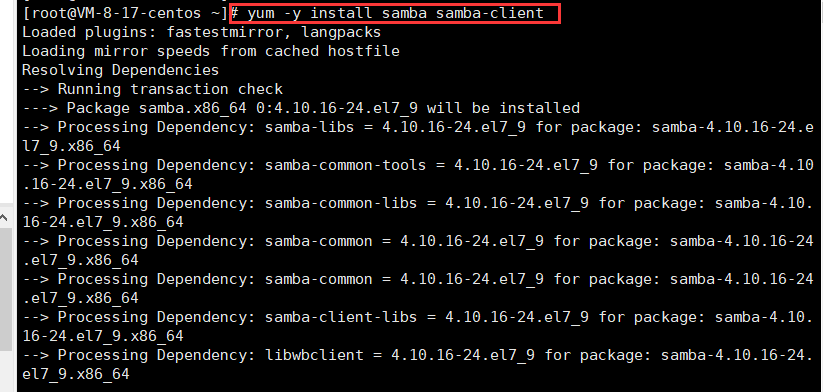
2、创建共享目录及更改权限
# mkdir Sharedir //自己取一个喜欢的名字
# chmod 777 Sharedir -R //给的是最高读写权限,请根据实际需要给相应的权限
3、添加用户
# useradd Tunan //新建一个用户
# smbpasswd -a Tunan //将新建的用户添加

smbpasswd选项说明:
-a 增加 samba 用户(该账户必须存在于/etc/passwd文件中)
-d 冻结 samba 用户,就是这个用户不能在登录了
-e 解冻 samba 用户,让冻结的用户可以在使用
-n 把 samba 用户的密码设置成空
-x 删除 samba 用户
4、添加配置
# vim /etc/samba/smb.conf
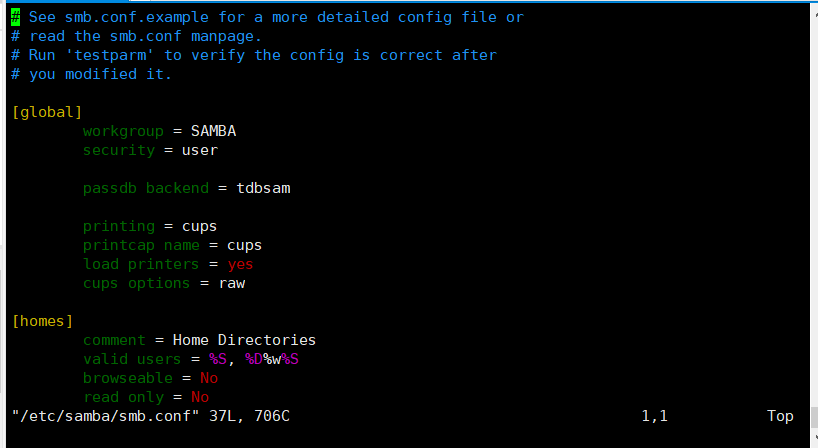
在文件尾添加如下配置:
[share]
#定义安全级别
security = user
#共享的注释信息
comment = share folder
#是否可浏览,指是否可被用户查看
browseable = yes
#当前共享所映射的文件系统路径(填写之前创建目录地址)
path = /root/Sharedir
#当前共享所映射的文件系统路径
create mask = 0700
directory mask = 0700
#设置允许访问共享的用户(填写之前创建用户,以下同理)
valid users = Tunan
#指定存取资源时须是设定的用户(用户名/@组名)
force user = Tunan
#指定存取资源时须是设定的群组(用户名/@组名)
force group = Tunan
#是否公开所有用户
public = yes
available = yes
#该共享路径是否可写
writable = yes
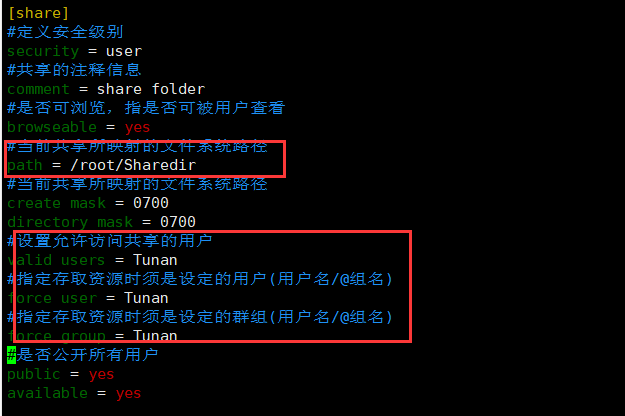
5、重启服务
重启服务并查看samba状态
# systemctl restart smb
# systemctl status smb
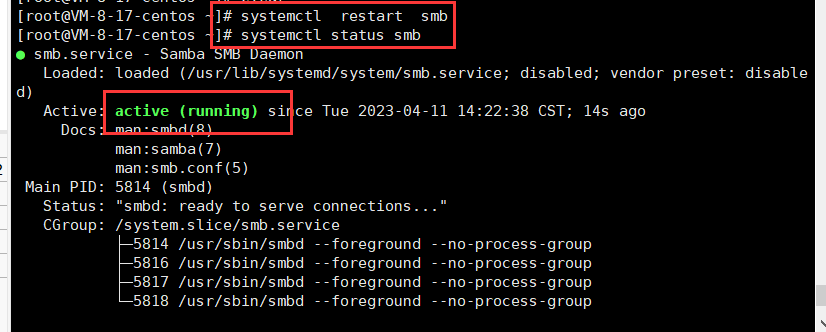
6、配置端口转发(本地局域网不用这一步)
samba的标准端口是445,但公网全部禁封445端口,所以需要将本地的samba服务的445端口映射到公网某端口。(这里采用的是7777)
6.1修改配置文件
# vim /etc/samba/smb.conf
添加smb sports=7777
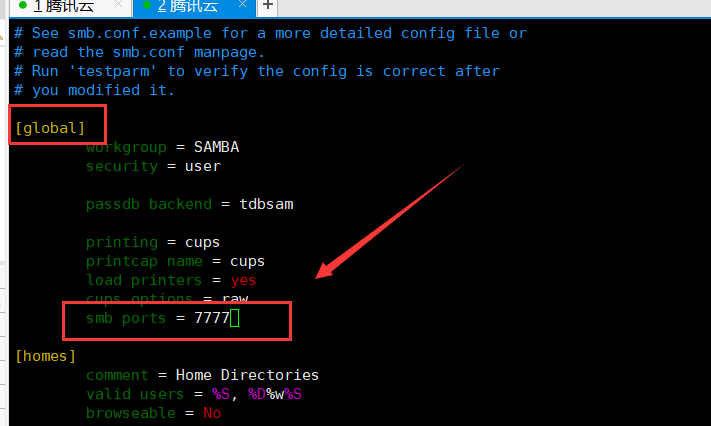
6.2重启服务
# systemctl restart smb.service
6.3禁用共享服务
回到Windows电脑中打开cmd(管理者权限)
# sc config LanmanServer start= disabled
# net stop LanmanServer
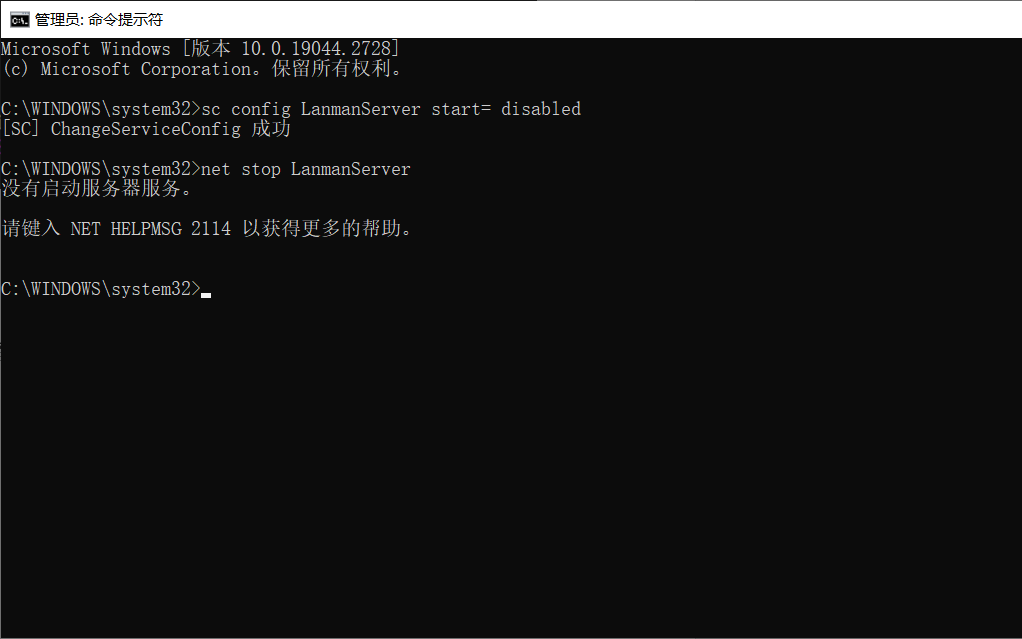
6.4启动ip helper服务
# sc config iphlpsvc start= auto
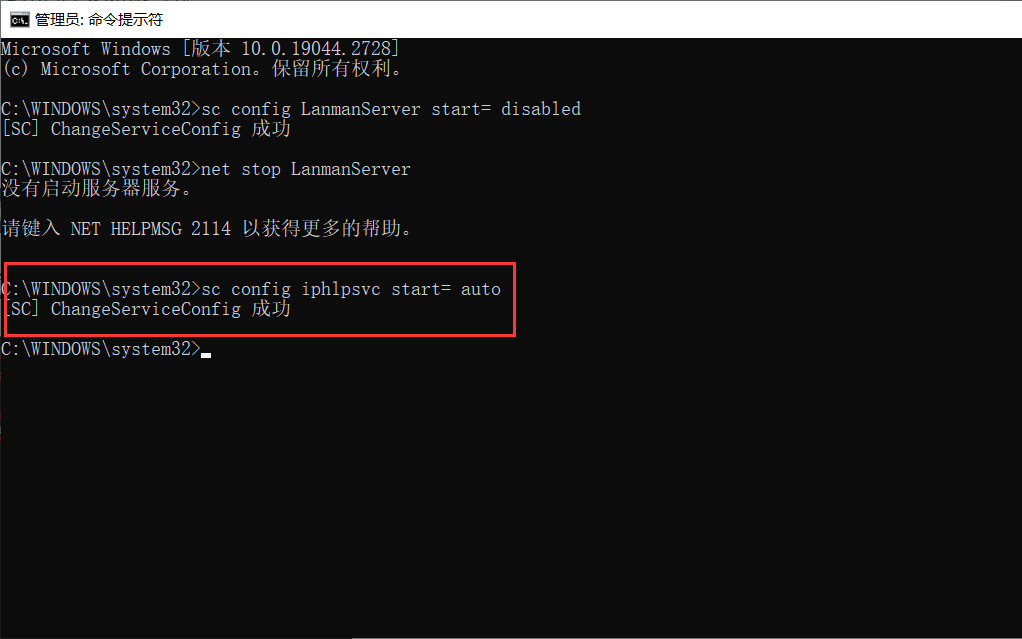
6.5配置端口转发
# netsh interface portproxy add v4tov4 listenaddress=127.0.0.1 listenport=445 connectaddress=填写公网ip connectport=7777
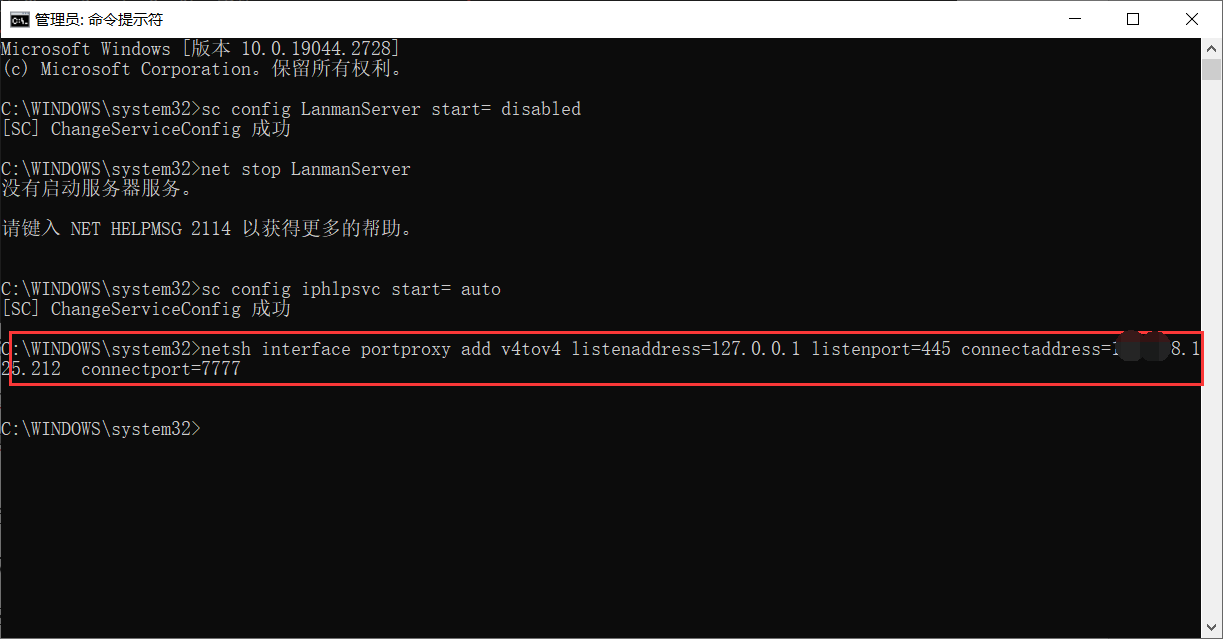
6.6开启smb低版本协议
打开控制面板,点击程序,找到打开或关闭Windows功能,找到如下,全部安装。
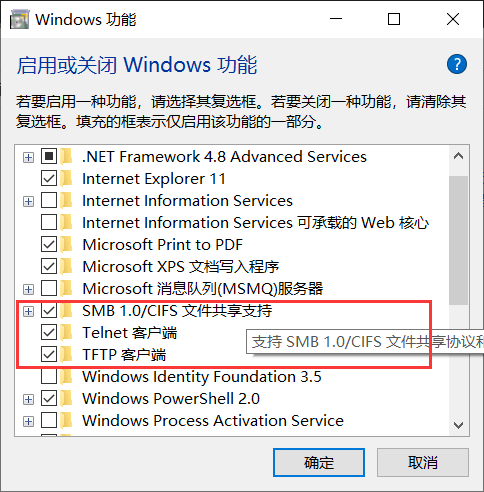
6.7重启并状态检查
安装完毕后重启电脑,管理员权限运行powershell打开后检测smb 1.0是否已经开启。
# Get-SmbServerConfiguration | Select EnableSMB1Protocol
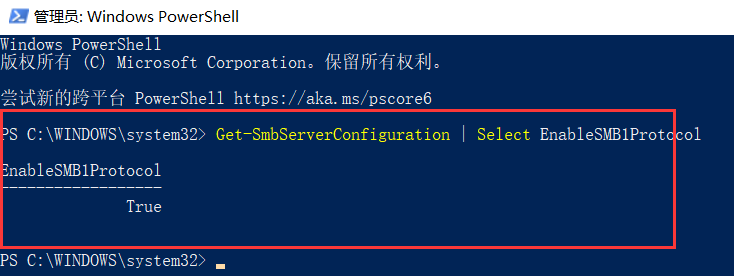
6.8连接共享服务
打开资源管理器,输入\\127.0.0.1再将相应的账号和密码输入验证即可连接成功。
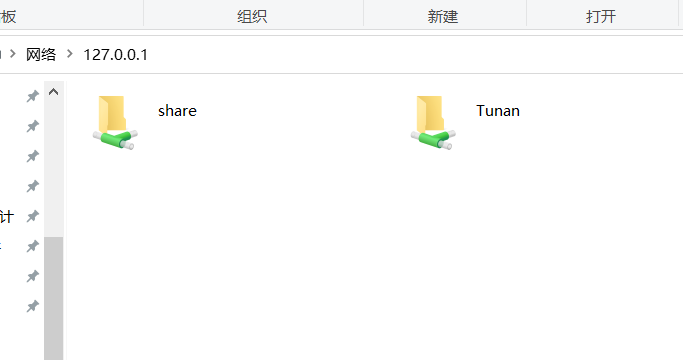
注意:服务器的7777端口请开放出来。(针对公网)



