excle之添加迷你图
转载:https://baijiahao.baidu.com/s?id=1600768549244163784&wfr=spider&for=pc
Excel迷你图支持三种类型:折线图、柱形图、盈亏图;由于迷你图只占用了一个单元格的位置,非常小巧,所以非常适合数据量大、或者分析仪表盘中使用。
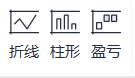

一、插入迷你图
选择将要在迷你图中展示的数据,切换到【插入】功能页签,点击“迷你图”功能组的“折线图”功能按钮,将打开“创建迷你图”窗口,刚才选择的数据区域已经显示在“数据范围”中,光标定位到“位置范围”,点击C3单元格,作为存放迷你图的单元格,点击“确定”按钮,即完成迷你图的插入。

注意:
1、迷你图可以放在与数据范围区域不同的工作表中;
2、可以在“创建迷你图”窗口中再选择数据范围或更改数据范围;
3、数据范围区域可以是横向的一组数据,也可以是纵向的一组数据,但往往为横向的数据添加迷你图的可用性更好。
二、设置迷你图
当创建了迷你图之后,会显示出“迷你图工具”-“设计”功能菜单页签:
选择某个迷你图,就可以激活迷你图设计功能菜单页签了。
通过这些菜单功能,我们可以编辑迷你图的位置和数据区域,可以设置迷你图的图形类型,可以设置是否在迷你图中显示高低点、尾点、标记等特别数据,可以设置迷你图样式、颜色,还可以对迷你图的坐标轴进行设置。

三、组合迷你图
有两种方法可以将迷你图进行组合:
1、先插入一个迷你图,再下拉向下填充,这些迷你图将自动组合:

2、选择所有要插入迷你图的数据区域,插入迷你图,再选择所有要放置迷你图的单元格区域,确定后插入的所有迷你图将自动成组:

选中某个迷你图,将自动选中整组迷你图,通过这些迷你图组外面的蓝色边框,就可以看出这是一组组合起来的迷你图了。
对于成组的迷你图,当设置某个迷你图的样式、颜色等内容时,将自动应用到整组的所有迷你图。
四、迷你图小贴士
1、简约:由于迷你图占用的是一个单元格,所以你仍然可以设置各种单元格样式,甚至可以在单元格中输入数据,但是不要这样做,这样只会增加噪音,干扰读者对数据的理解;
2、辅助数据:为了辅助理解,可以在迷你图旁边增加辅助数据列,比如显示最大值、平均值、合计值等:
3、特别标记:可以设置迷你图显示最高点、最低点等特别标记,但别显示出所有标记,这样等于什么都没标记:
上面的对比图可以明显看出右边的方式更加清晰易懂。
4、增大空间:可以适当增大迷你图所在单元格的宽度和高度,使得迷你图显示得更加清楚:
5、坐标轴:在柱形迷你图中,要特别注意坐标轴,下面的图形会给你什么印象?
比如自行车那行,你是不是认为最低点7月和最高点8月相差特别多?实际呢?7月是111,8月是200,7月并不像图形看起来的那样少,显然图形误导了我们,什么原因呢?就是坐标轴搞的鬼,我们可以这样设置:

原来垂直坐标轴的最小值不是0,因此,我们最好将其更改为0,这样才能显示出更加真实的数据对比。


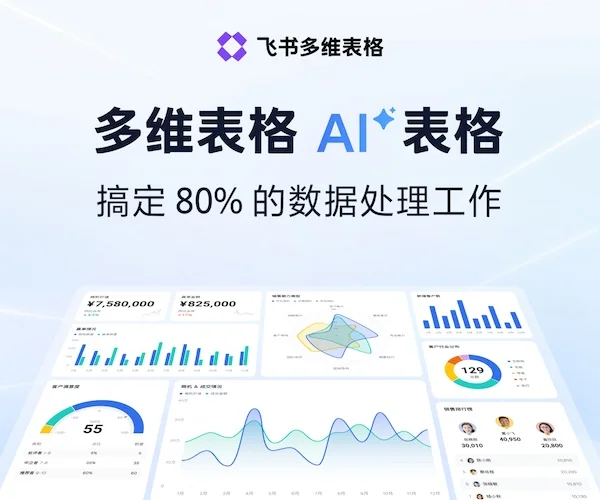
 浙公网安备 33010602011771号
浙公网安备 33010602011771号