oracle、mysql、sqlserver安装前准备(Linux和Win类型虚拟机安装、OEL7.9和Win10操作系统)
从第二步至第四步都是Linux相关的操作系统;第五步SecureCRT传输文件;第六步开始是windows系统的安装。
一、实验环境
一台服务器(已安装虚拟机);Oracle_linux_7.9x86_64.iso映像文件;Oracle Database 19c软件安装包
1、将安装包从本地操作系统传给服务器
a、右键要共享的文件夹,点击属性,点击共享->高级共享;
b、勾中“共享此文件夹”,设置共享的用户数量限制,点击权限,为everyone用户赋予所有权限,确定->应用;
c、进入服务器,打开运行,输入 \\ip地址,输入用户名和密码,这里是的远程主机的用户名以及远程主机的密码
(可右击电脑打开"管理"的本地用户和组查看用户是否存在,,如果分享文件夹的用户不存在计算机里,是通过域名登录的,用户名前面加上域名,再输入密码,否则会出现网络密码错误)
(如果用户存在计算机里,以本地账户登录,在用户名前输入. \用户名和密码即可)
也可以通过SecureFX传输文件(SecureCRT里的功能)

二、VMware创建新的虚拟机(名称为Oracle-linux-7.9)
Oracle-linux-7.9安装包下载链接:https://yum.oracle.com/oracle-linux-isos.html
1、创建新的虚拟机
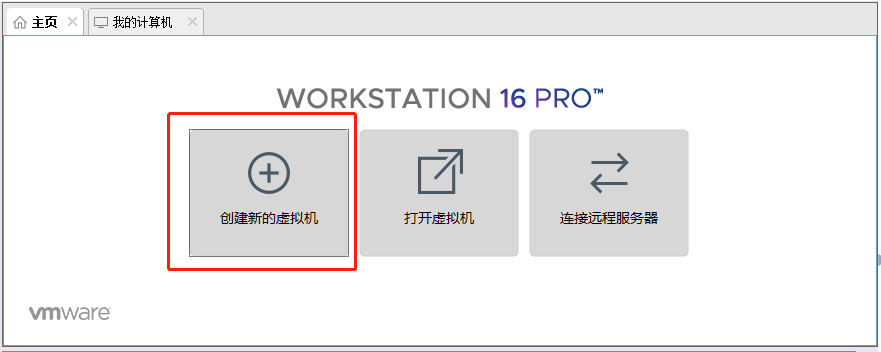
2、新建虚拟机向导选择“自定义”
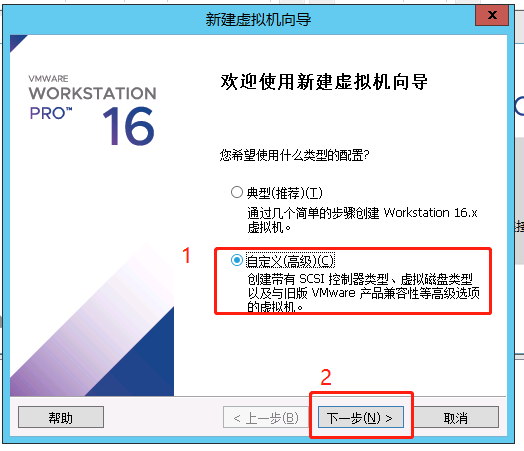
3、选择虚拟机硬件兼容性,默认
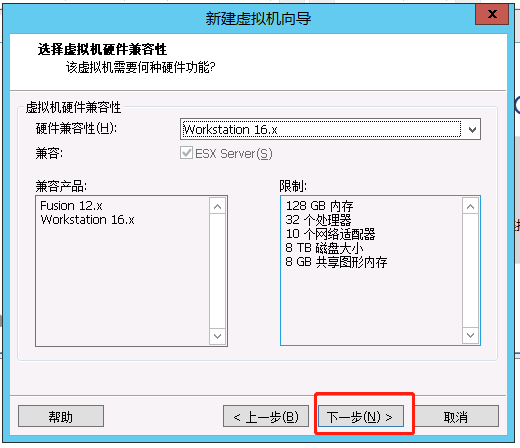
4、安装客户机操作系统,选择稍后安装操作系统
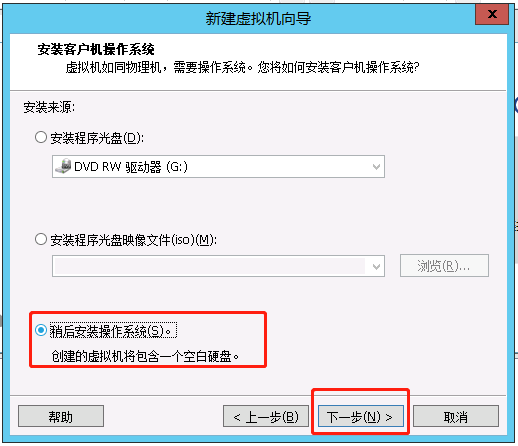
5、客户机操作系统类型(Linux),版本选择 Oracle Linux 7 64 位。
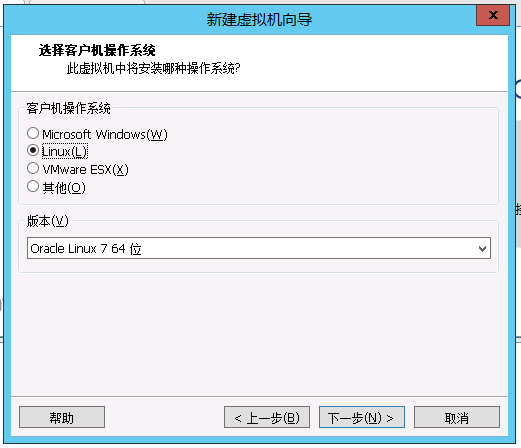
6、命名虚拟机
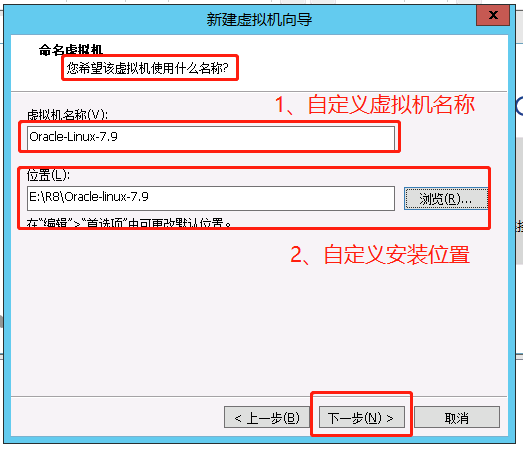
7、处理器配置,各为2
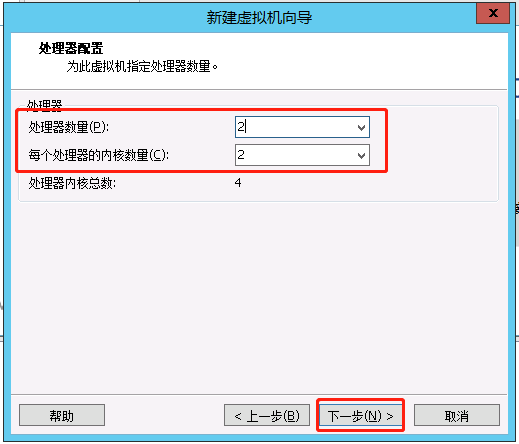
8、虚拟机内存配置,内存给到8G
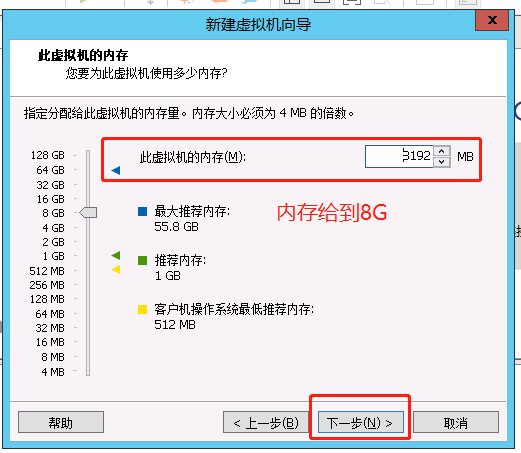
9、选择添加的网络类型,选择使用仅主机模式网络
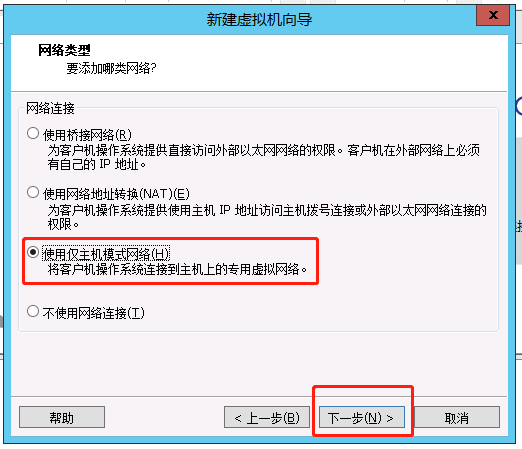
10、选择I/O控制器类型,默认
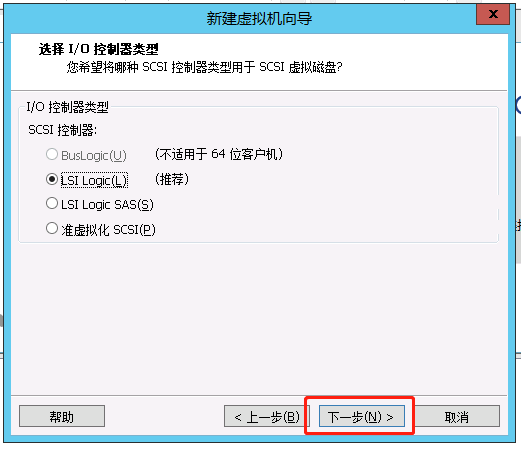
11、选择磁盘类型,默认
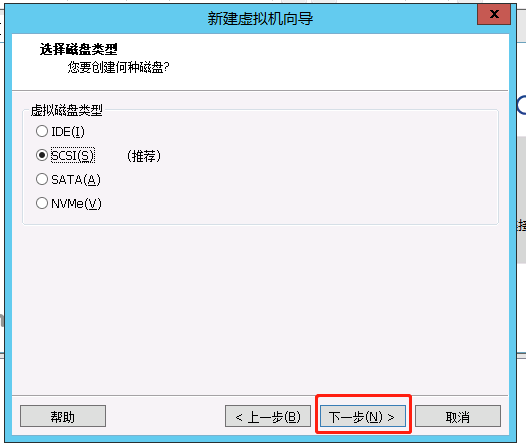
12、选择磁盘,默认
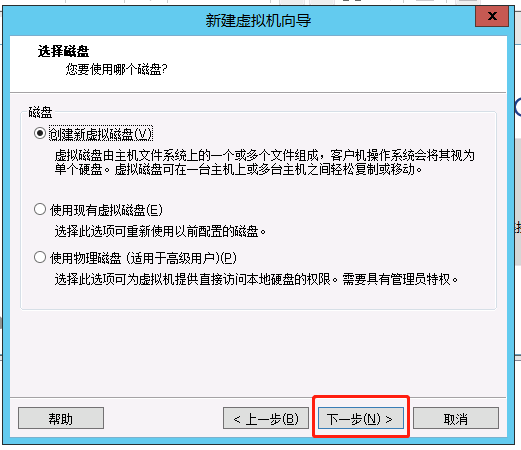
13、磁盘容量配置
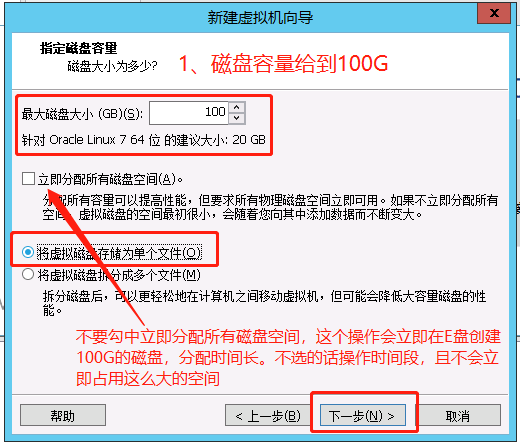
14、指定磁盘文件存储位置,默认
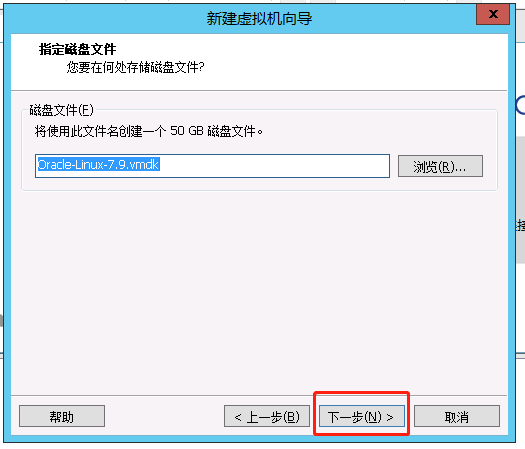
15、完成配置,自定义硬件,移除声卡和打印机,选择iso
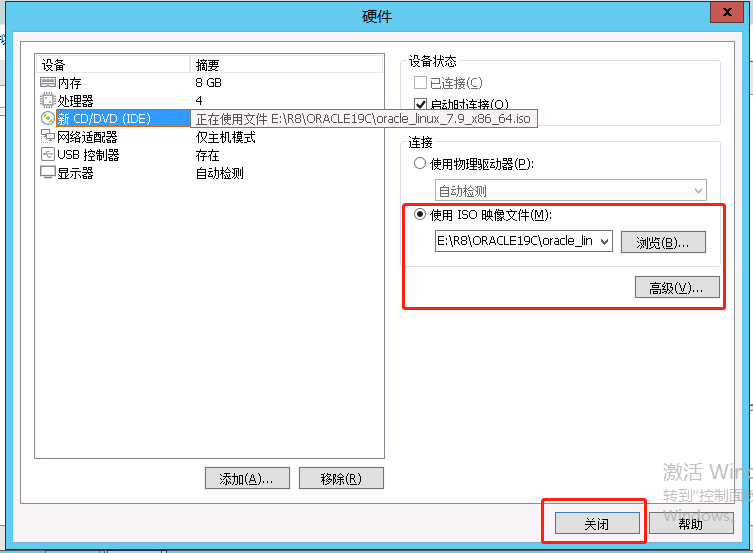
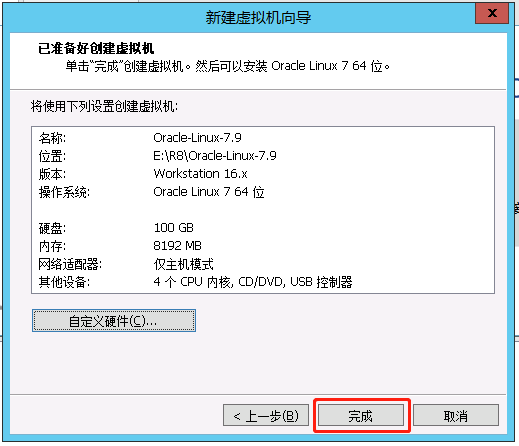
三、安装操作系统(Oracle linux 7.9)
Oracle linux 7.9官方安装参考连接:https://docs.oracle.com/en/operating-systems/oracle-linux/7/install/ol7-install-basic.html#ol7-install-start
1、选择语言类型,选择English
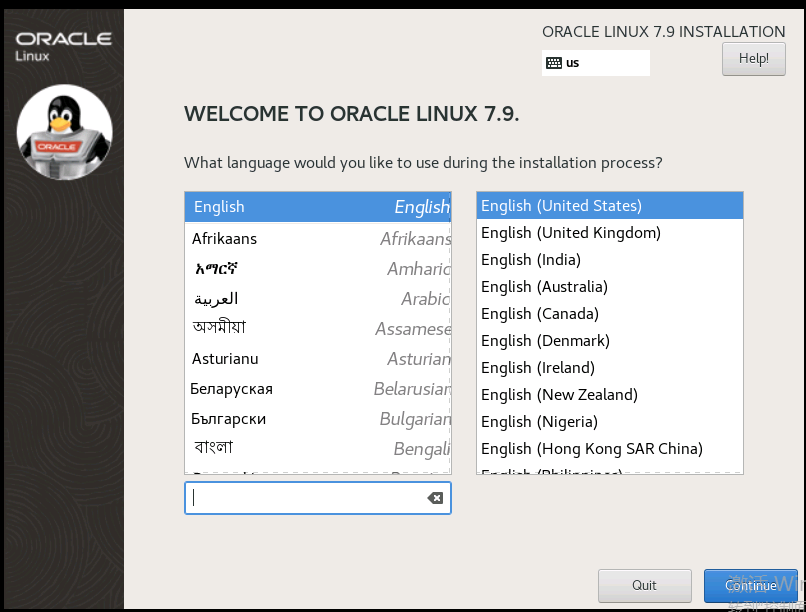
2、设置时间,亚洲/上海
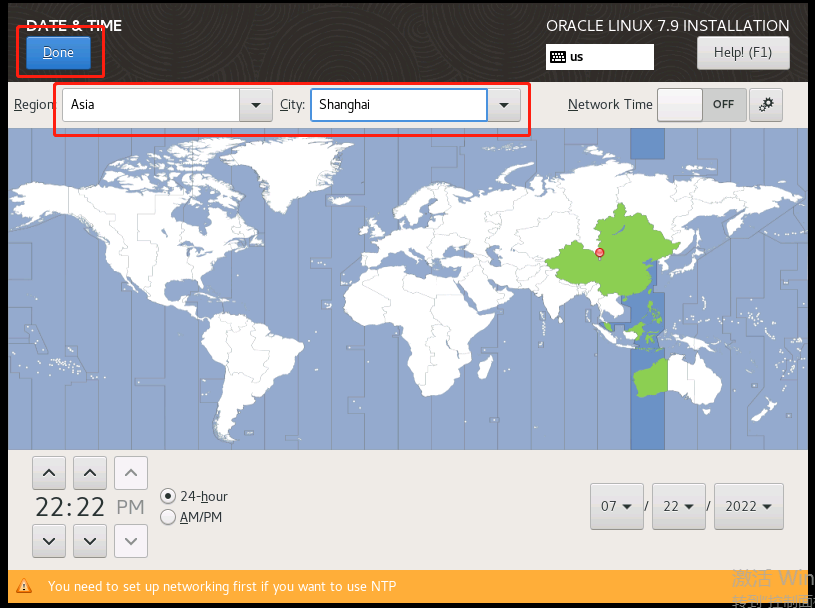
3、软件选择,选择Server with GUI(带有GUI界面),如果选择minimal install,所有过程都是命令,没有界面。
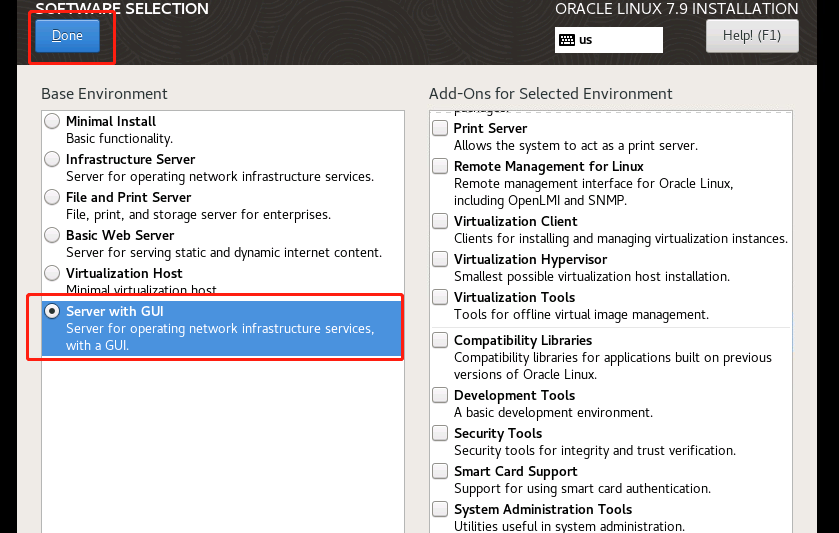
4、开始安装
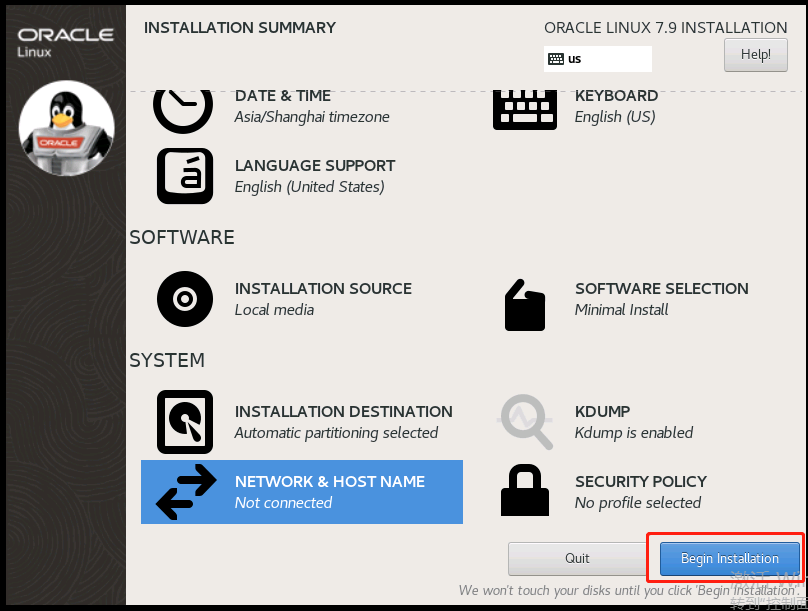
5、设置密码oracle,创建用户oracle,密码是oracle。
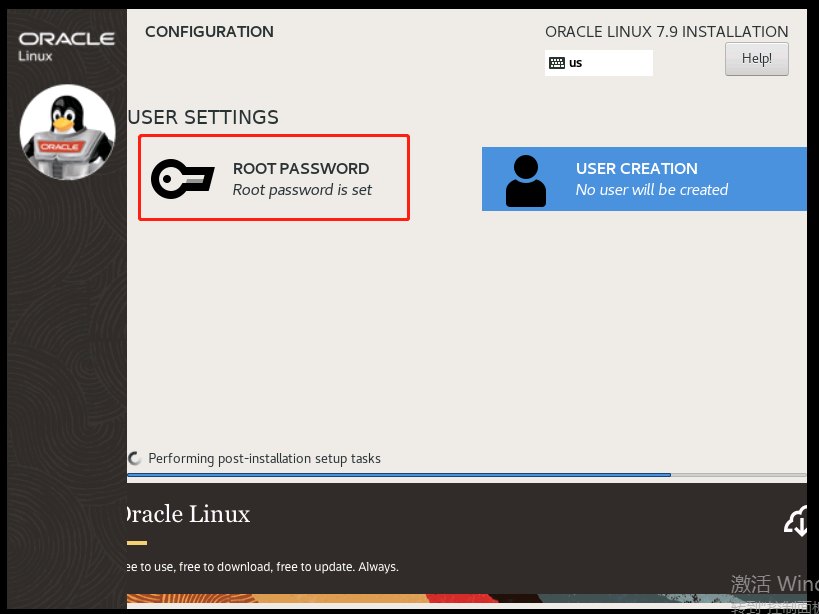
如果第一次没有注意选择安装选项是最小安装,没有选择"带GUI的服务器",进入字符界面,为了方便安装可以利用yum源安装一个GUI,操作在下面第6步。
6、安装GUI
a、需要的文件操作及讲解
iso:光盘的镜像文件,右键文件进行装载可以看到电脑上有DVD驱动器,里面由许多文件
mkdir /etc/yum.repos.d/bak //创建bak文件夹存放原本yum源
cd /etc/yum.repos.d
mv uek-ol7.repo virt-ol7.repo /etc/yum.repos.d/bak //移动原来的yum源到bak
cp oracle-linux-ol7.repo /etc/yum.repos.d/bak
vi oracle-linux-ol7.repo //编辑文件
[ol7_latest]
name=Oracle Linux $releaserver Latest ($basearch)
baseurl=file:///mnt //指定yum源,file://是本地文件,/mnt是光盘挂载的文件
gpgcheck=0
enabled=1
mount /dev/cdrom /mnt //将光盘(iso)挂载在mnt文件,/dev/cdrom别名也是/dev/sr0
b、安装GNONE桌面
yum grouplist //列出组单
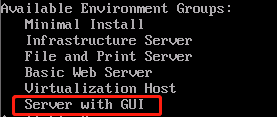
yum groupinstall "X Window System" "GNONE" -y,-y是方便安装软件过程中不必暂停下来按确认命令
安装完之后输入 startx即可进入
c、将进入GUI设置为默认选项,以后开机之后直接进入GUI界面
systemctl get-default //查看当前启动模式,multi-user.target是字符模式,graphical-target是图形界面模式 systemctl set-default graphical.target //将启动模式设置为图形界面模式 systemctl set-default multi-user.target //将启动模式设置为字符模式
四、Oracle Database 19c软件安装包传到虚拟机里的Oracle-Linux-7.9系统(这里是共享文件夹的方法,可以使用SecureCRT直接在本地和虚拟机之间传输文件,在第五步)
1、虚拟机->设置

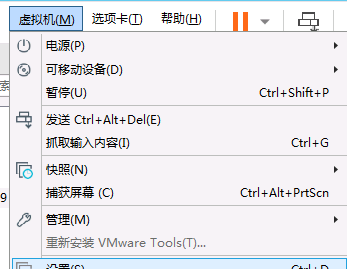
2、选择共享的文件夹
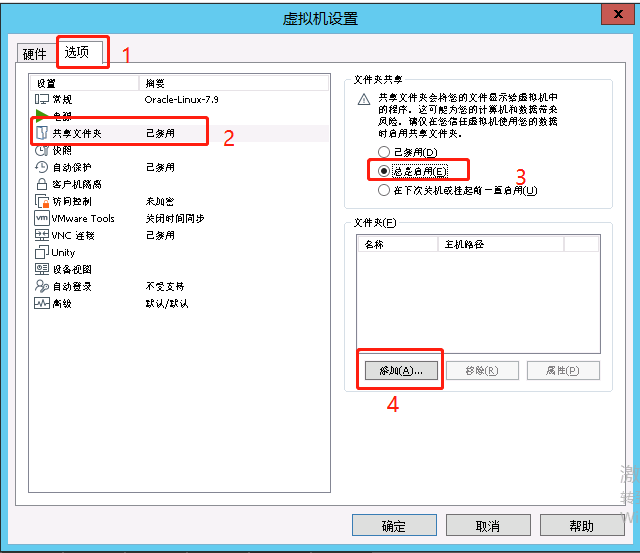
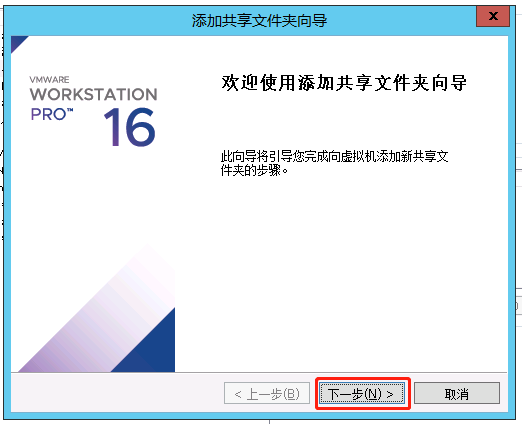
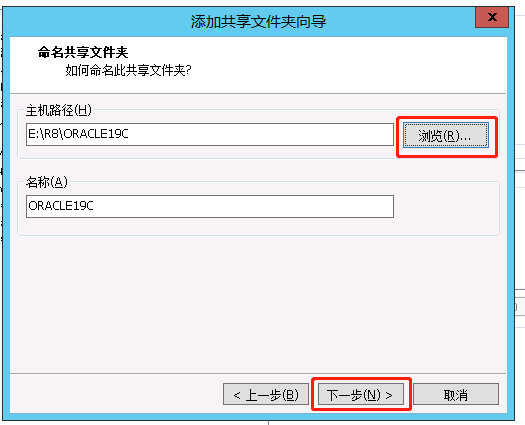
3、指定共享文件夹属性,默认
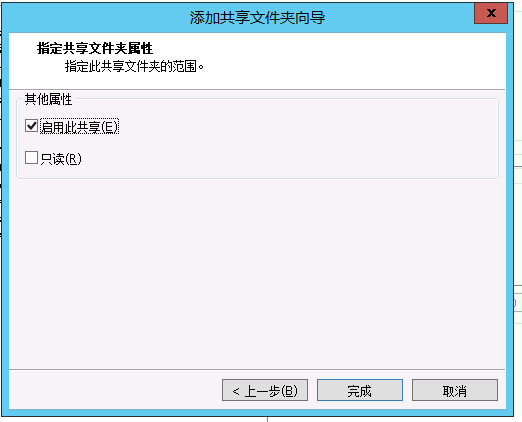
4、确定
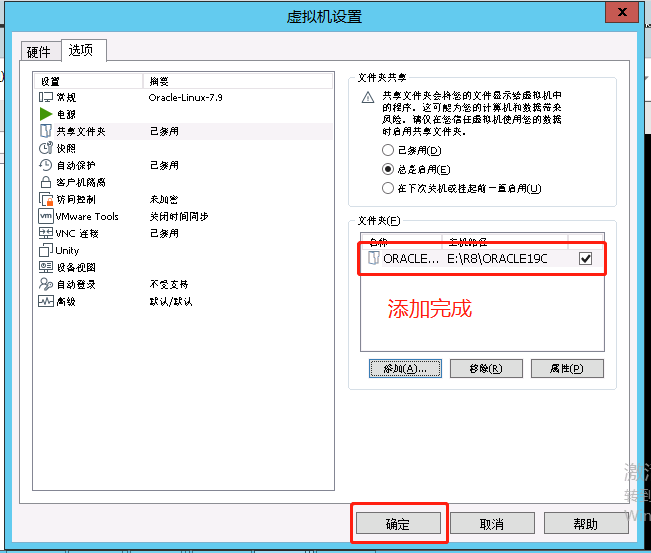
5、进入Linux系统,在终端输入cd /mnt/hgfs就可以看到共享的文件
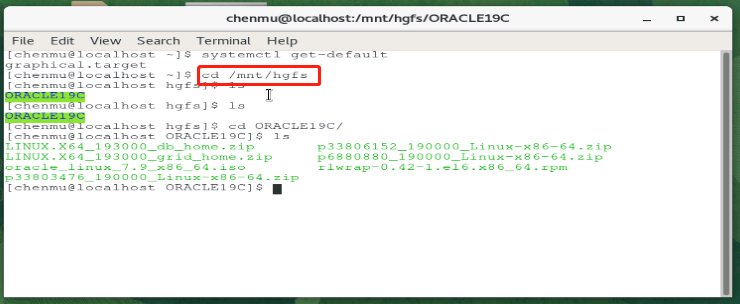
6、将安装包复制到Linux系统里
cp -r /mnt/hgfs/ORACLE19C /home
五、SecureCRT传输文件(需要提前配置好虚拟机ip地址)
1、打开SecureFX,创建文件夹,mkdir -p /ORACLE19C
2、快速连接(用root用户进行传输)
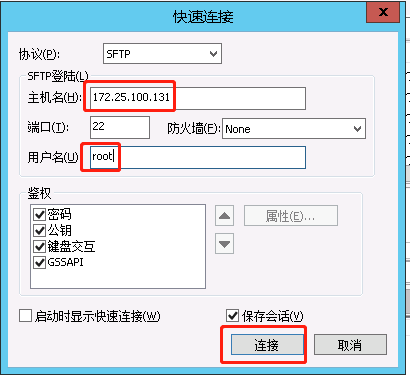
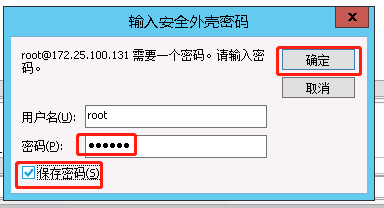
3、文件 -> 手动上传 -> 从(F),选择文件 -> 到(T),选择文件夹 /ORACLE19C ->确定
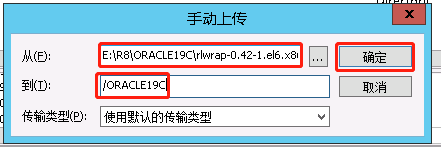
六、WMware创建新的虚拟机,并安装win操作系统(名称为Windows-Server-2012)
1、选择客户机操作系统,选择Microsoft windows(W),版本选择 Windows Server 2012
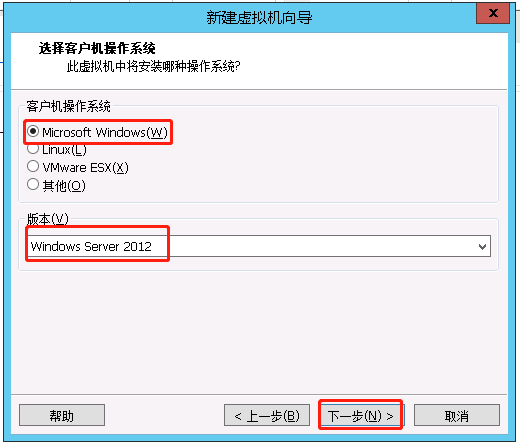
2、命名虚拟机,安装在E:\R8\Windows-Server-2012

3、处理器配置,处理器数量和内核数量分别填2
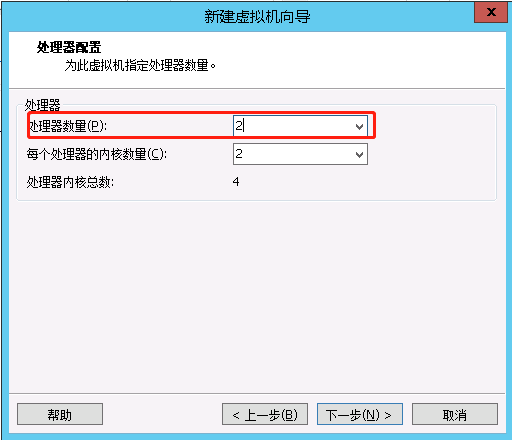
4、虚拟机的内存,配置8G
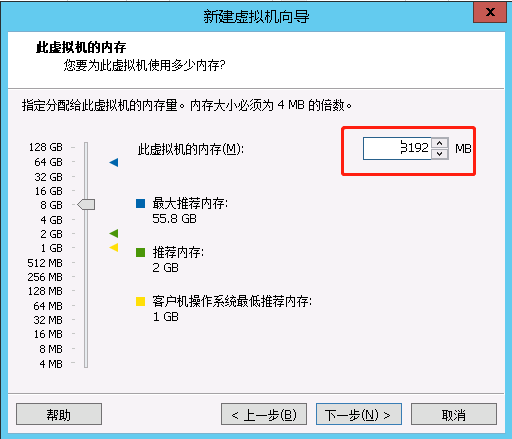
5、网络类型,选择使用仅主机模式网络

6、指定磁盘容量,选择将虚拟磁盘存储为单个文件
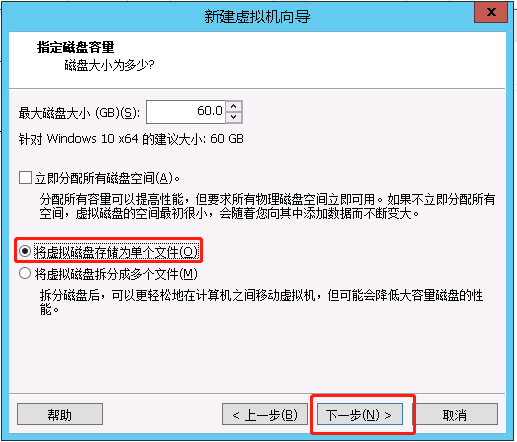
7、点击自定义硬件,移除声卡和打印机,新 CD/DVD(SATA)选择iso,点击关闭后点击完成
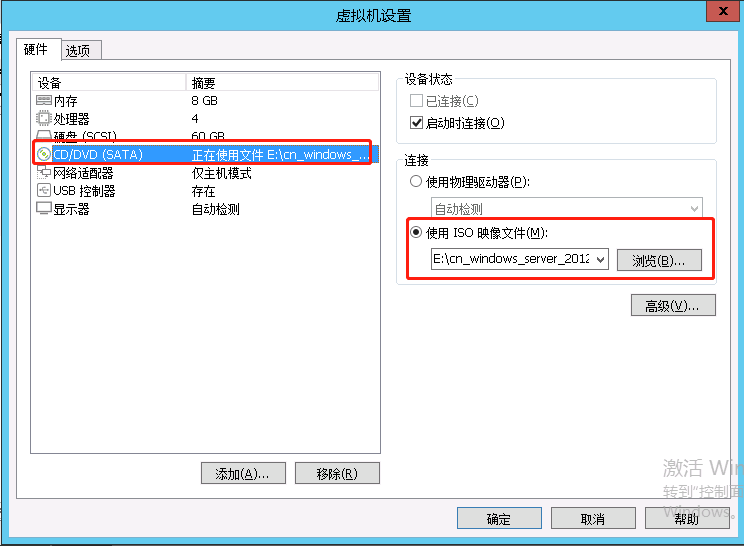
8、Window安装程序,默认,下一步之后点击现在安装
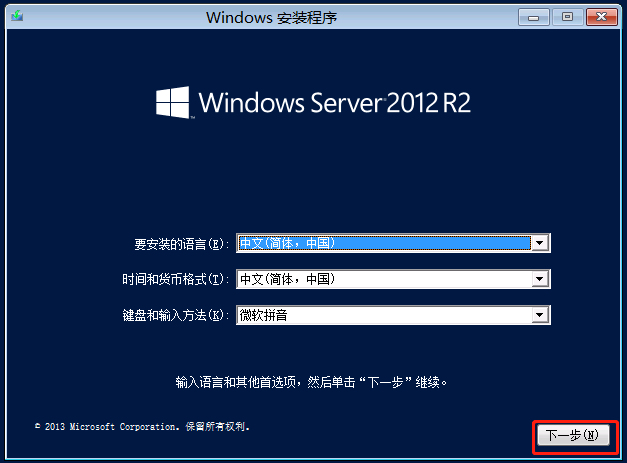
9、选择要安装的操作系统(S),下一步;勾选“我接受许可条款”,下一步

10、执行哪种类型的安装,选择“自定义:仅安装Windows(高级)(C)”
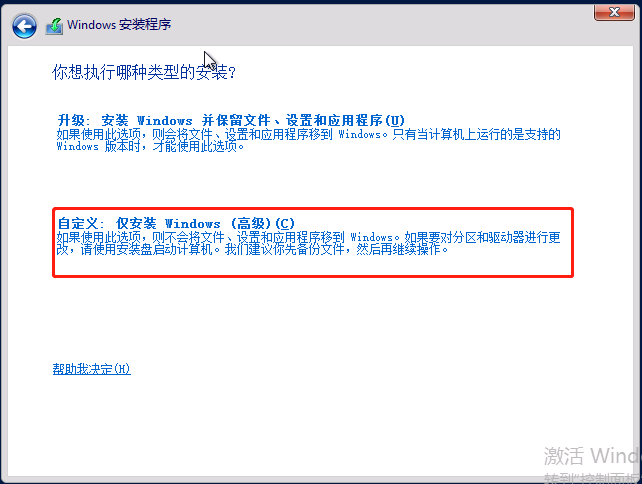
11、Windows安装在哪里,默认,下一步,之后会安装。
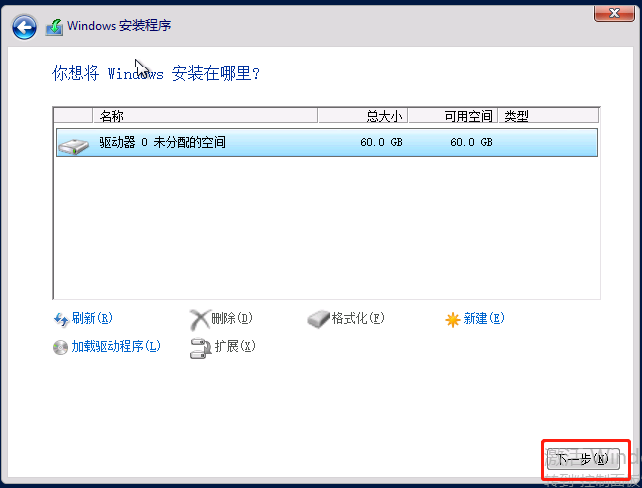
12、设置密码
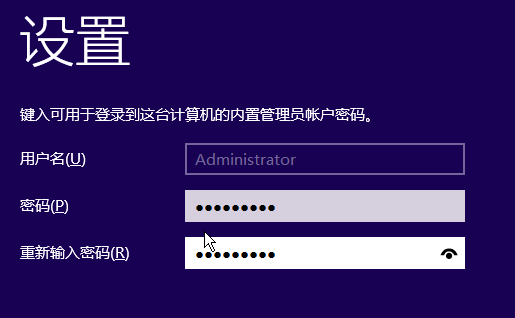
13、设置IP地址,与host-only的ip(172.25.100.1)处于同一个网段。点击Ethernet0进行IP地址的设置,属性->Internet 协议版本 4(TCP/IPv4)属性->使用下面的IP地址(S)
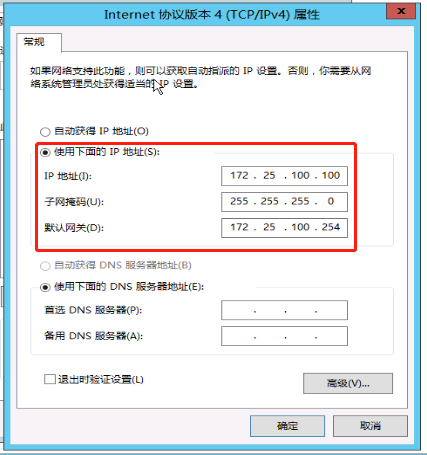
14、cmd连接宿主机,进行安装包的复制






【推荐】国内首个AI IDE,深度理解中文开发场景,立即下载体验Trae
【推荐】编程新体验,更懂你的AI,立即体验豆包MarsCode编程助手
【推荐】抖音旗下AI助手豆包,你的智能百科全书,全免费不限次数
【推荐】轻量又高性能的 SSH 工具 IShell:AI 加持,快人一步
· 无需6万激活码!GitHub神秘组织3小时极速复刻Manus,手把手教你使用OpenManus搭建本
· C#/.NET/.NET Core优秀项目和框架2025年2月简报
· Manus爆火,是硬核还是营销?
· 一文读懂知识蒸馏
· 终于写完轮子一部分:tcp代理 了,记录一下