第四篇:R语言数据可视化之折线图、堆积图、堆积面积图
折线图简介
折线图通常用来对两个连续变量的依存关系进行可视化,其中横轴很多时候是时间轴。
但横轴也不一定是连续型变量,可以是有序的离散型变量。
绘制基本折线图
本例选用如下测试数据集:
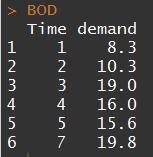
绘制方法是首先调用ggplot函数选定数据集,并在aes参数中指明横轴纵轴。然后调用条形图函数geom_line()便可绘制出基本折线图。R语言示例代码如下:
# 基函数 ggplot(BOD, aes(x = Time, y = demand)) + # 折线图函数 geom_line()
运行结果:
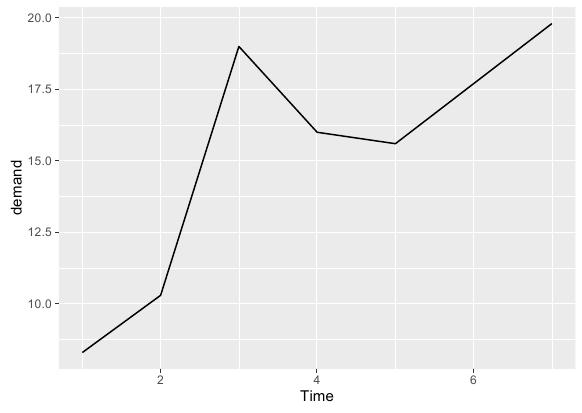
向折线图添加数据标记
本例选用如下测试数据集:

如果要把数据集中的各样本点在折线图中标记出来只需在原来基础上增加一个散点图图层(geom_line())。R语言实现代码如下:
# 基函数 ggplot(BOD, aes(x = Time, y = demand)) + # 折线图函数 geom_line() + # 散点图函数 geom_point()
运行结果:
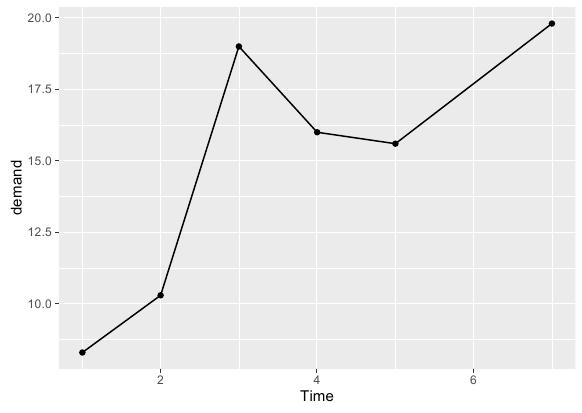
如果对标记的样式不满意可以通过修改geom_point()的参数进行调整。如可以将标记自定义为粉红方框,R语言实现代码如下:
# 基函数 ggplot(BOD, aes(x = Time, y = demand)) + # 折线图函数 geom_line() + # 散点图函数:size设置大小,shape设置形状,colour设置边框颜色,fill设置填充颜色 geom_point(size = 4, shape = 22, colour = "darkred", fill = "pink")
运行结果:
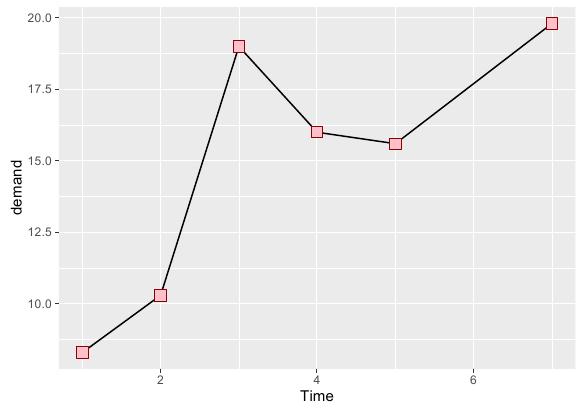
也可以将标记自定义为白色圆框,R语言实现代码如下:
# 基函数 ggplot(BOD, aes(x = Time, y = demand)) + # 折线图函数 geom_line() + # 散点图函数:size设置大小,shape设置形状,fill设置填充颜色 geom_point(size = 4, shape = 21,fill = "white")
运行效果:
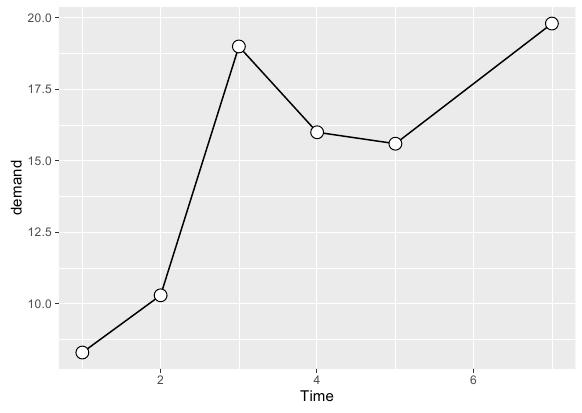
更多自定义方法请参考函数手册中geom_point()的说明。
绘制多重折线图
本例选用如下测试数据集:
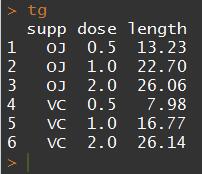
绘制方法是在基础折线图之上再在基函数的美学参数集里设置一个美学变量。可指定colour或者linetype两种参数,分别将不同分组以不同颜色/线型折线表述。R语言示例代码如下:
# 基函数:colour设置分组 ggplot(tg, aes(x = dose, y = length, colour = supp)) + # 折线图函数 geom_line()
运行结果:
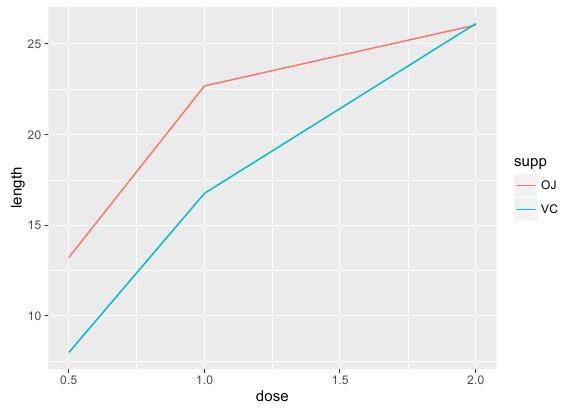
如果多重折线图中做了数据标记处理,那么不同折线的标记有可能重复。可在绘制函数里设置position_dodge参数偏置处理。R语言实现代码如下:
# 基函数:colour设置分组 ggplot(tg, aes(x = dose, y = length, shape = supp)) + # 折线图函数:position设置偏置项 geom_line(position = position_dodge(.2)) + # 散点图函数:position设置偏置项 geom_point(position = position_dodge(.2), size = 4)
运行结果:
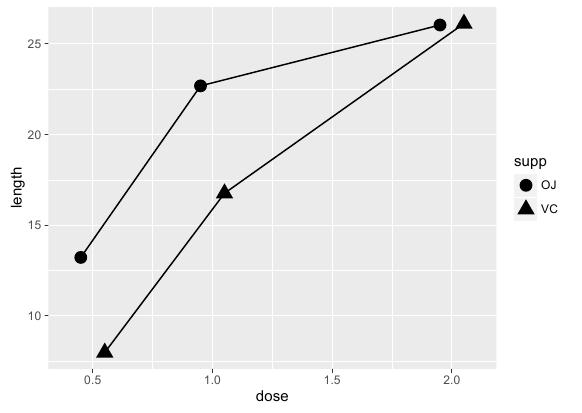
修改线条样式
本例选用如下测试数据集:
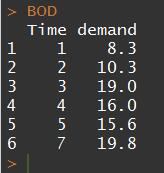
绘制方法很简单,在geom_line()函数里设置linetype参数即可。R语言示例代码如下:
# 基函数 ggplot(BOD, aes(x = Time, y = demand)) + # 折线图函数:linetype设置线形 geom_line(linetype = "dashed", size = 1, colour = "orange")
运行效果:
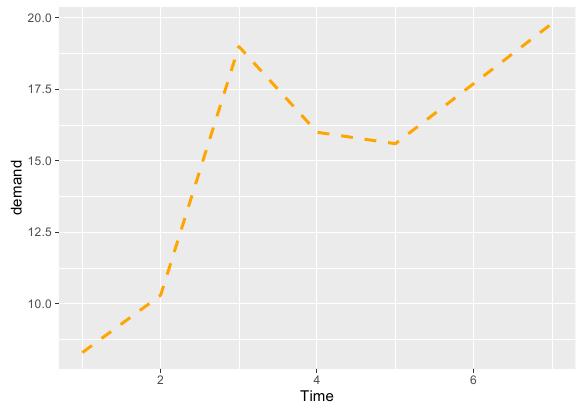
折线图置信域
本例选用如下测试数据集:
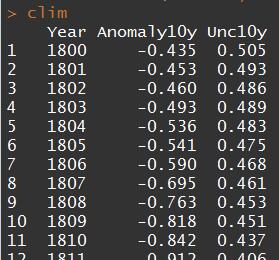
绘制方法是调用ggplot2的geom_ribbon函数,这个函数能画出一个"带"。我们可指定带的上下边界为置信区间,从而将折线图的置信域可视化出来。测试数据集中Unc10y表示 Anomaly10y 95%置信水平下的置信区间。
R语言示例代码如下:
# 基函数 ggplot(clim, aes(x = Year, Anomaly10y)) + # 带状图函数:ymin设置下界,ymax设置上界; geom_ribbon(aes(ymin = Anomaly10y-Unc10y, ymax=Anomaly10y+Unc10y), alpha = 0.2) + # 折线图函数 geom_line()
运行效果:

绘制基本面积图
本例选用如下测试数据集:
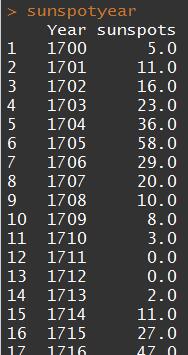
绘制方法是在基函数中设置好数据集和横纵轴,然后加入geom_area()函数绘制面积图。R语言示例代码如下:
# 基函数 ggplot(sunspotyear, aes(x = Year, y = sunspots)) + # 面积图函数:fill设置填充颜色,alpha设置透明度; geom_area(fill = "blue", alpha = .2)
运行效果:

绘制堆积面积图
本例选用如下测试数据集:
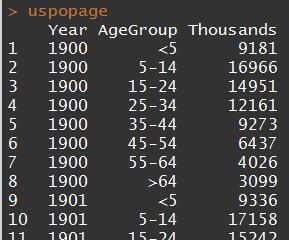
绘制方法是在基本面积图之上往基函数的美学特征集里设置fill参数。R语言示例代码如下:
# 基函数:fill设置分组依据 ggplot(uspopage, aes(x = Year, y = Thousands, fill = AgeGroup)) + # 面积图函数 geom_area()
运行效果:
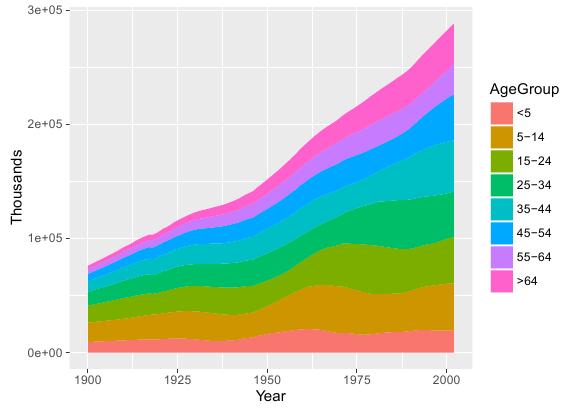
显然,各分组数据有大小关系。因此,可将调色板设置为渐变色。R语言实现代码如下所示:
# 基函数 ggplot(uspopage, aes(x = Year, y = Thousands, fill = AgeGroup)) + # 面积图函数 geom_area() + # 调色标尺:breaks反转图例顺序 scale_fill_brewer(palette = "Blues", breaks = rev(levels(uspopage$AgeGroup)))
运行结果:
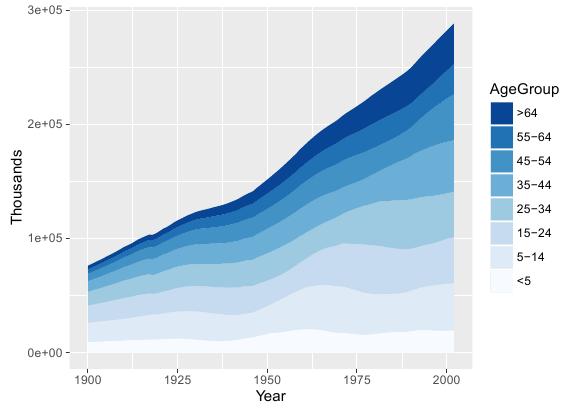
如果需要绘制百分比堆积图,只需要在上面工作的基础上修改下原数据。
R语言实现代码如下:
# 将数据转换为百分比格式 uspopage_prop = ddply(uspopage, "Year", transform, Percent = Thousands / sum(Thousands) * 100) # 基函数 ggplot(uspopage_prop, aes(x = Year, y = Percent, fill = AgeGroup)) + # 面积图函数 geom_area() + # 调色标尺 scale_fill_brewer(palette = "Blues", breaks = rev(levels(uspopage_prop$AgeGroup)))
运行结果:
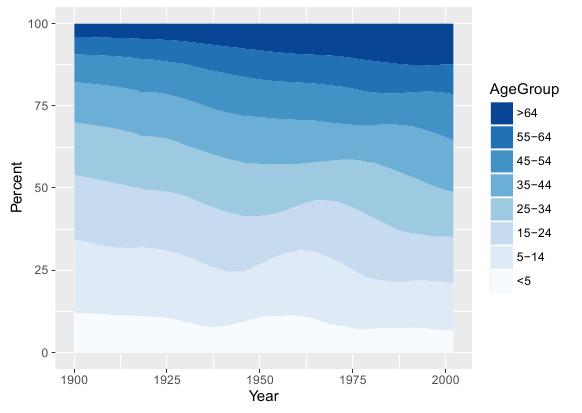
PS:对于某些用户来说,可能希望颜色深的图例在下面。这个需求只需在基函数美学特征集里修改下图例的排序顺序即可。
PPS:堆积面积图的原数据通常是宽数据格式,需要实现将其转换为长数据格式。转换方法可参考本系列博文的第二篇。



