DISM,英文全称:Deployment Image Servicing and Management
中文称之为:部署映像服务和管理。它是一个命令行工具,可用于维护和准备 Windows 映像。 就是里面的一部分用来检查系统文件完整性和修复系统文件的命令 。
首先,以管理员方式运行cmd,进入到命令行运行环境,开始相应的DIMS命令使用。
01
查看映像版本:
Dism /online /Get-CurrentEdition(复制命令之后鼠标右键即可直接粘贴完成并回车)然后可以看到当前的系统版本和版本类型。
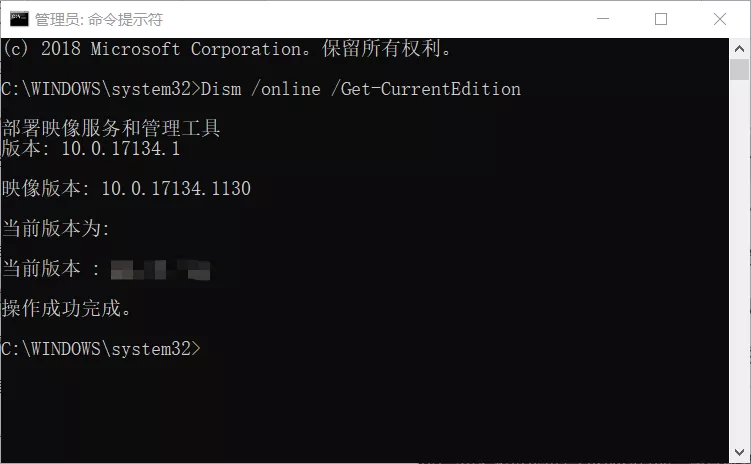
02
查看映像版本:
Dism /online /Get-CurrentEdition(复制命令之后鼠标右键即可直接粘贴完成并回车)然后可以看到当前的系统版本和版本类型。

03
扫描映像,查看映像是否有损坏(有损坏时电脑会遇到许多小问题,比如可能无法更新系统,无法打开运行一些软件):
Dism /Online /Cleanup-Image /ScanHealth 这里有进度条显示,以及提示是否有损坏。
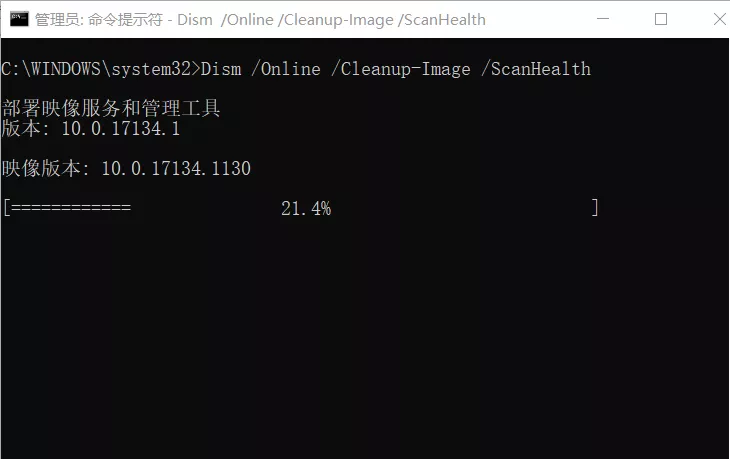
一般需要几分钟时间,如果没有问题会显示如下信息。
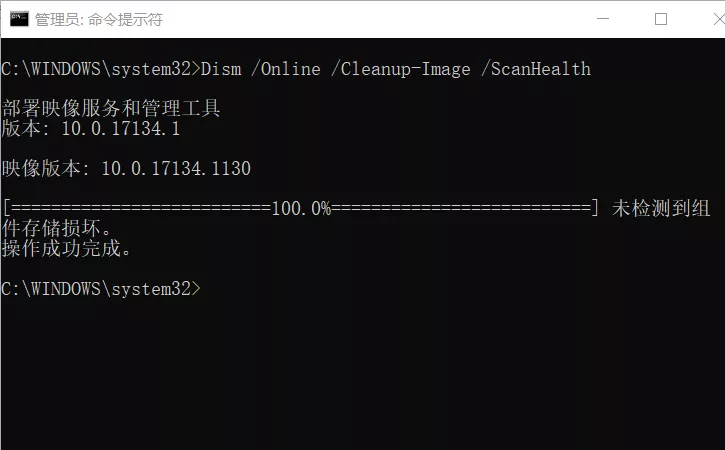
04
查看损坏程度:
Dism /Online /Cleanup-Image /CheckHealth
DISM工具将报告映像是状态良好、可以修复、还是不可修复。如果映像不可修复,可能无法完成后续修复操作,可以再来尝试下载微软易升工具更新系统到最新版或是干净重装。如果映像可以修复,可以使用 /RestoreHealth参数来修复映像。
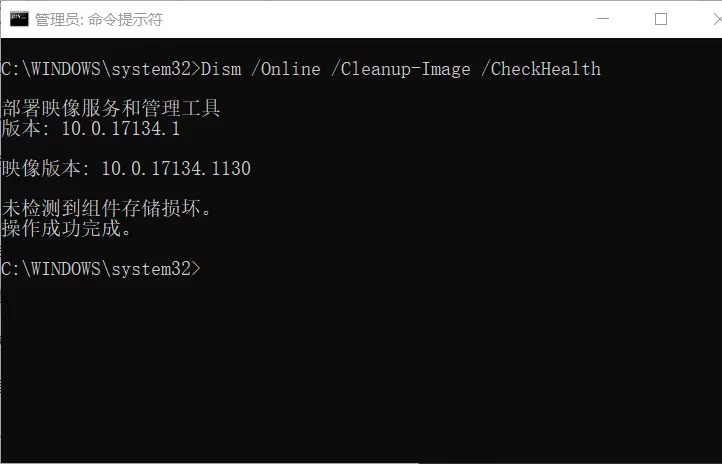
05
最后就是修复系统映像文件:Dism /Online /Cleanup-Image /RestoreHealth
这是通过Windows 更新来修复当前受损的系统文件,根据当前网络和微软服务器的网络情况,需要的时间不等。如果无法通过联网更新修复,建议更换网络环境尝试。
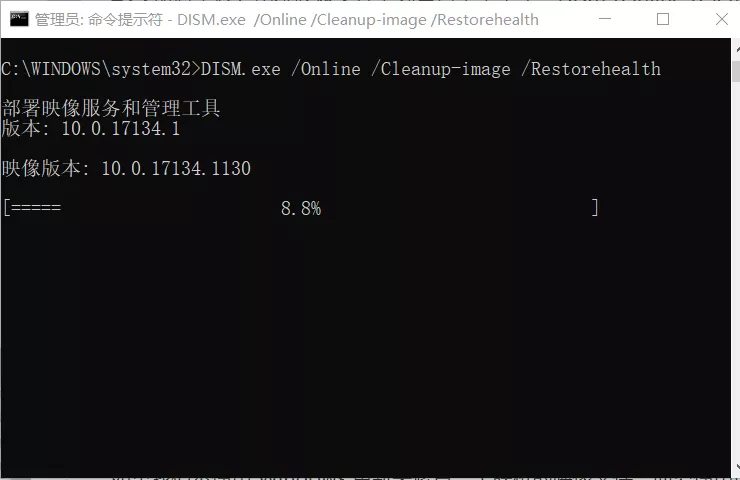
这个是修复进度完成的信息。
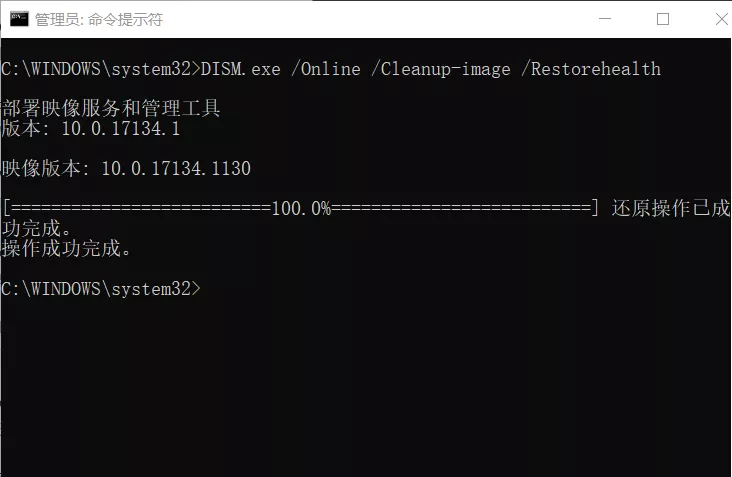
06
如果仍然无法通过联网修复,我们有Win10系统的ISO安装映像文件,可以通过以下命令从本地映像源完成修复:
Dism /Online /Cleanup-Image /RestoreHealth /source:wim:X:\sources\install.wim:1 /limitaccess
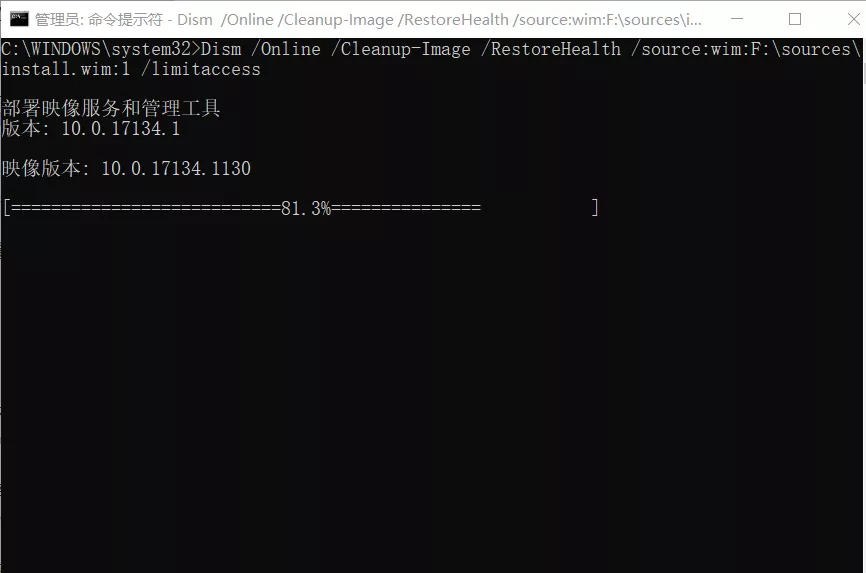
具体这个路径 X:\sources\install.wim 怎么确认呢?
01
首先我们在Win10系统里面,右键ISO文件,选择装载,相当于打开一个虚拟光驱文件。
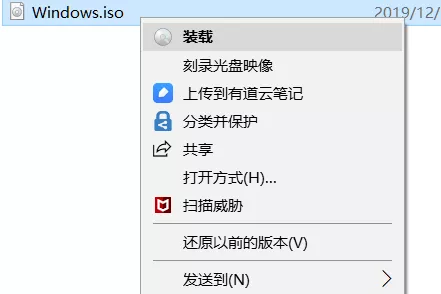
02
然后点击文件资源管理器上方的地址栏,就可以看到这个盘符是F,因此我们在前面的这个路径X:\sources\install.wim替换为F:\sources\install.wim即可,就是上图中所示。
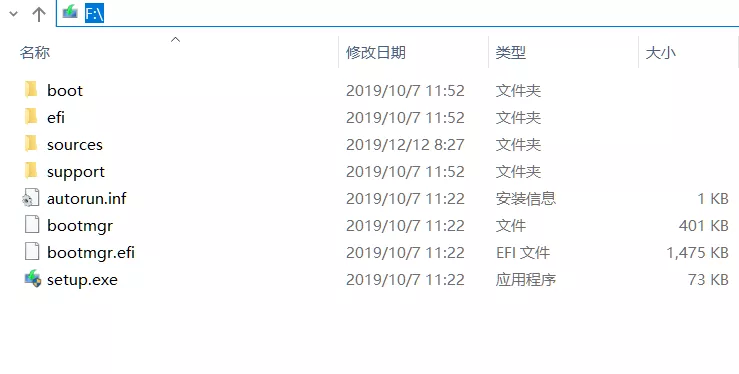
03
一般经过上面的步骤后,最后还可以使用咱们的老朋友SFC命令工具来协助修复系统:
SFC /SCANNOW




