Java环境搭建
Java开发环境搭建
在 Windows 系统上安装 Java,以及编写一个简单的 Java 程序并运行。
Author: Msuenb
Date: 2023-01-26
下载 JDK
-
我们首先需要下载 JDK 安装包,下载地址:Java Downloads | Oracle 中国 。
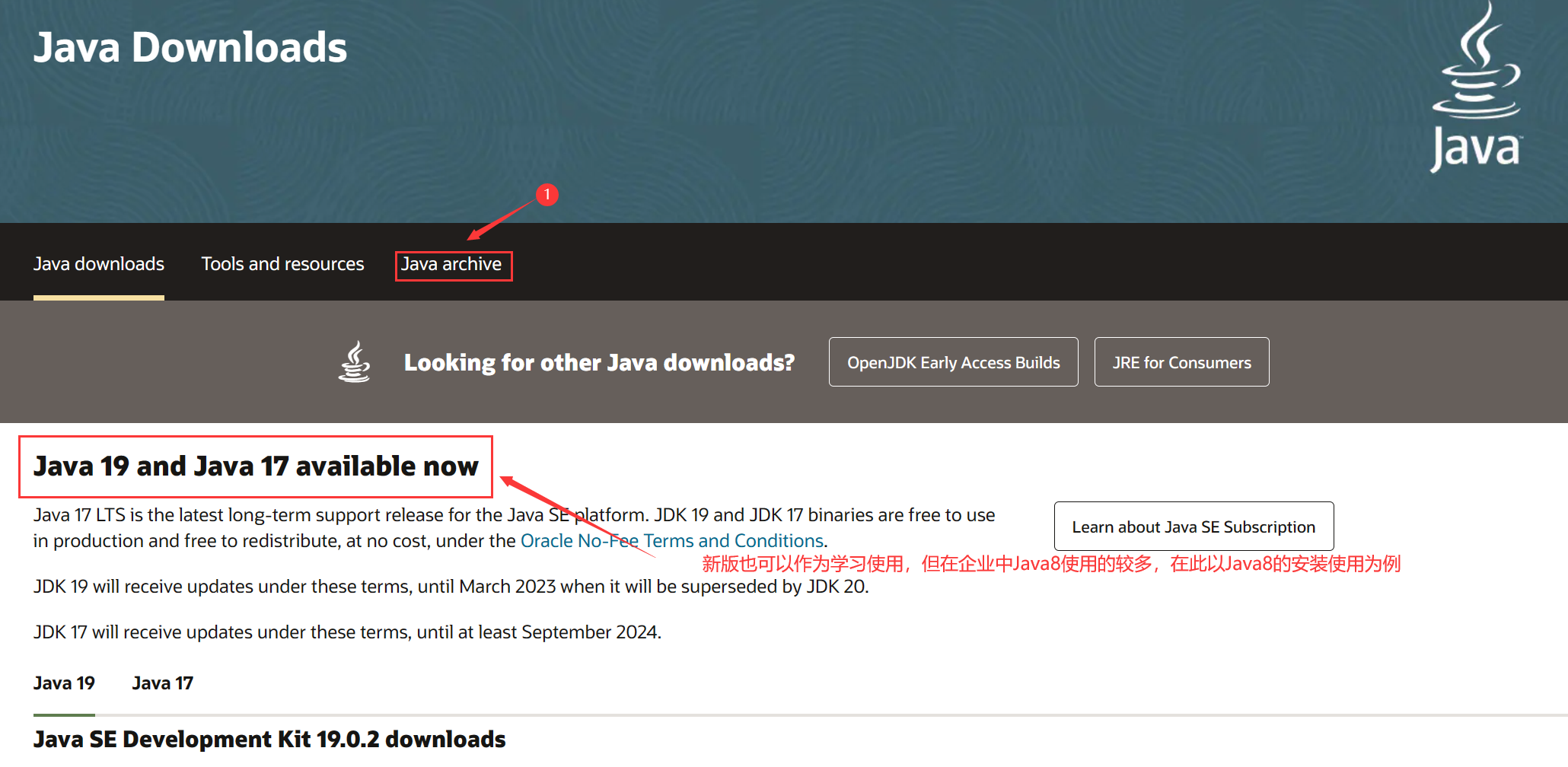
-
这里选择 Java SE 8(以下两个都可以,大版本相同即可),不要学选择过低的版本,有些新特性,如
Lambda表达式、Stream API,在低版本中不支持;当然,在学习的过程中可以选择更高的版本,新特性也会更多,但在企业开发中多使用的是Java 8,在此只是以Java 8为例。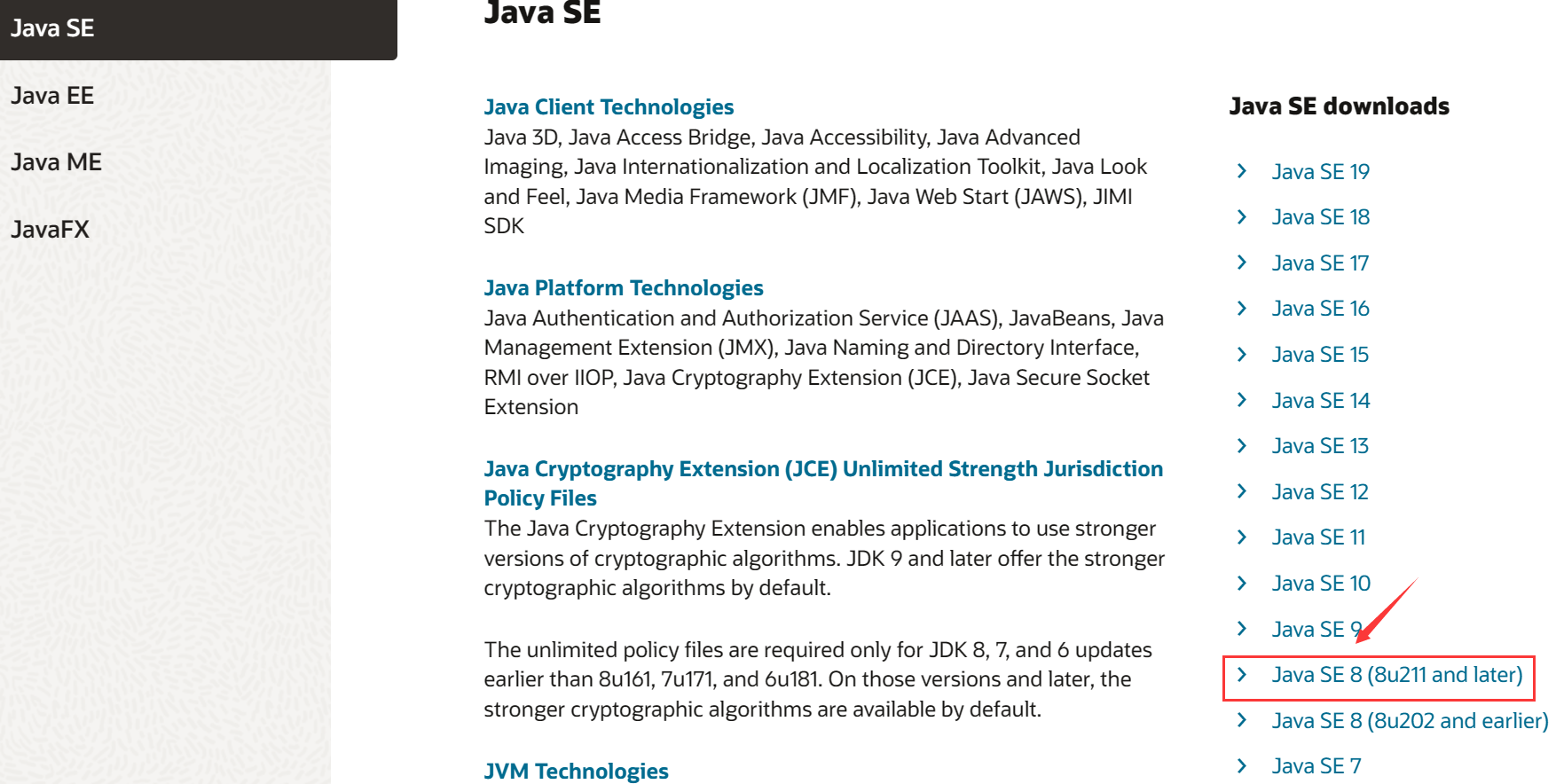
-
下载时要学选择与自己电脑系统相匹配的版本,32位的系统需要选择x86,这里以Windows 64位为例。
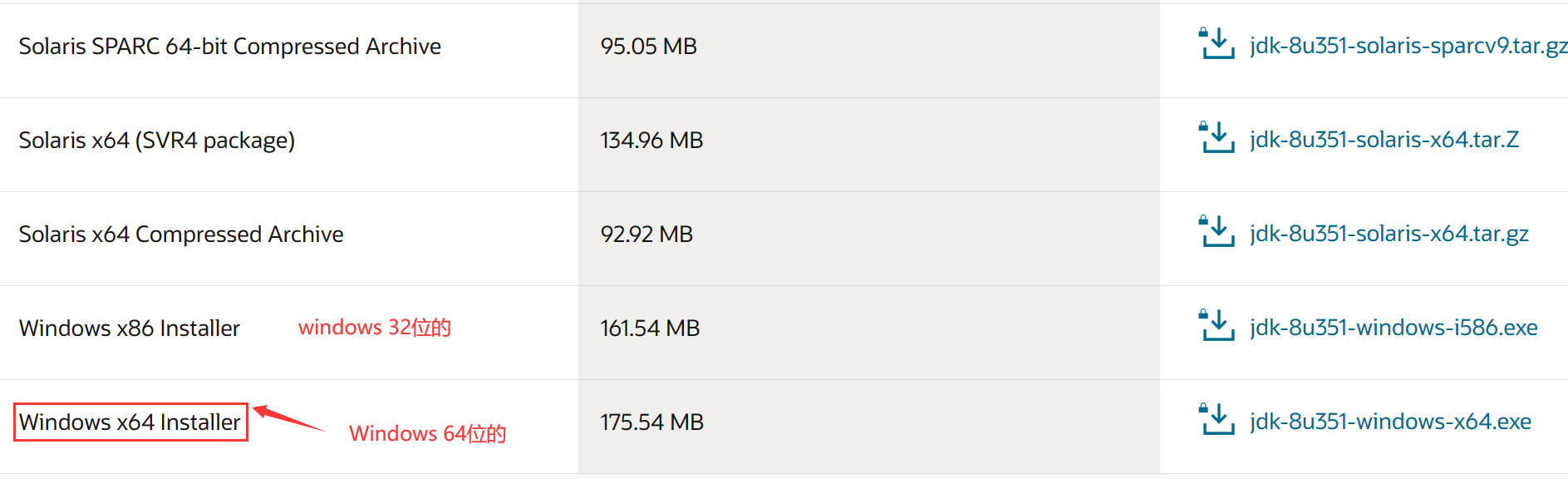
安装JDK
-
下载完成后,找到文件所在位置,双击安装包即可。
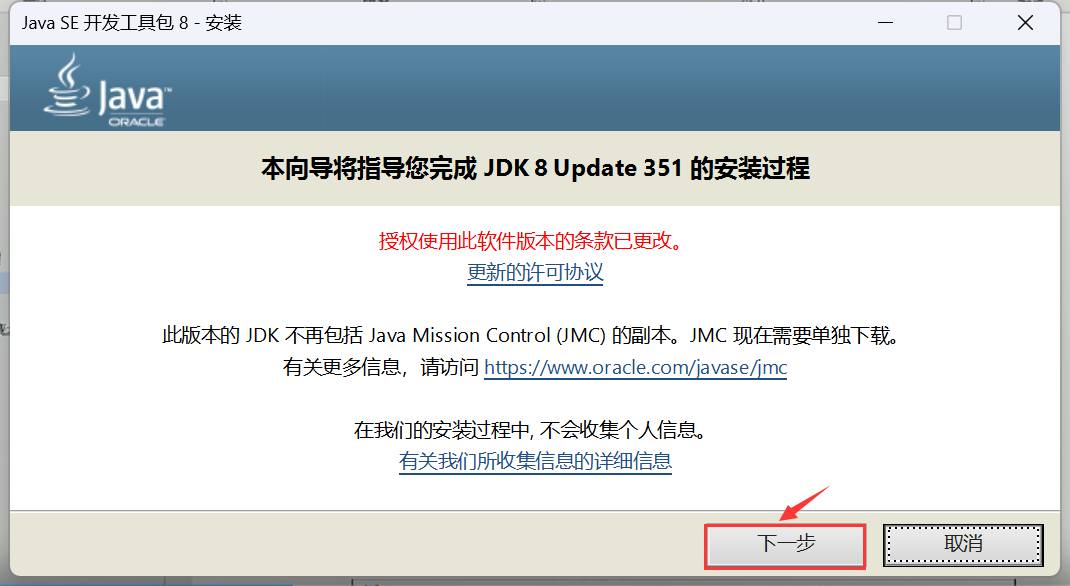
-
jdk 默认安装在C盘,可以点击右侧
更改(C)修改 jdk 的安装路径。注意:在选择安装路径是不要出现中文。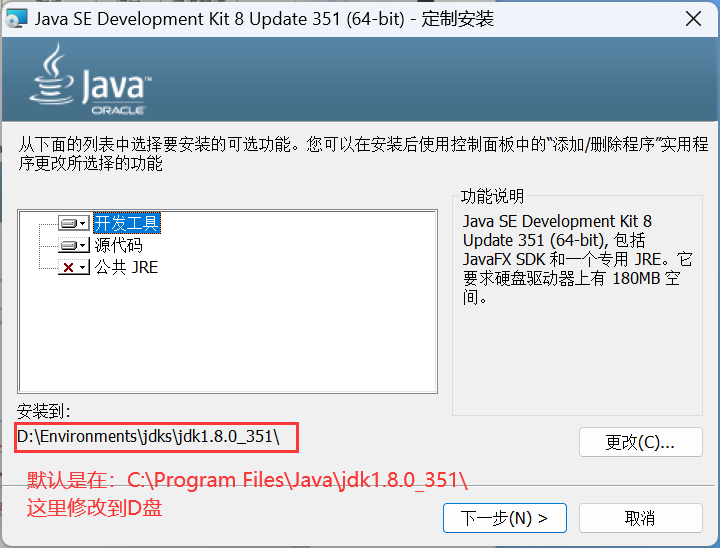
-
开发工具中有内置的 JRE,取消安装公共 JRE。
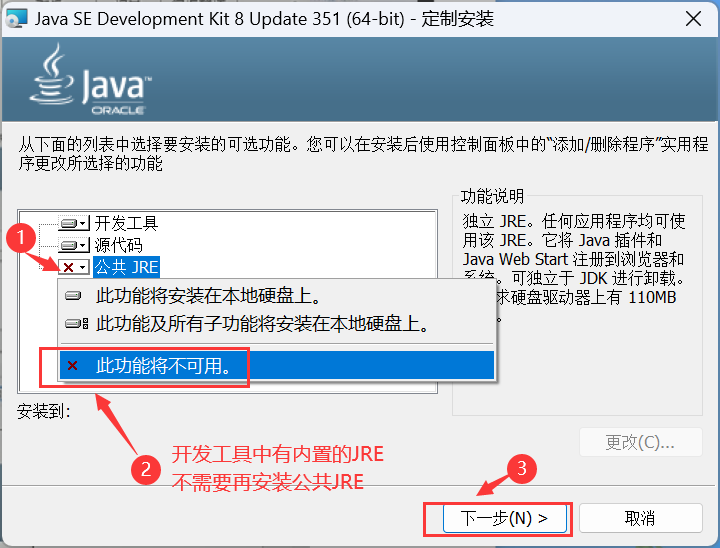
-
最后点击
关闭即可。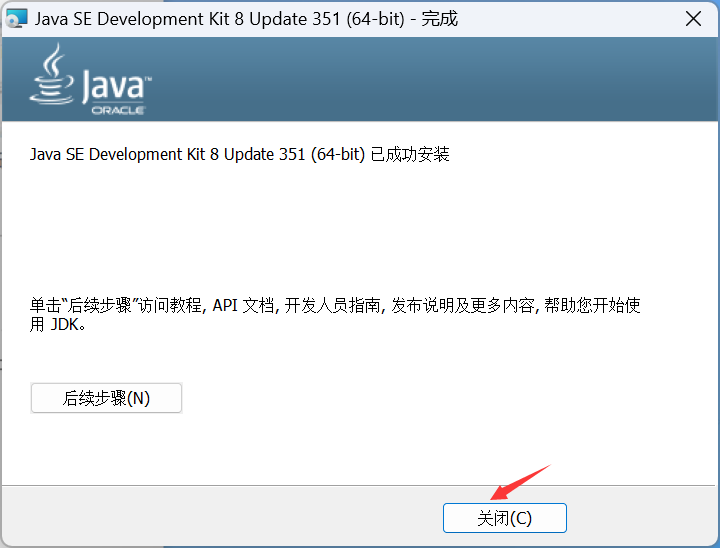
配置环境变量
-
如果不配置环境变量,若想使用Java提供的一些工具,只能到jdk安装路径上去使用,如下图所示。
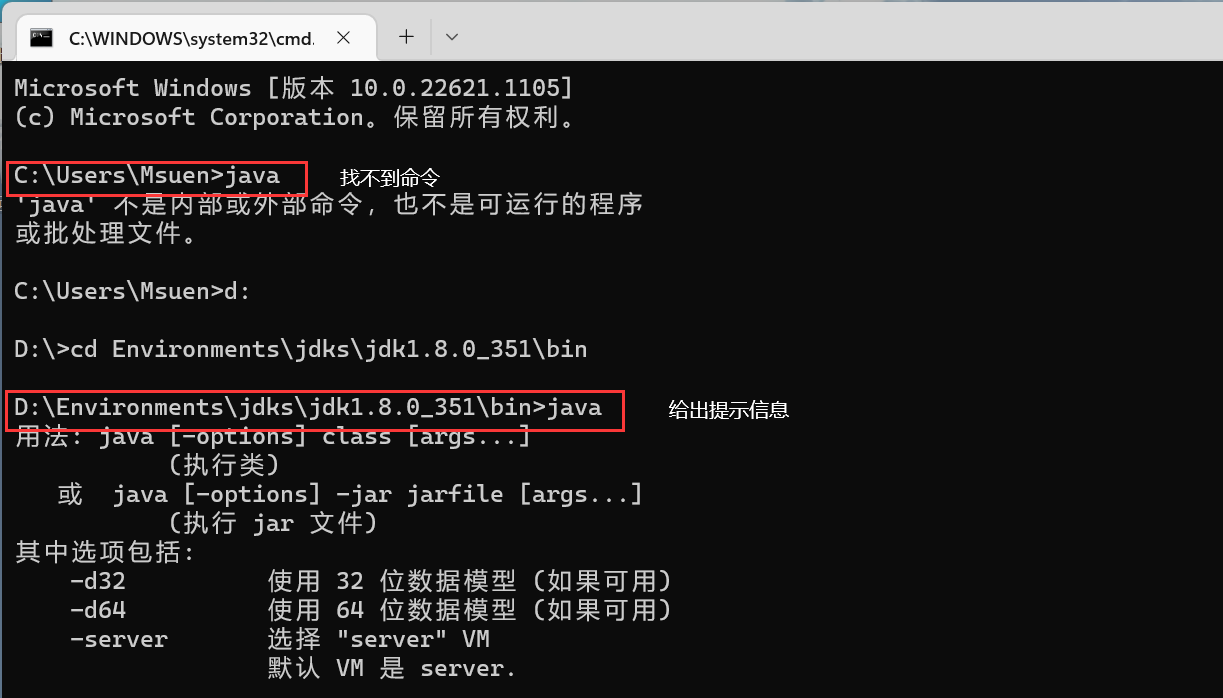
显然这不是我们希望的,应该在任意路径下都可以运行这些命令,这就需要配置环境变量。
原理:当在命令行键入命令时,系统会根据环境变量
Path提供的值(路径),找到对应的指令并执行。 -
右键点击
此电脑图标,按如下步骤操作,添加环境变量。这里选择的是系统变量,对所有用户都生效;若选择为当前用户配置,则切换用户时,先前的配置则不会生效,需要重新配置。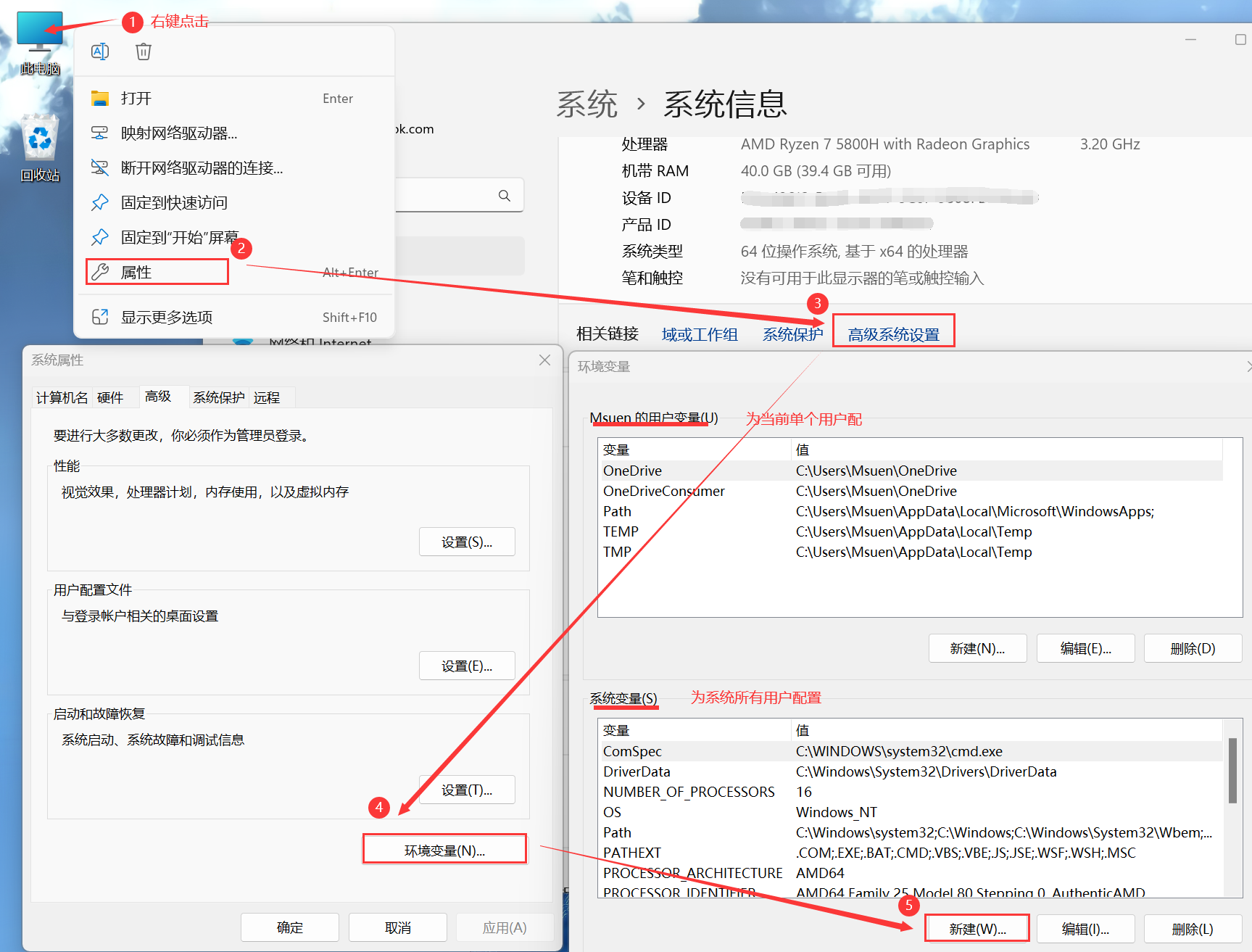
-
添加
JAVA_HOME变量,变量值为jdk的安装路径,根据自己安装的具体位置选择,到\bin目录之前,不要包含\bin目录。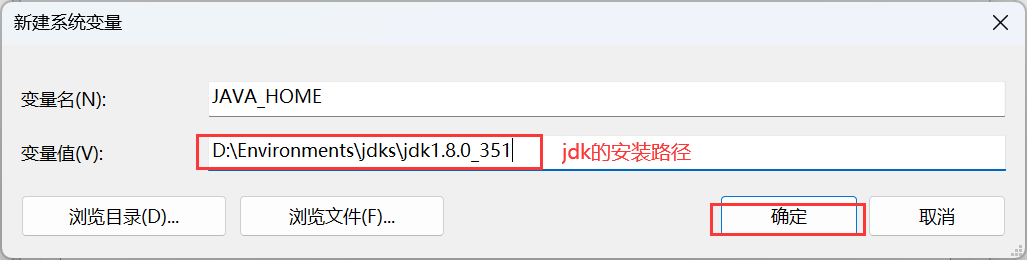
-
将
%JAVA_HOME%\bin变量添加到Path中,如下所示。也可以将新添加的path上移,以便系统更快找到。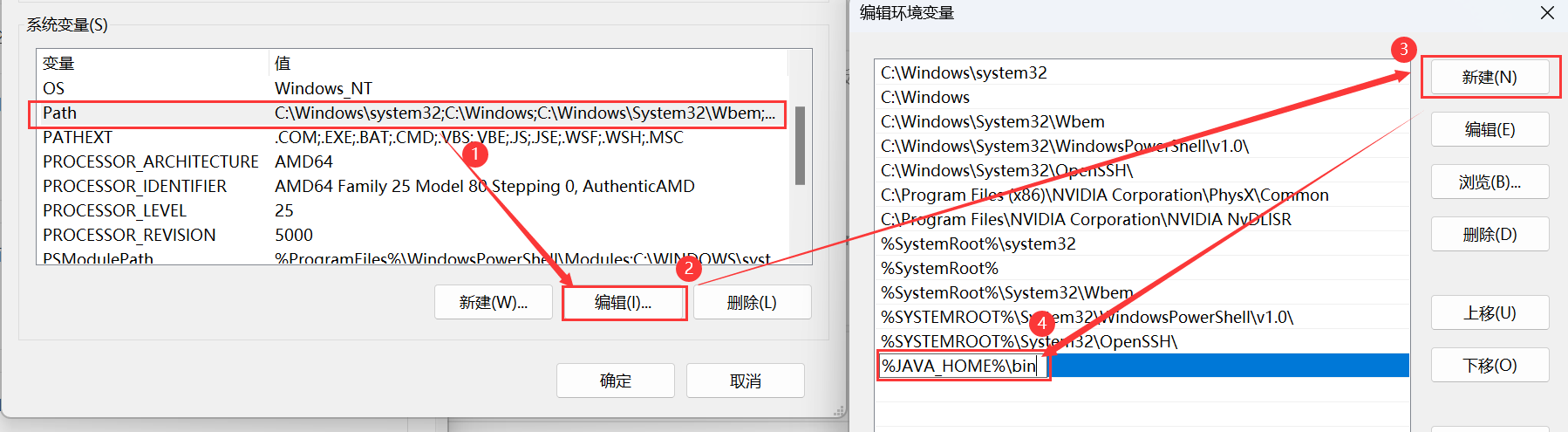
此时,可以再次执行
java命令(需要重启命令行客户端),就不会出现“不是内部或外部命令的提示了”。 -
关于
JAVA_HOME的说明我们也可以不用添加
JAVA_HOME变量,将jdk的安装路径连接上bin目录,直接添加到Path中即可(JAVA_HOME的值=jdk安装路径)。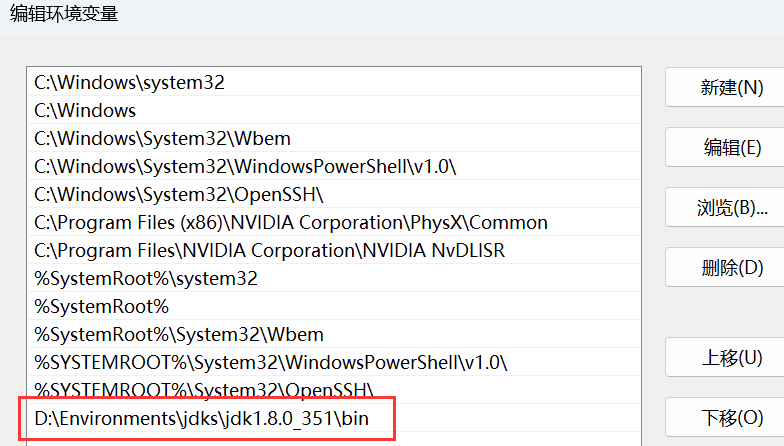
但是这样会有一些问题,例如:
- 当更换
jdk的版本时,需要到Path中修改该值;如果使用JAVA_HOME,只需更改JAVA_HOME的值即可。 - 有时不仅仅是使用
bin目录下面的东西,bin外面的东西也会用到。比如在使用tomcat时,会执行startup.exe命令,如果不配JAVA_HOME则会报错。
运行一个简单的Java程序
-
选择一个文件夹,在里面新建一个文本文件(
.txt结尾),将下面代码写入并保存,最后修改文件的后缀名为.java。注意:使用public关键字修饰一个类时,文件名一定要与类名一致;相反,则不要求必须一致,如类名为Hello,则文件名也应为Hello,否则会报错。public class Hello { public static void main(String[] args) { System.out.println("Hello World"); } }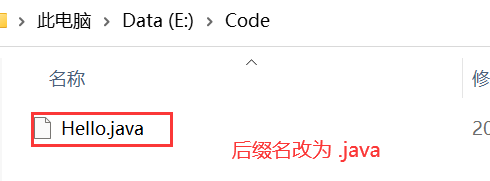
-
使用
javac命令编译Hello.java文件,产生一个.class文件。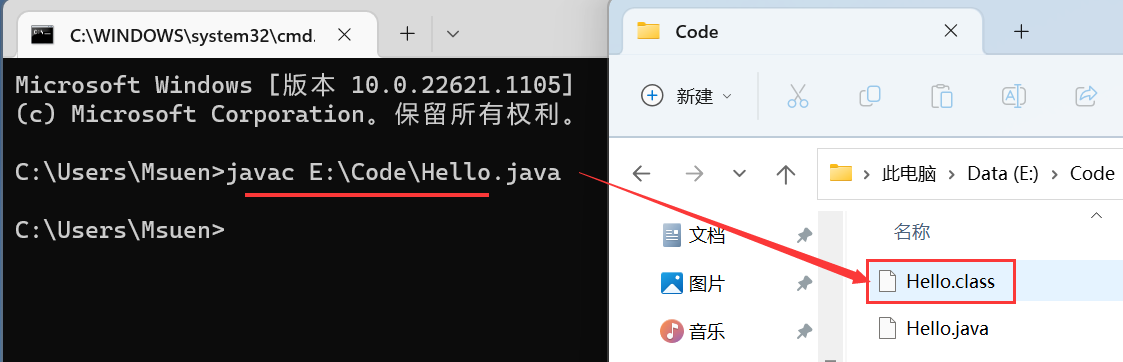
-
使用
java命令将编译好的字节码文件(.class文件)加载到内存并执行。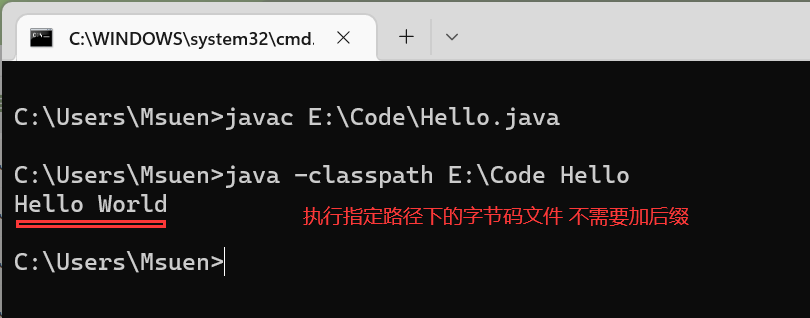
OK 完工!


