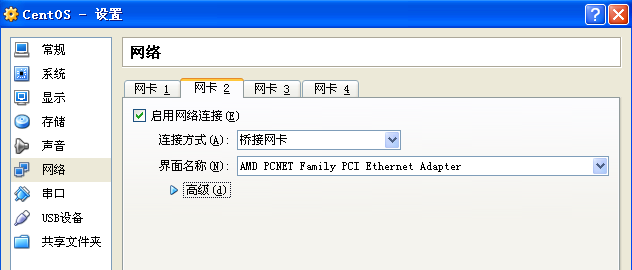在 VirtualBox 中 CentOS 网络设置
转自:本文发表于。永久链接:<>。转载请保留此信息及相应链接。
4. 设置
按照上面的方法安装之后,还需要一些简单的设置,比如网络访问。然后既然是做网页服务器,还需要让它可以使用域名来访问。
但是因为各家的上网情况可能有所不同,这里预设一种情景:使用路由器在家里的各台设备之间共享网络连接。目前,这应该是一种很常见的方式吧?!这里假设无线路由器的 IP(网关的 IP)是 192.168.0.1,那么家里各台电脑就是 192.168.0.2 等等。假设当前使用的电脑的 IP 就是 192.168.0.2,而 192.168.0.10 这个 IP 目前还没有设备使用。
下面的命令行直接输入界面里的 # 号后面并回车即可。
A. 设置网络
- 修改网络配置文件 ifcfg-eth0,
vi /etc/sysconfig/network-scripts/ifcfg-eth0
- 这会打开一个文本编辑区域。按
i键开始编辑,用上下左右键将光标移动到ONBOOT=no那里,删除no,输入yes。 - 然后按 Ctrl+c 键退出编辑状态,再按 shift+; 组合键输入 : ,紧接着输入 wq 保存并退出文本编辑器。
- 关闭虚拟机:
poweroff
- 在 VirtualBox 主界面(如前最后一个图所示),选中 CentOS 这个虚拟机,然后单击上面的“设置”按钮打开虚拟机设置界面,并从左侧栏切换到“网络”条目。如下图所示。
其中“网卡 1”已经默认设置为“网络地址转换(NAT)”模式,可以让虚拟机通过母机的网络来访问互联网。点击“网卡 2”,勾选“启用网络连接”,将“连接方式”更改为“桥接网卡”,其它不需要修改,但是需要点开“高级”然后记下 “MAC 地址”后面的字符(我这里是 080027f26be7)。下面的“界面名称”实际是虚拟机内部的网卡需要桥接到的母机的网卡的名称。然后单击窗口下部的“确定”保存设置。
- 再次启动该虚拟机并登录。然后执行下面的操作。先将 ifcfg-eth0 复制一份保存为 ifcfg-eth1:
cp -rf /etc/sysconfig/network-scripts/ifcfg-eth0 /etc/sysconfig/network-scripts/ifcfg-eth1
然后编辑 ifcfg-eth1(编辑方法同前述编辑 ifcfg-eth0 的方法):
vi /etc/sysconfig/network-scripts/ifcfg-eth1
将其中的内容改为其中 HWADDR 就是刚才记下的那一串字符,只不过用 : 分割开了):
DEVICE="eth1" HWADDR=08:00:27:F2:6B:2E NM_CONTROLLED=no ONBOOT=yes IPADDR=192.168.0.10 NETMAK=255.255.255.0 GATEWAY=192.168.0.1
然后保存退出编辑器。接着执行下面的指令:
service network restart
- 如果没什么意外的话,现在,从母机(也就是安装了 VirtualBox 的系统)里应该可以 ping 到这个虚拟机了:
ping 192.168.0.10
B. 使用域名
VPS 上的服务器是可以用域名来访问的,而且测试网站程序(比如 WordPress)的时候也需要使用域名。下面就耍些花招来欺骗系统,让虚拟机可以小范围的拥有某个域名(实际上是任意域名),母机也可以使用域名来访问虚拟机。
现在修改母机的 HOSTS 文件(即文件%systemdrive%/windows/system32/drivers/etc/hosts,在后面添加下面的内容:
192.168.0.10 domain.com 192.168.0.10 www.domain.com
保存。现在就可以直接通过域名 domain.com 和 www.domain.com 访问虚拟机了:
ping domain.com
这是系列总结文章中的一篇,是我的经验。
学习本是一个不断模仿、练习、创新的过程。对于自己,博文只是总结。在总结的过程发现问题,解决问题。对于他人,在此过程如果还能附带帮助他人,那就再好不过了。 感谢您的阅读。如果文章对您有用,那么请打赏我一杯咖啡,也可以轻轻点个推荐,以资鼓励。

微信打赏

支付宝打赏