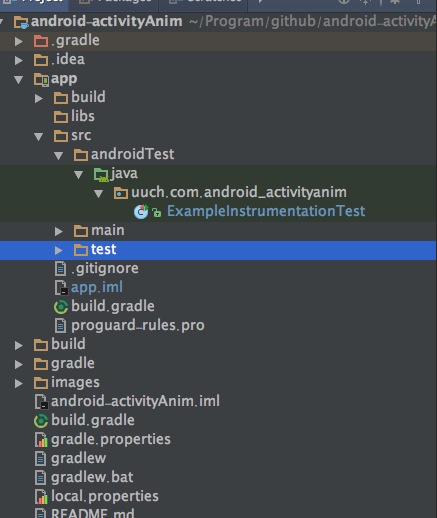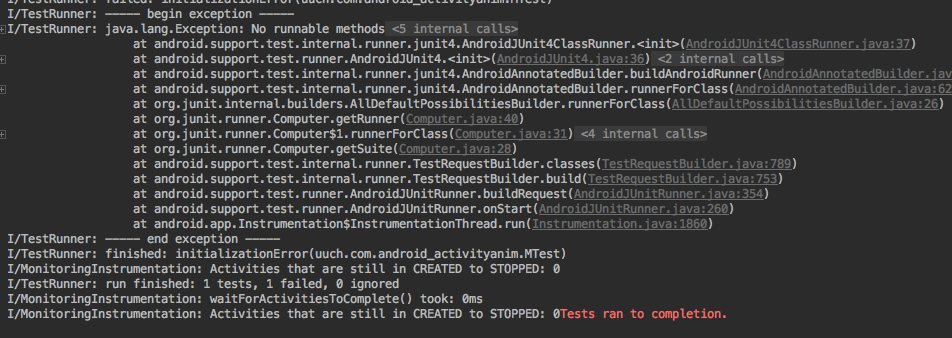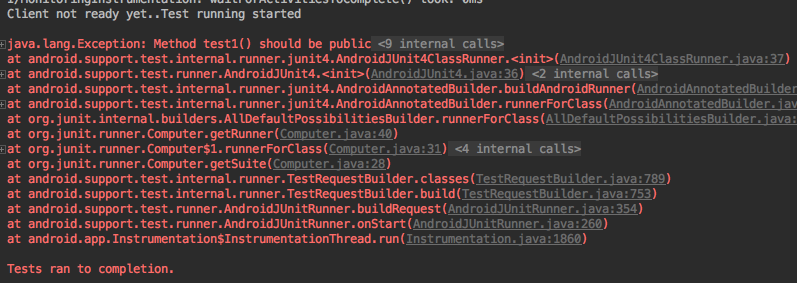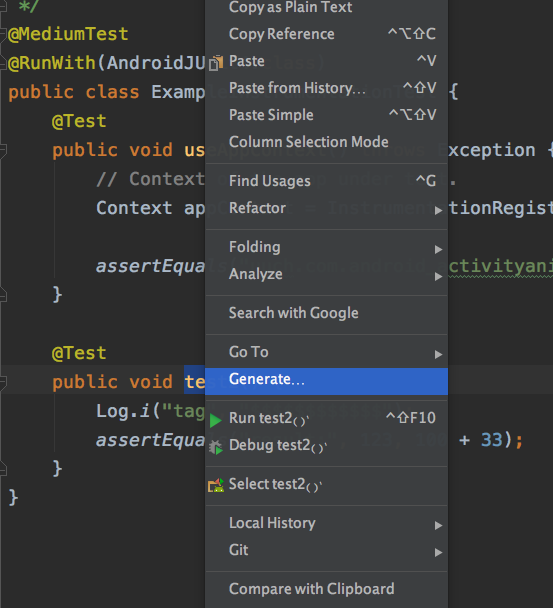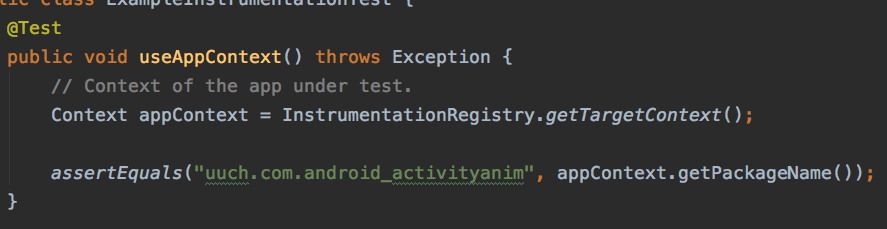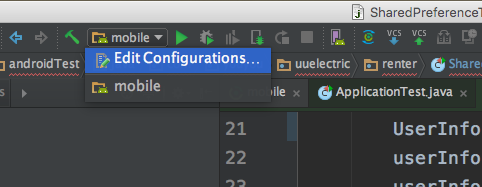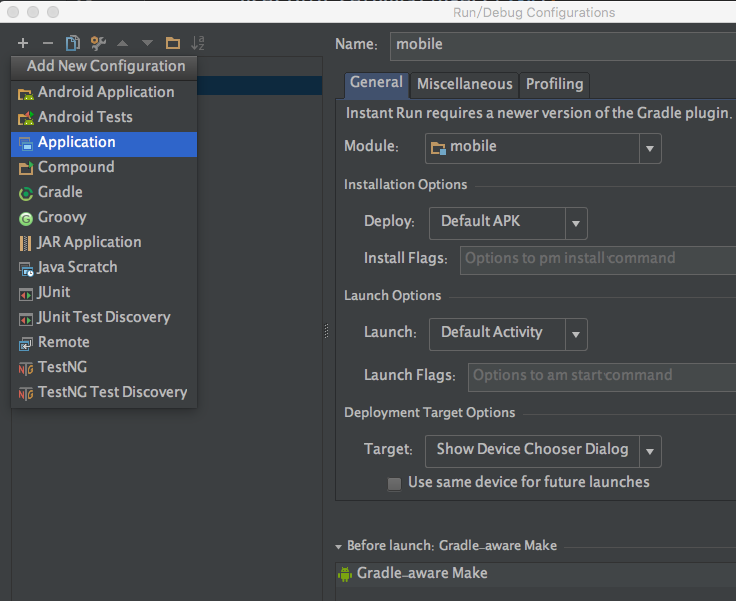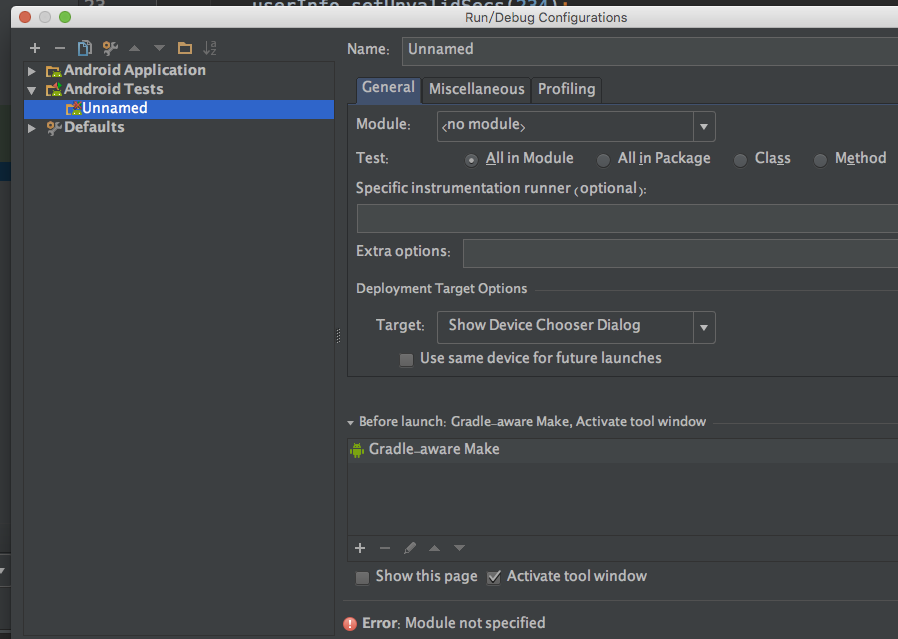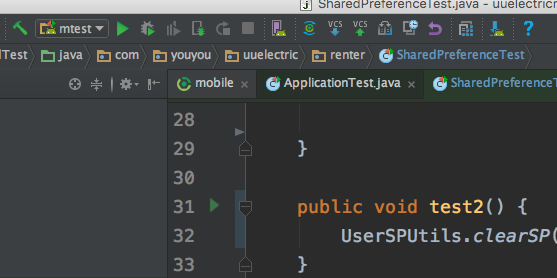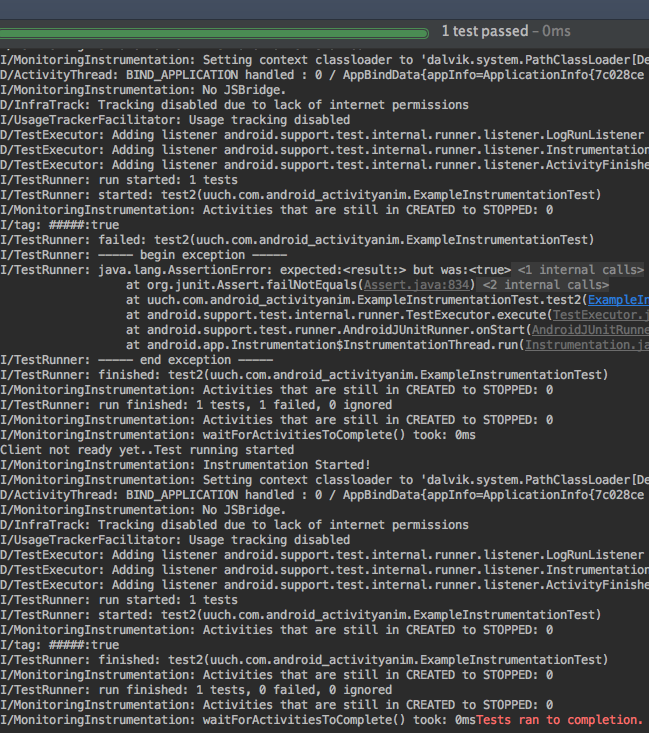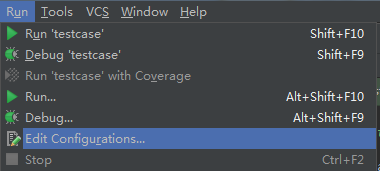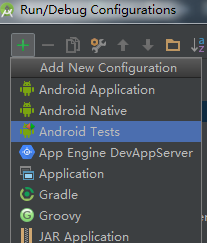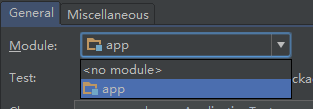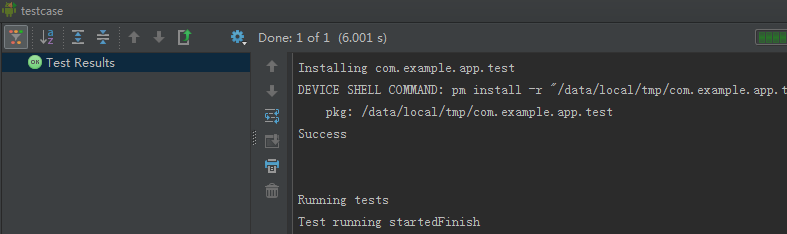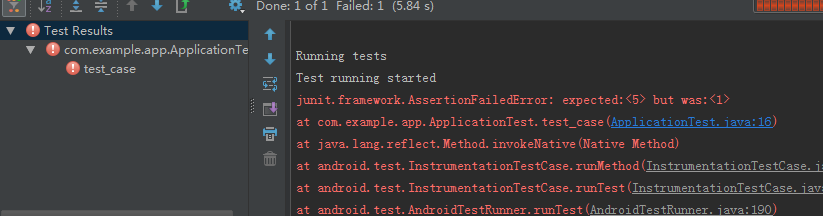android studio 单元测试
转载请标明出处:一片枫叶的专栏
在Android开发项目中,经常会进行测试操作,而一次又一次的运行模拟器,浪费了大量时间,降低了工作效率降低,虽然最新的Android studio中提供了instance run功能,来提高Android studio的编译速度,但是我们还是需要了解Android studio的单元测试功能,其可以很方便的为我们提供功能性测试,所以如果项目中有用到测试数据的时候,可以先进行单元测试,如果可以正常输出数据了,然后再到UI中执行,这样会提高一些工作效率。
什么是单元测试:
在讲解如何在Android studio中进行单元测试之前我们先普及一下基本知识,即什么是单元测试,这里我先引用一下百科中对单元测试的描述:
是指对软件中的最小可测试单元进行检查和验证。对于单元测试中单元的含义,一般来说,要根据实际情况去判定其具体含义,如C语言中单元指一个函数,Java里单元指一个类,图形化的软件中可以指一个窗口或一个菜单等。总的来说,单元就是人为规定的最小的被测功能模块。单元测试是在软件开发过程中要进行的最低级别的测试活动,软件的独立单元将在与程序的其他部分相隔离的情况下进行测试。
简单来说单元测试就是将一个软件功能拆分成N个最小的不可拆分的单元功能点,对着单元功能点的测试就是单元测试。
单元测试有什么作用:
Android中的测试一般分为:功能测试,ui测试,单元测试等等;
由于app运行需要Android运行环境,而我们的Android的单元测试一般无法提供运行环境,所以一般像功能测试,UI测试等都需要在模拟器或者是真机上进行,但是一些功能性的需求不需要Android环境的功能,如果也使用Android studio重新编译运行,那么耗费的时间就太长了,一般来说一个apk文件编译,安装,运行的时间一两分钟都是普遍的,三四分钟也可能,这样为了测试一个简单的功能,就需要花费这么长的时间重新编译运行,性价比太低。
因此单元测试主要是功能测试,主要用于测试一些功能性的需求;比如网络请求,比如数据存储等等。
Android studio对单元测试的支持:
新版的Android studio中添加了对单元测试的支持;如图所示:
该目录下编写测试用例即可。
单元测试可以测试那些内容?
这里需要说明的是Android studio的单元测试由于只是模拟Android开发环境,但是其不是真正的Android开发环境,所以不能测试UI功能,不能测试需要硬件支持的功能(比如蓝牙,wifi等),不能测试App跳转等等,那么其可以测试那些内容呢?
-
测试一些数据性的功能,比如加载网络数据
-
测试SharedPerferences,测试数据库,测试函数等
-
工具类的测试,比如验证时间,转化格式,正则验证等等
简单的单元测试用例:
我们来看一下测试用例的写法:
- 1
- 2
- 3
- 4
- 5
- 6
- 7
- 8
- 9
- 10
- 11
- 12
- 13
- 14
- 15
- 16
这是项目创建的默认的单元测试的类,可以看到其和普通的Class类无太多的区别,只是调用了相应的测试API而已,下面我们就自定义一个自己的单元测试类。
编写自定义的测试用例类:
- 实现测试用例方法
- 1
- 2
- 3
- 4
- 5
- 6
- 7
- 8
- 9
- 10
- 11
- 12
- 13
- 14
- 15
- 16
- 17
- 18
- 19
需要注意的是
-
测试用例类需要使用注解:@MediumTest和@RunWith(AndroidJUnit4.class)
-
我们所写的测试用例方法需要添加名称为Test的注解,否则的话,就找不到测试方法。
比如我们去掉注解Test的话:
再次执行的话,就找不到可执行的测试函数了。
还有一个问题,可以发现我们的函数都是这是的public的,如果我们设置我们的测试函数为private的货怎么样呢?修改测试函数
- 1
- 2
- 3
- 4
- 5
- 6
- 7
- 8
执行之后可以发现:
报错了,错误说明也很详细,说的是我们的测试函数需要设置为Public的,所以我们在编写测试函数的时候需要注意两点:
-
测试函数需要为public
-
测试函数需要添加@Test注解
如何执行测试用例
- 直接在源码中右键执行
编写完成之后,如何运行呢?
可以选中需要测试的方法名称,然后右击,弹出操作提示框,这是选择run 方法名就可以了,这时候就可以执行该测试方法了。
测试用例里面为我们提供了测试过程中可能需要的系统环境对象
比如:application,context等等;以后我们再次编写单元测试的时候是不是很方便了呢?
- Android studio菜单中执行测试用例
- 选择run-edit configuration
- 添加Android tests用例
- 配置tests方法
点击ok,这时候run区域就已经出现了我们刚刚添加的测试用例了
一个简单的单元测试小例子:
说了这么多,我们还是举一个实力的开发例子吧。
-
情景
有这样的一种情况,我们在开发过程中需要使用正则表达式验证一个字符串,但是我们想在重新编译Apk之前验证一下这个正则表达式,直接运行项目也可以打,但是太慢了,有什么简单的方式能够验证呢?这时候就可以使用我们的单元测试了。 -
编码
- 1
- 2
- 3
- 4
- 5
- 6
- 7
- 8
- 9
- 10
- 11
- 12
- 执行
这样我们就可以不启动我们的App就验证正则表达式的正确与否了。其中函数assertEquals为断言函数,用于判断结果是否正确,可以看到运行结果:1 test passed,说明我们的函数执行正确,即result为true,所以我们的正则表达式是正确的。
总结:
这样我们经过一系列的操作之后就介绍完了Android studio中进行单元测试的步骤,怎么样?很简单吧,O(∩_∩)O哈哈~
-
Android studio默认支持单元测试,可以在module下的AndroidTest下编写测试用例
-
测试用例中提供了获取Context的API,可以通过该方法获取Context对象
-
测试用例方法需要使用注解@Test表明,否则会报错,找不到测试方法
-
测试方法需要定义为public,否则报错
-
有两种执行测试方法的方式,可以直接在源码中右键执行,也可以在Android studio中配置测试方法
-
执行单元测试会重新执行apk的编译,打包,安装操作,其优势是帮你免去了手动的打开某个页面执行某个操作的步骤。
-
配置单元测试
1.点击"Run-> Edit Configurations"
2.点击左上角“+”号,从左上角选择添加一个 Android Tests,然后你可以将这个测试配置重新命名为"test"或与之相关的名字
3.从下拉菜单中选择你当前的module
4.选择"All in Package"选项,然后把你的刚才创建的测试文件夹选中。也可以选择“All in Module”选项,这样Android Studio会自动的找到你整个Module中的所有测试单元,也可以通过更具体的类或者是方法选项,进一步缩小测试范围。
5.现在点击"Apply"然后关闭,你现在应该可以看到你的测试案例已经作为一个可以运行的项目配置在Android Studio上面的工具栏上。。
运行单元测试
点击testcase运行,如果用例正确的话:
如果把reality = 1,使用例失败,结果是这样: