CentOS7 安装步骤
1. 首先电脑上安装好vmware软件。
2. 打开vmware软件,点击图中的“主页”,然后点击“创建新的虚拟机”。
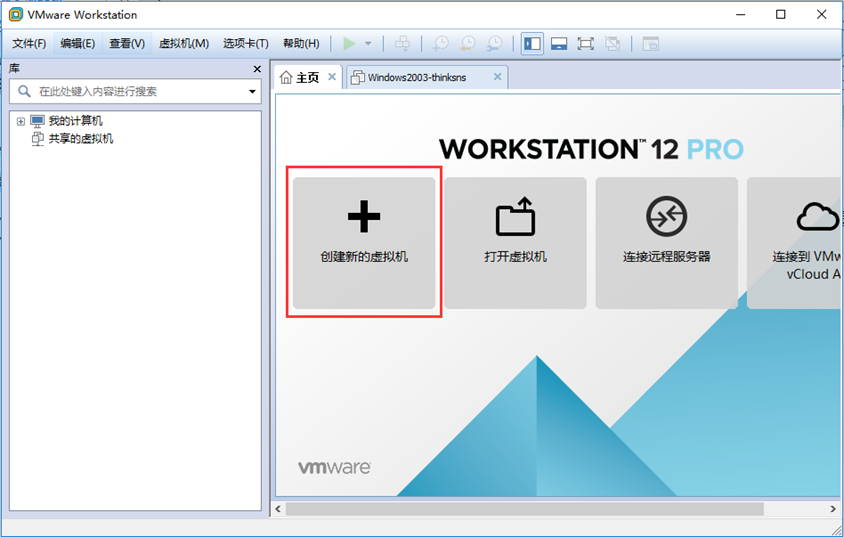
3. 然后选择“自定义”。
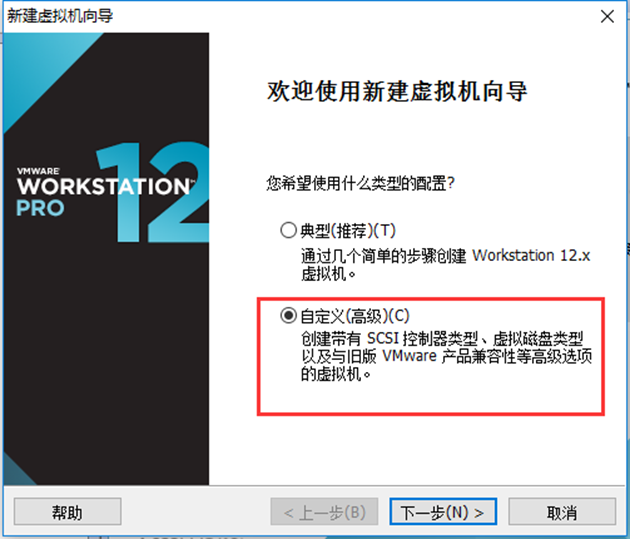
4. 保持默认即可,点击“下一步”。
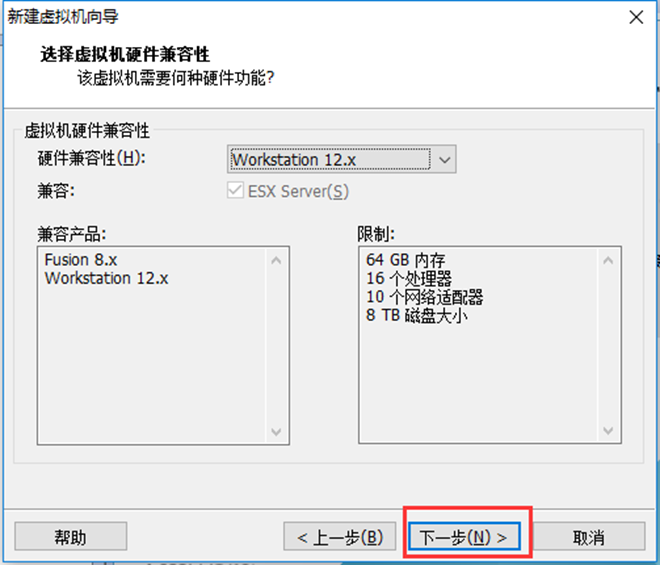
5. 选择“稍后安装操作系统”,并点击“下一步”
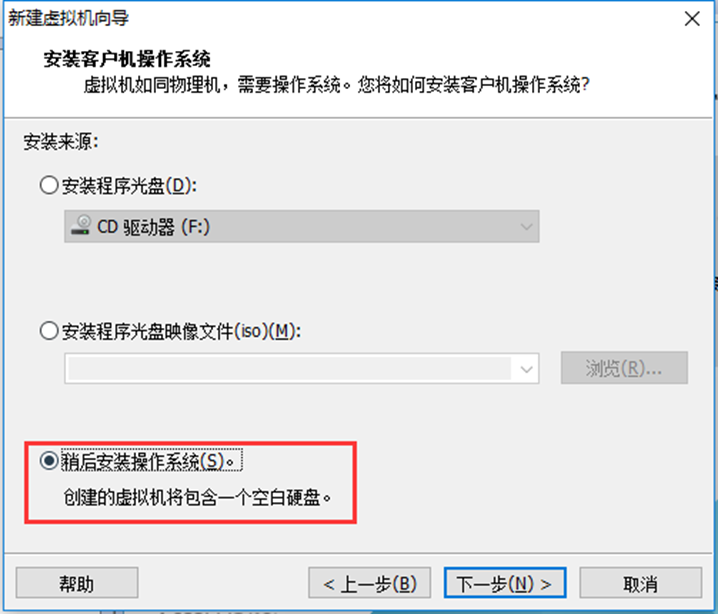
6. 客户机操作系统选择Linux,版本选择“CentOS 64位”,点击“下一步”。
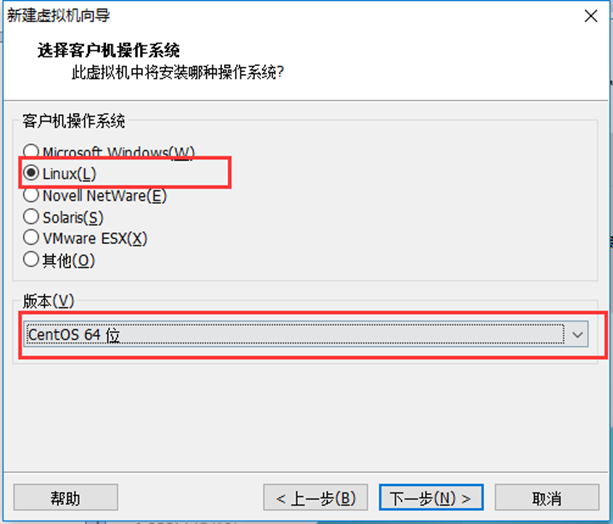
7. 由于默认是把虚拟机文件放到C盘,而C盘一般不够用,我们可以修改安装位置到D盘,直接编辑位置输入框如下D:\VM\centos7 虚拟机文件将放到D盘中的VM下的centos7目录中。点击“下一步”
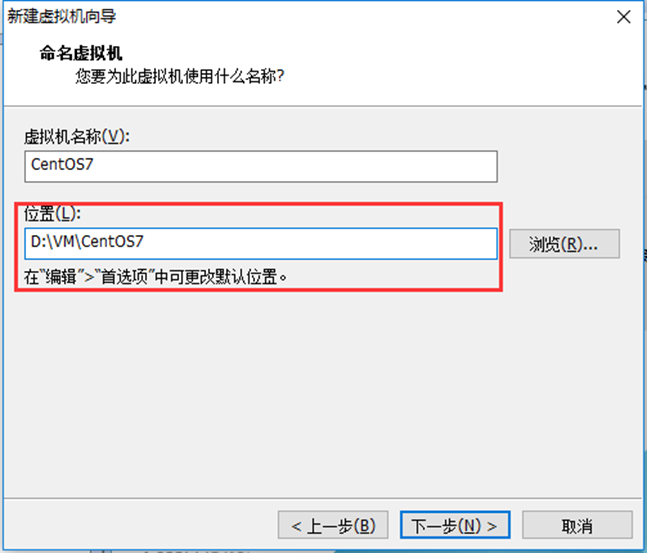
8. 处理器默认1个。点击“下一步”
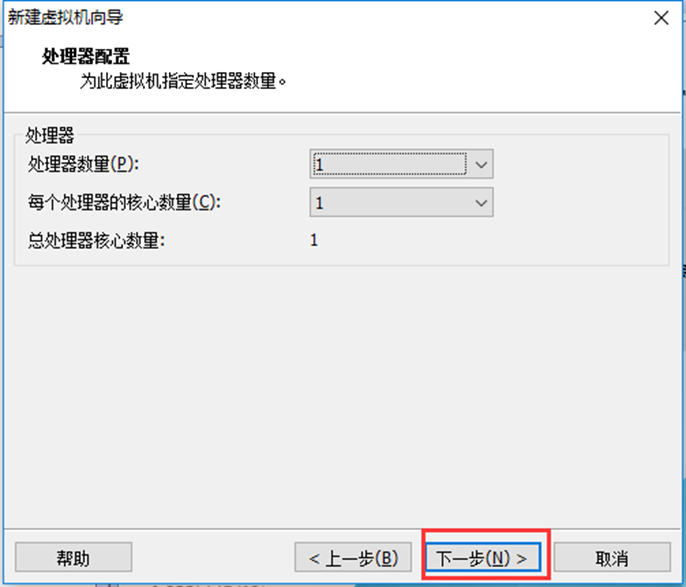
9. 内存默认1024MB,表示我们虚拟机的内存是1G 。点击“下一步”
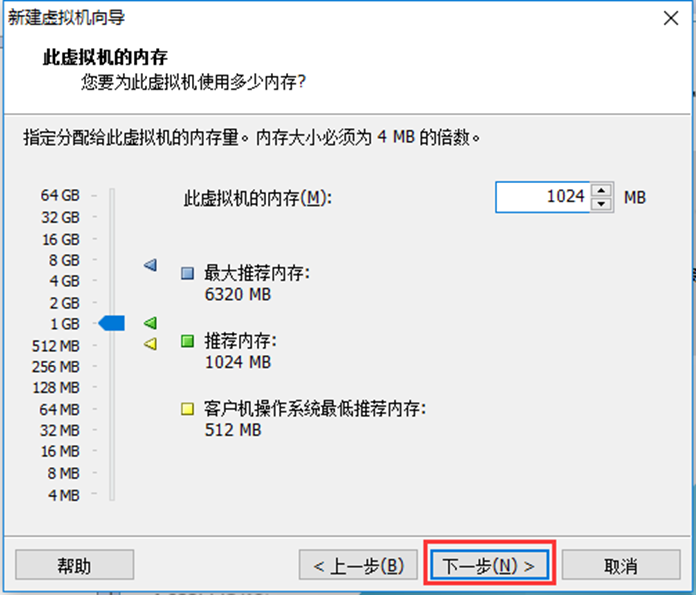
10. 网络类型选择“使用网络地址转换(NAT)”,点击“下一步”(NAT模式只有自己的电脑能访问虚拟机,桥接模式其他电脑也能访问虚拟机)
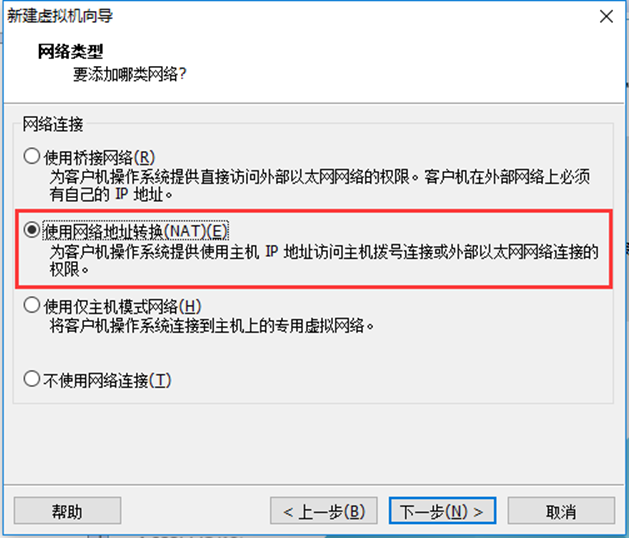
11. I/O类型保持不修改,直接点击“下一步”
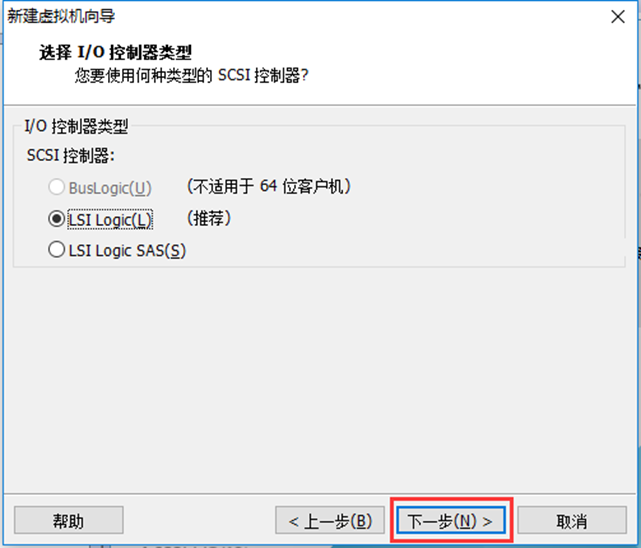
12. 磁盘类型也保持不变,直接点击“下一步”
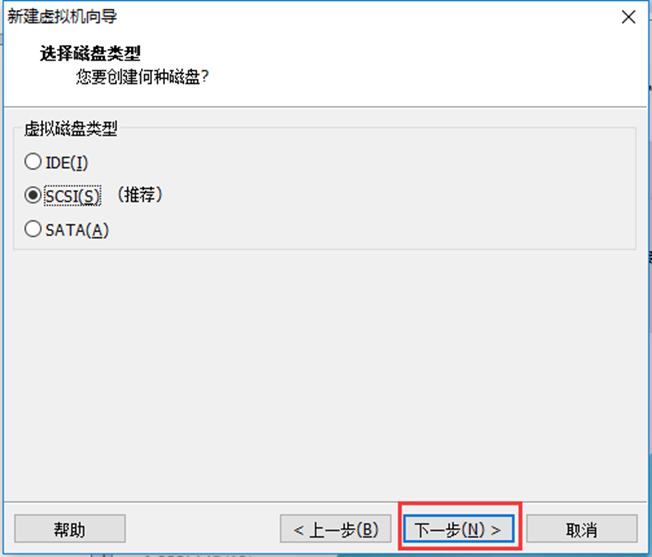
13. 选择“创建新的虚拟磁盘”,点击“下一步”

14. 硬盘选择“将虚拟磁盘存储为单个文件”,这样性能更好,然后点击“下一步”
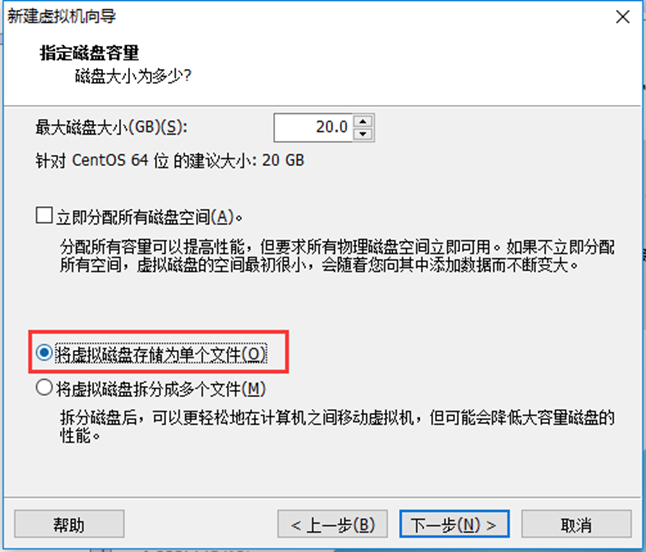
15. 磁盘文件不用修改,直接点“下一步”
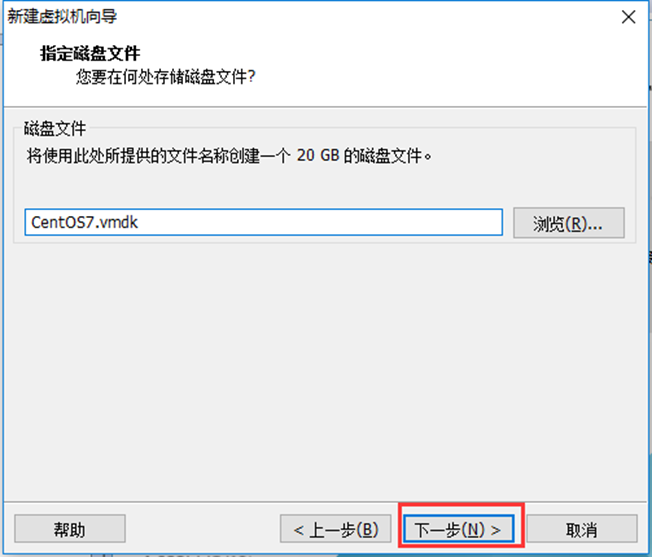
16. 设置完成后,点击“完成”
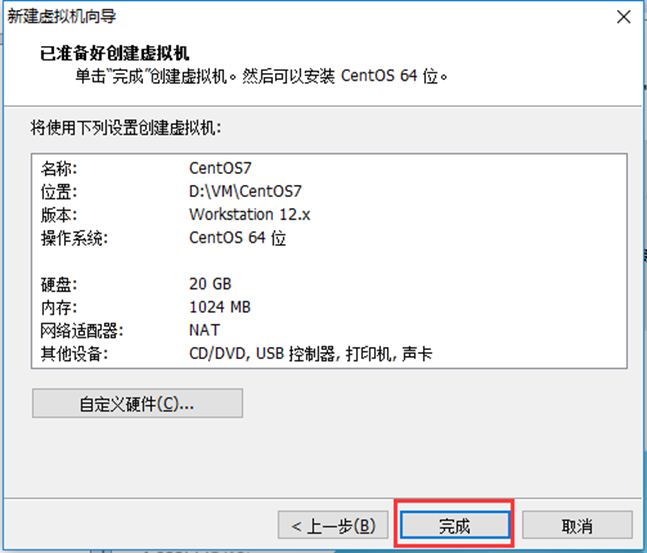
17. VMware虚拟机列表中点击刚创建的CentOS7,然后在右侧窗口中点击“编辑虚拟机设置”
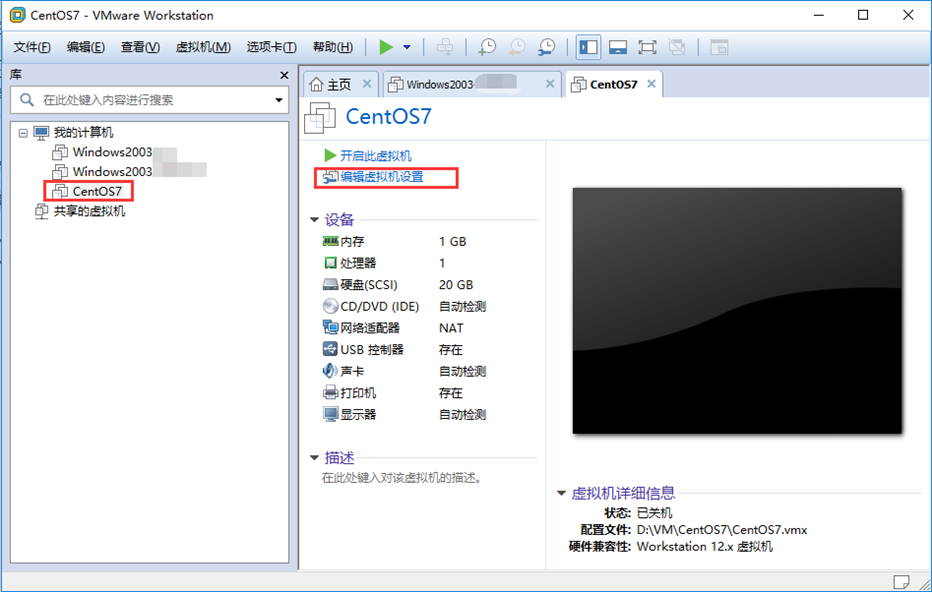 18. 点击CD/DVD项,右侧选择“使用ISO镜像文件”,点“浏览”按钮
18. 点击CD/DVD项,右侧选择“使用ISO镜像文件”,点“浏览”按钮
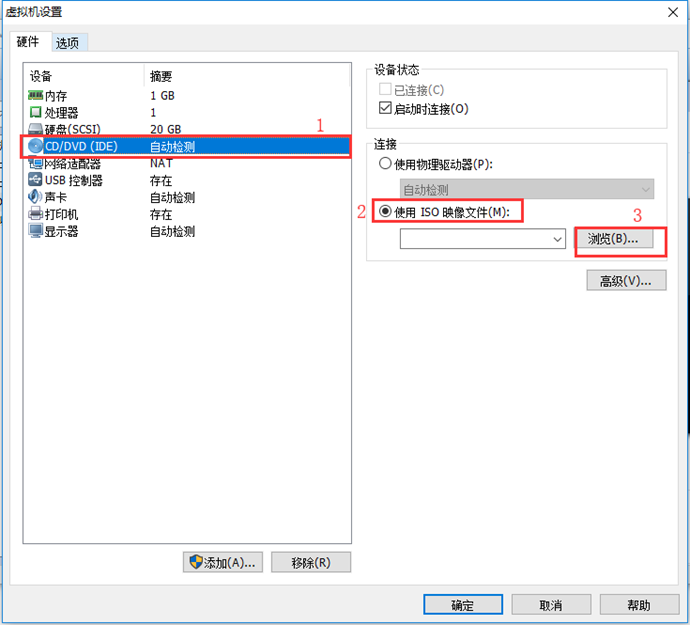
19. 然后浏览文件目录,找到我们安装文件并选中,然后点击“打开”
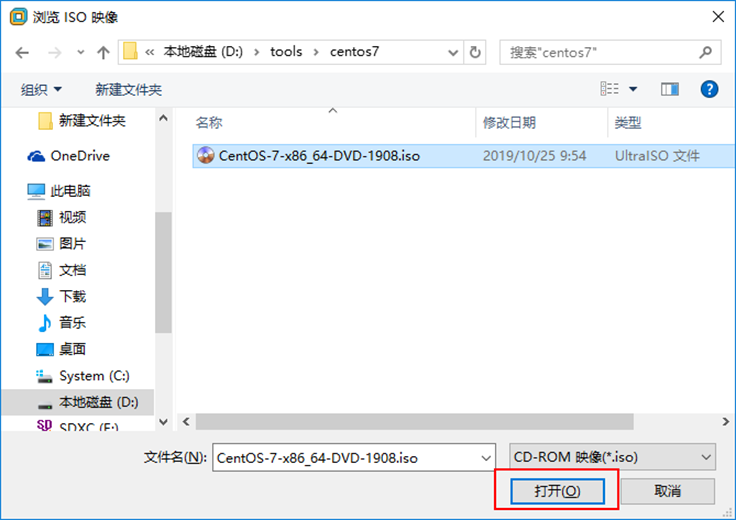
20. 点击“确定”
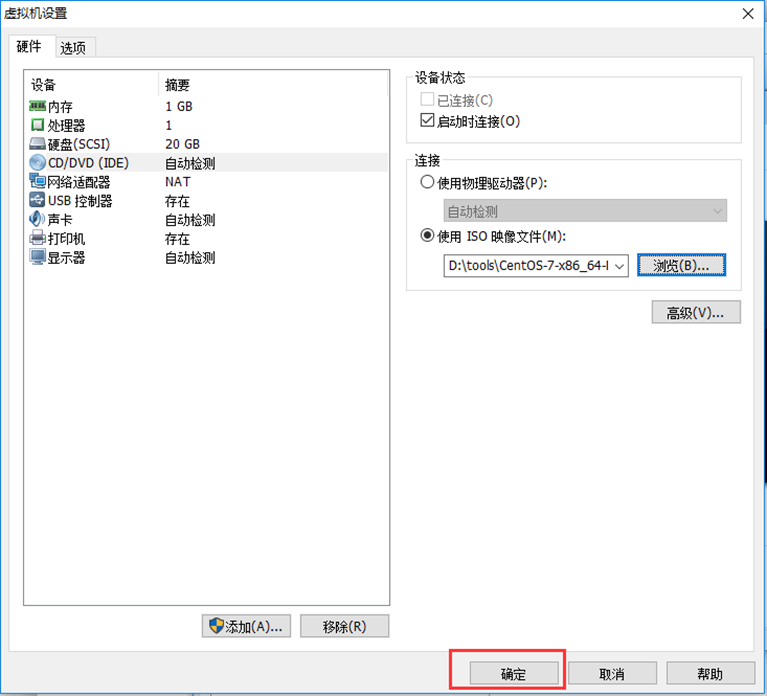
21. 虚拟机界面,选中刚才新增的centos7,点击“开启此虚拟机”
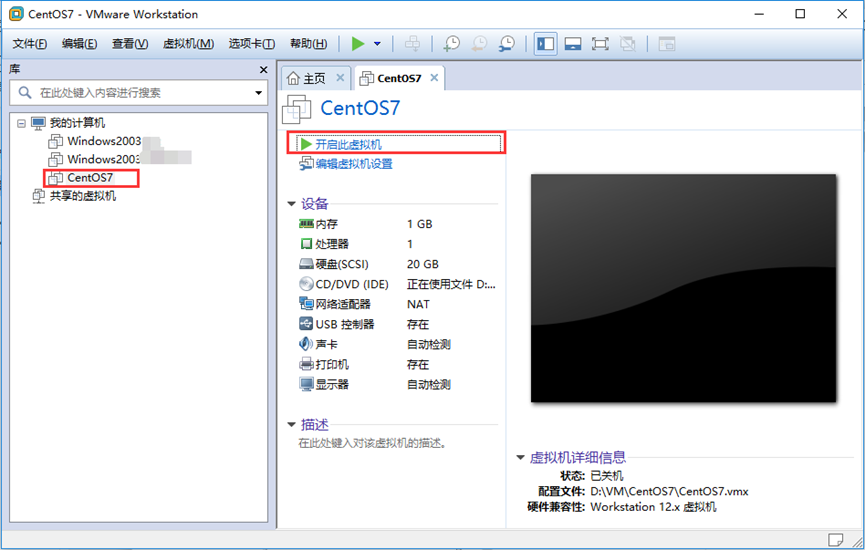
22. 进入安装的第一个界面, 首先鼠标点一下屏幕里面,再按键盘的向上按钮,选中第一项“Install CentOS7”.如果想鼠标移动到窗口外面可以同时按ctrl+alt键
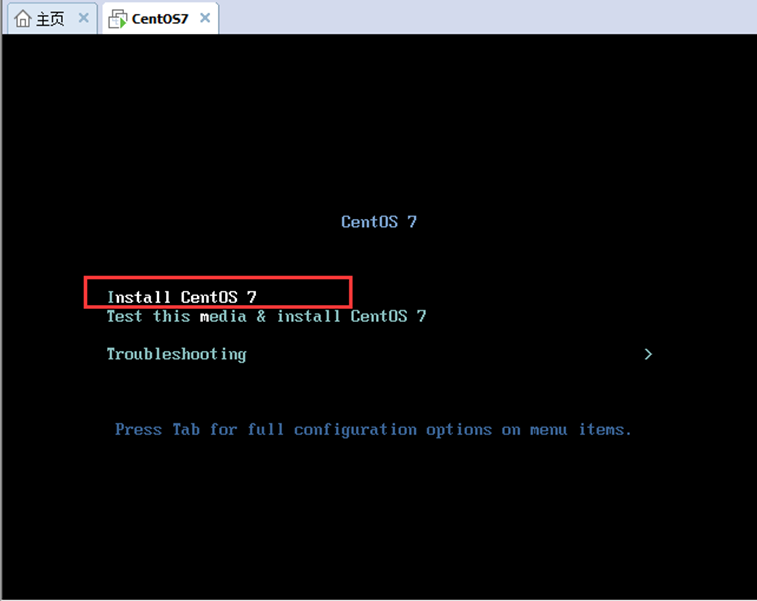
23. 按“回车”按键,继续
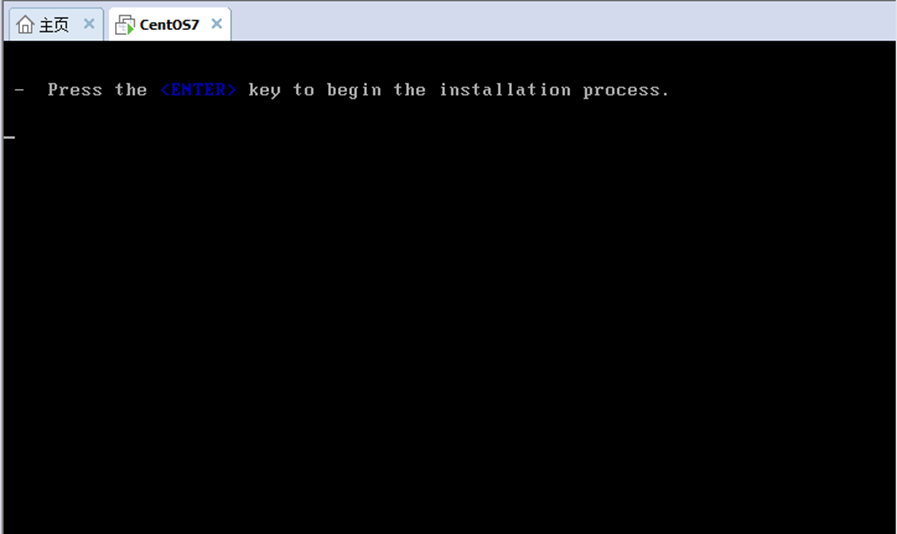
24. 语言选择“中文”,点击“继续”
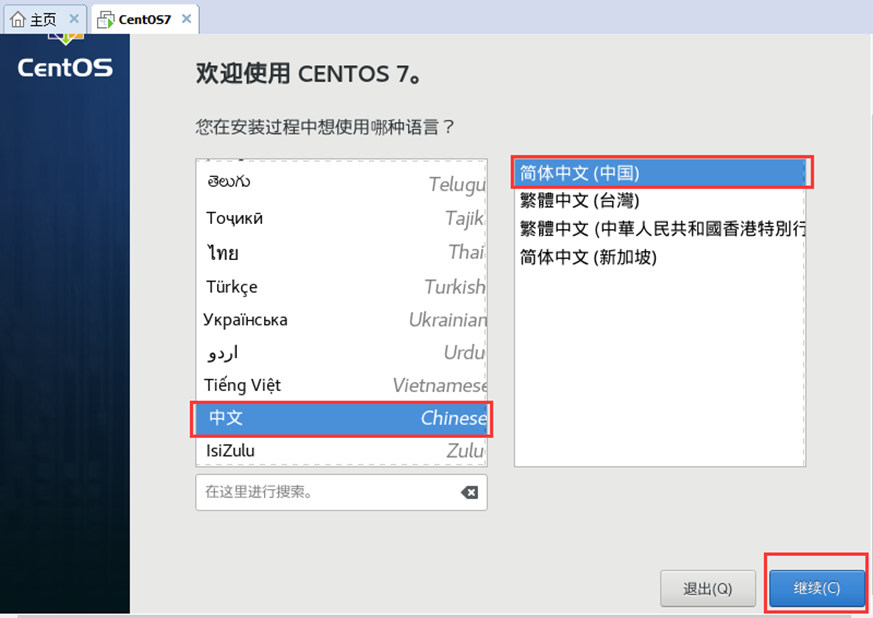
25. 点击“软件选择”
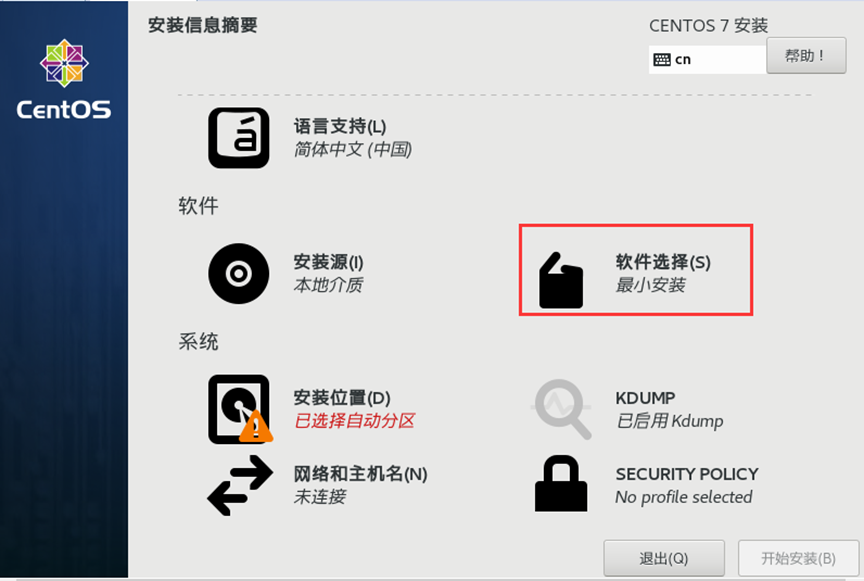
26. 由于默认最小安装没有图形界面,我们学习环境选择选择“带GUI的服务器”,然后点击左上角的“完成”按钮。 选完之后要多等一会儿才能加载完成。

27. 点击“安装位置”
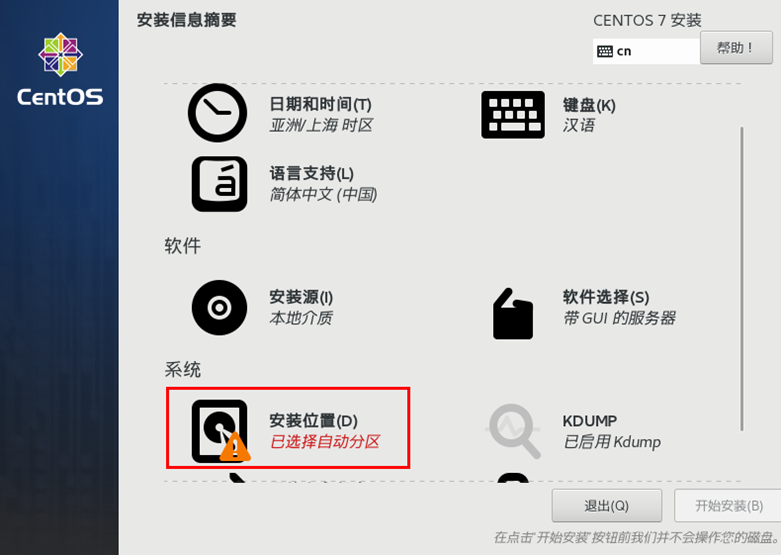
28. 保持默认的自动配置分区,直接点击左上角“完成”按钮。
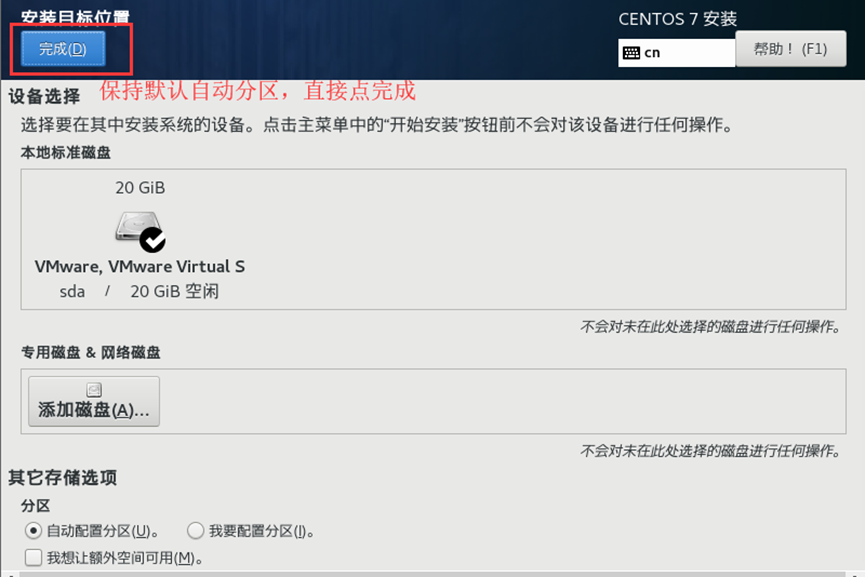
29. 点击“网络和主机名”
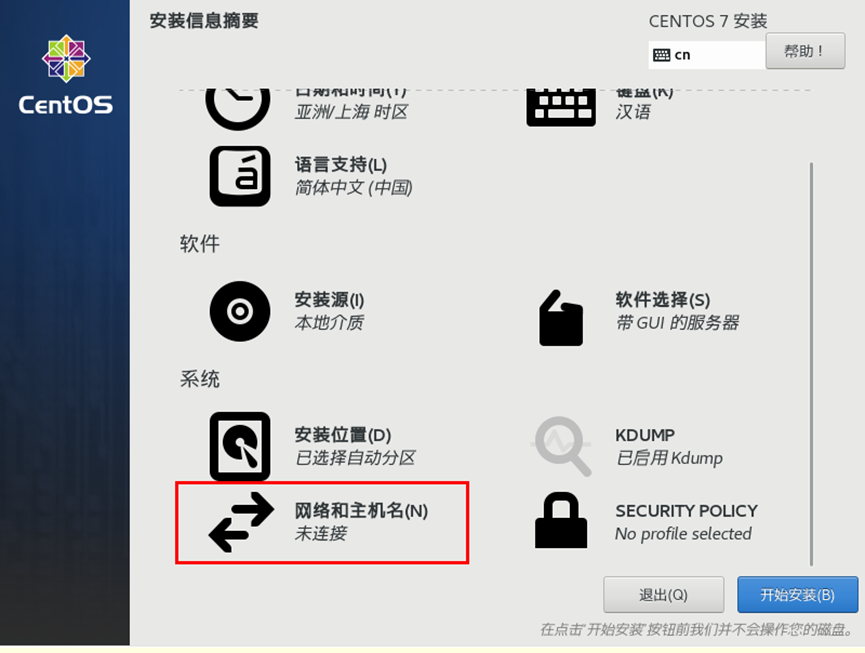
30. 左下角主机名(这个不是登录账号,是计算机的名字)修改为和别人不一样的名字,然后点击“应用”按钮
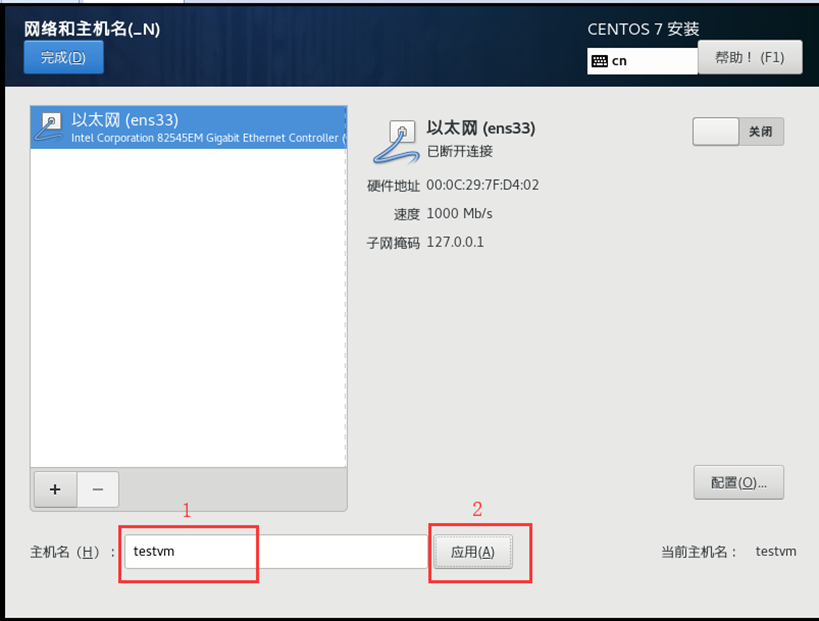
31. 点击右下方“配置”按钮。
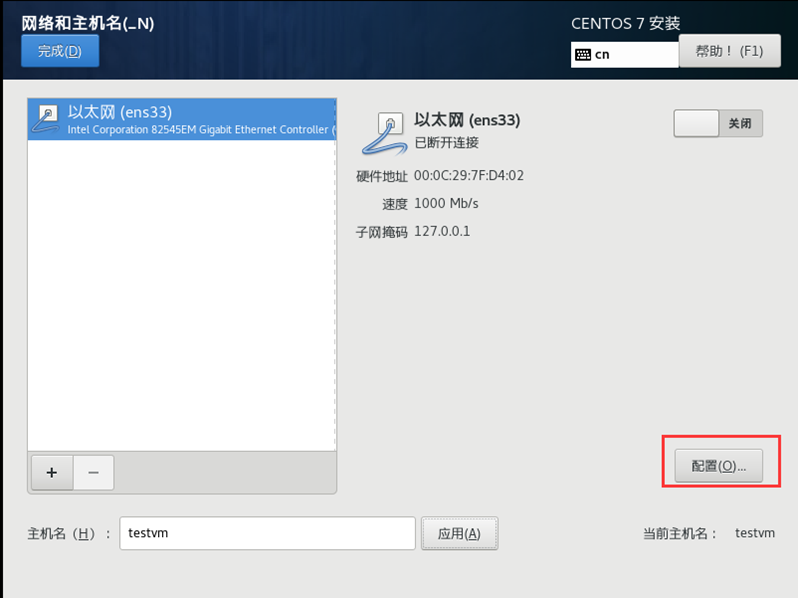
32. 点击“常规”,然后勾选上“可用时自动连接到这个网络”,这样才能开机时能联网。然后点击右下角“保存”按钮
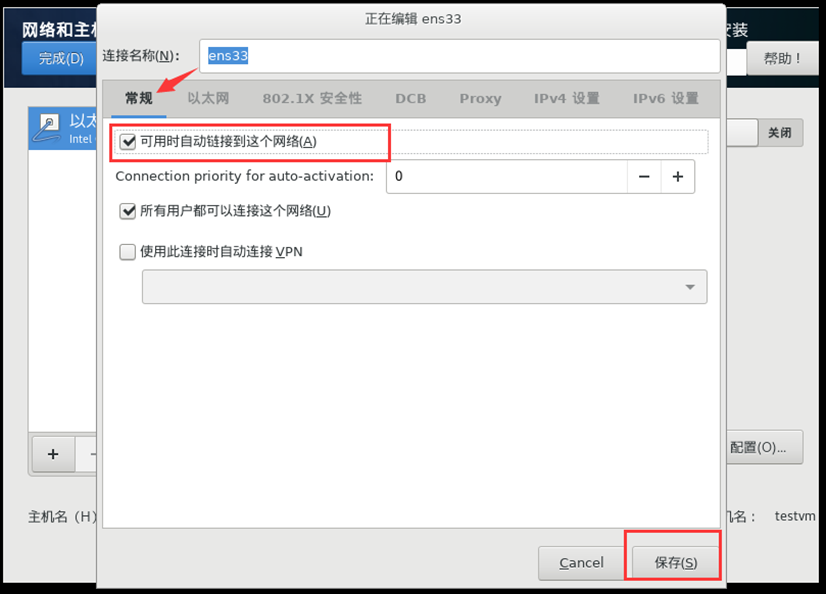
33. 点击左上角“完成”。
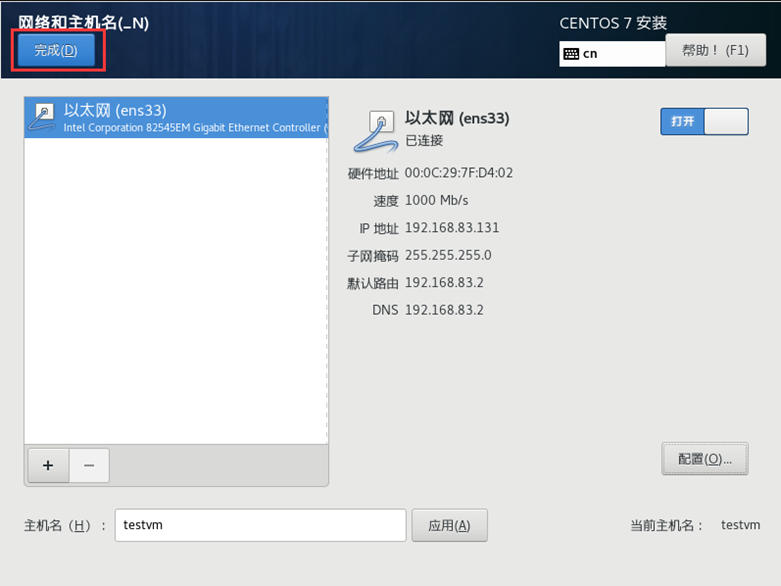
34. 点击“开始安装”,
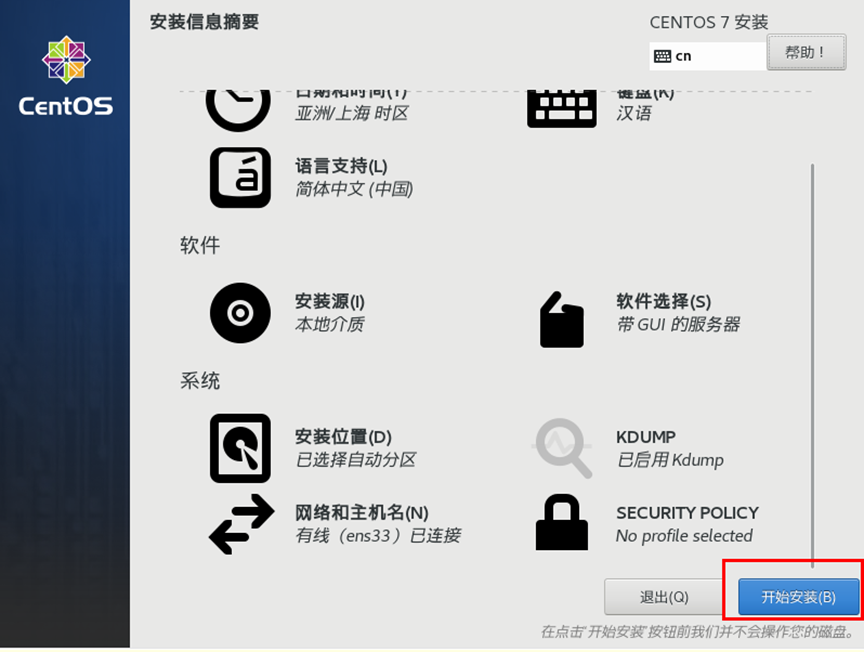
35. 点击“ROOT密码”,设置root账号的密码
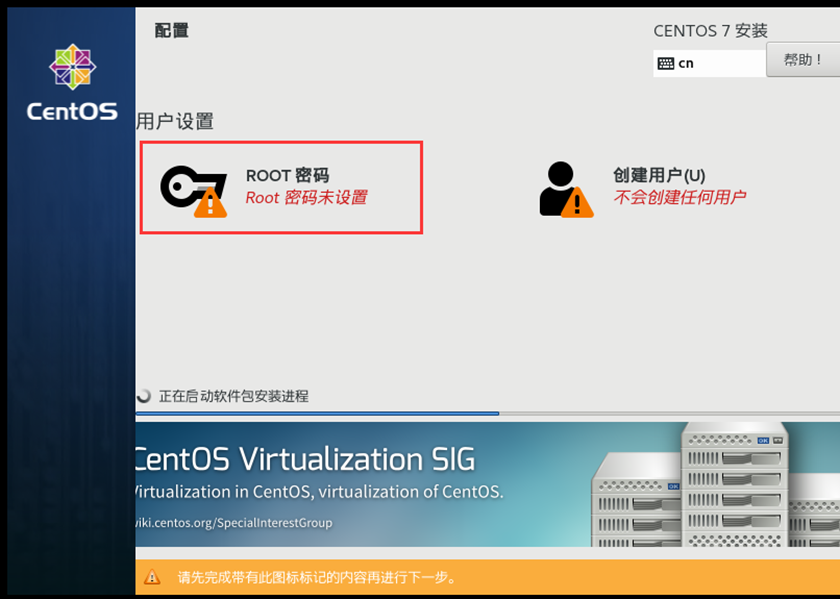
36. 输入密码比如“123456”,然后点两次“完成”按钮。如果说密码太简单,不理他,强行点完成按钮。
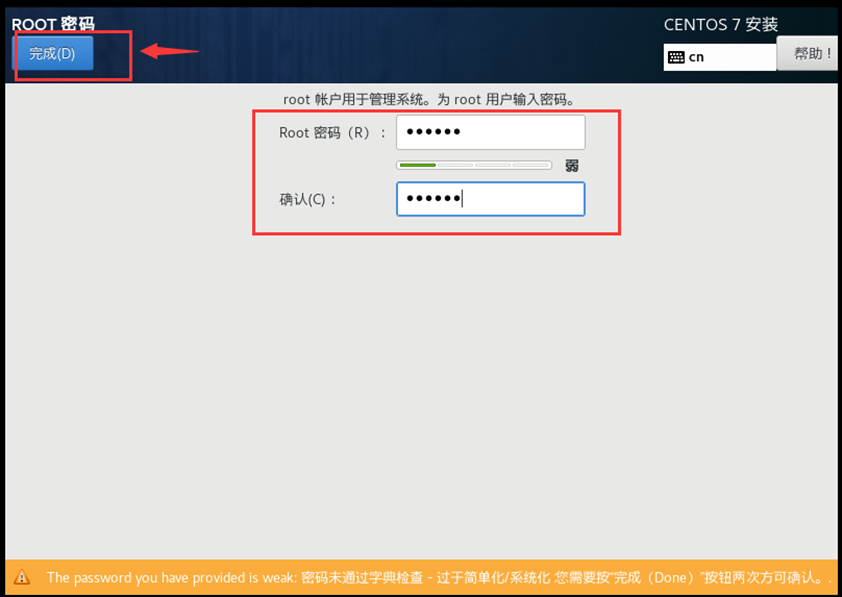
37. 点击“创建用户”来创建一个普通登录账号
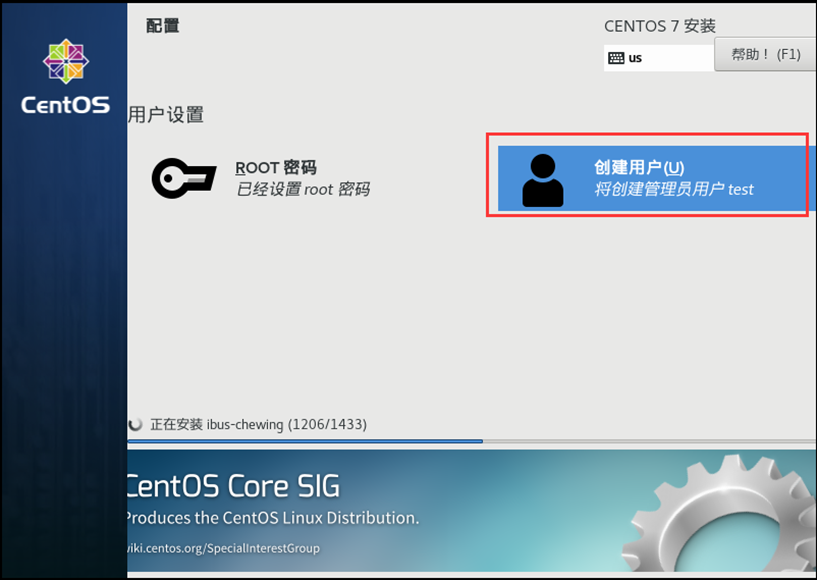
38. 输入用户名,勾选“将此用户作为管理员”,然后输入密码,比如123456。点击两次左上角“完成”按钮。
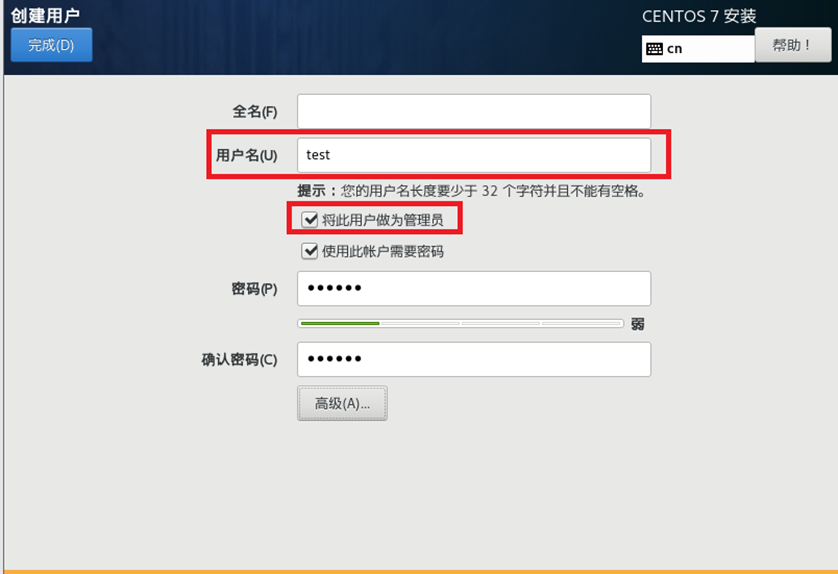
39. 进度条走完后,点击“重启”按钮
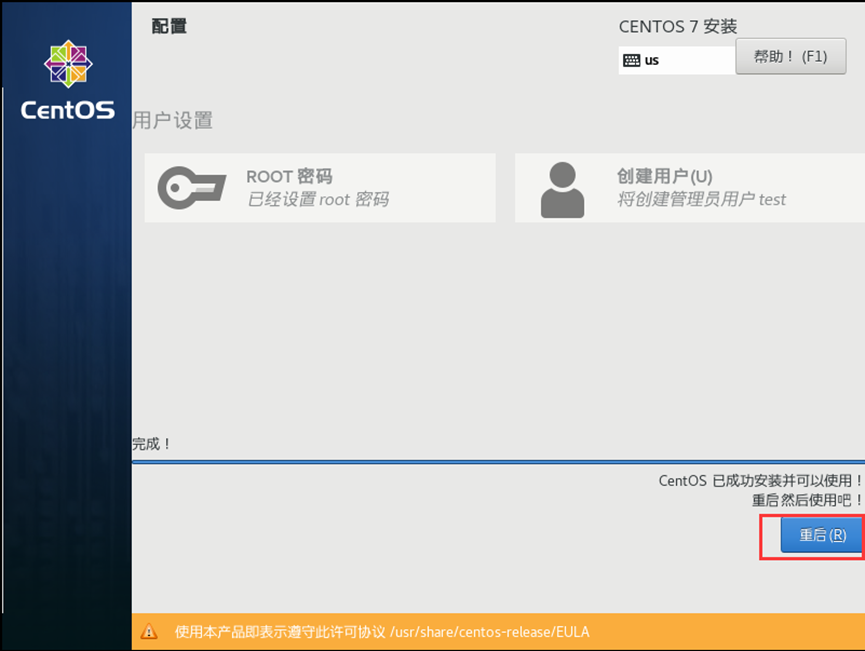
40. 重启完成后,点击“LICENSING”.
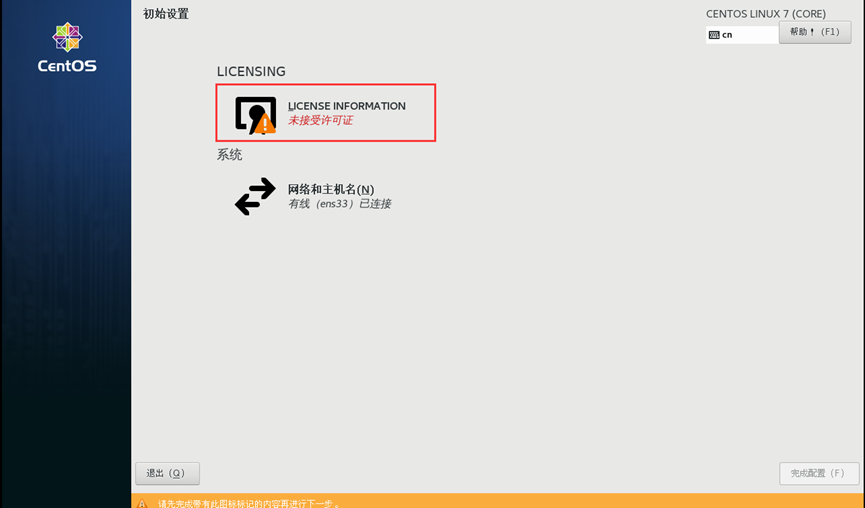
41. 勾选“我同意许可协议”,然后点击左上角“完成”按钮。
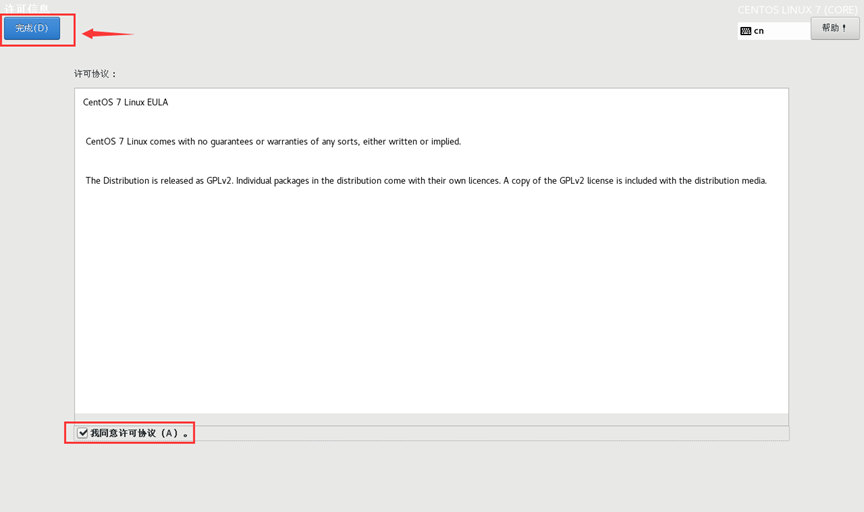
42. 最后点击右下角“完成配置”。
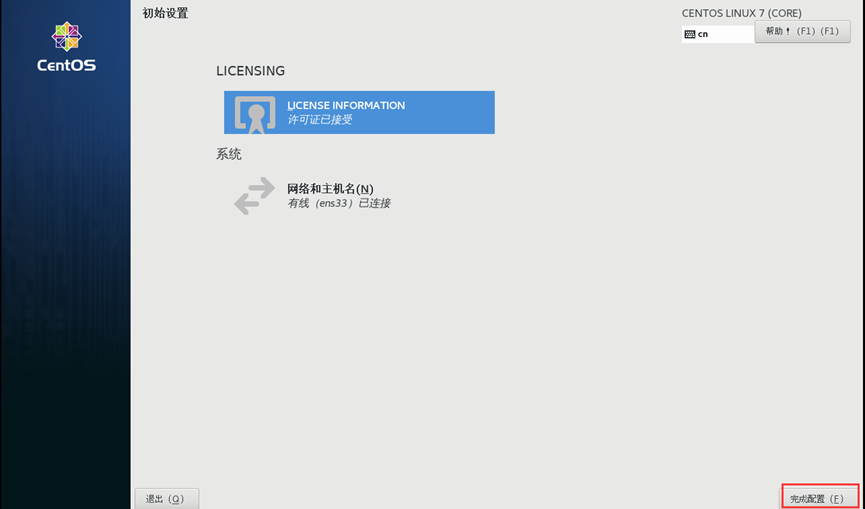
43. 第一次进入系统需要进行初始设置,一直点右上角的“前进”、“跳过”等按钮即可。最后关掉get started的窗口即可。
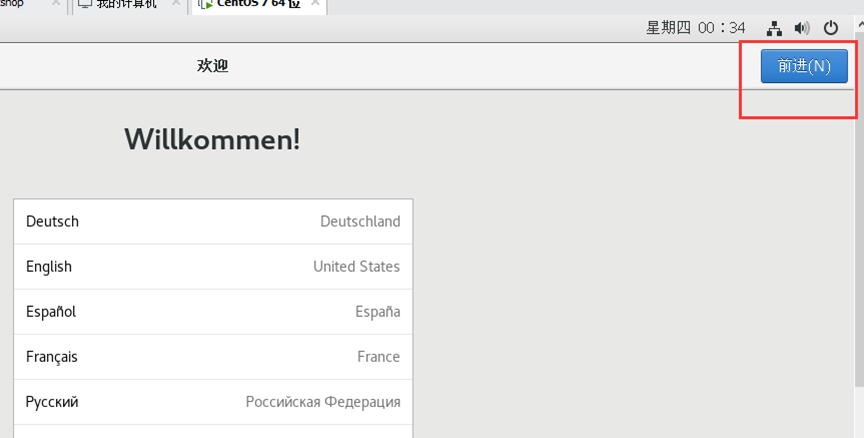
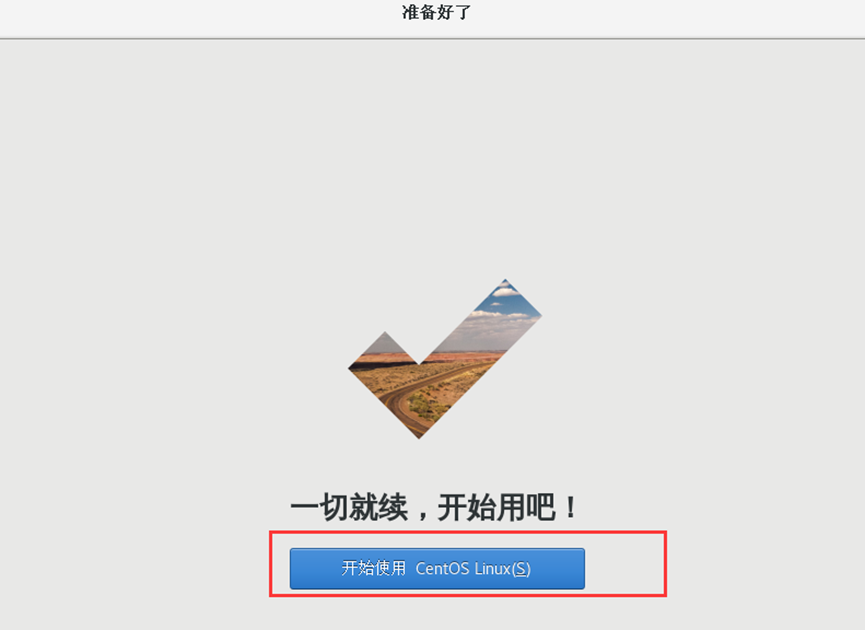
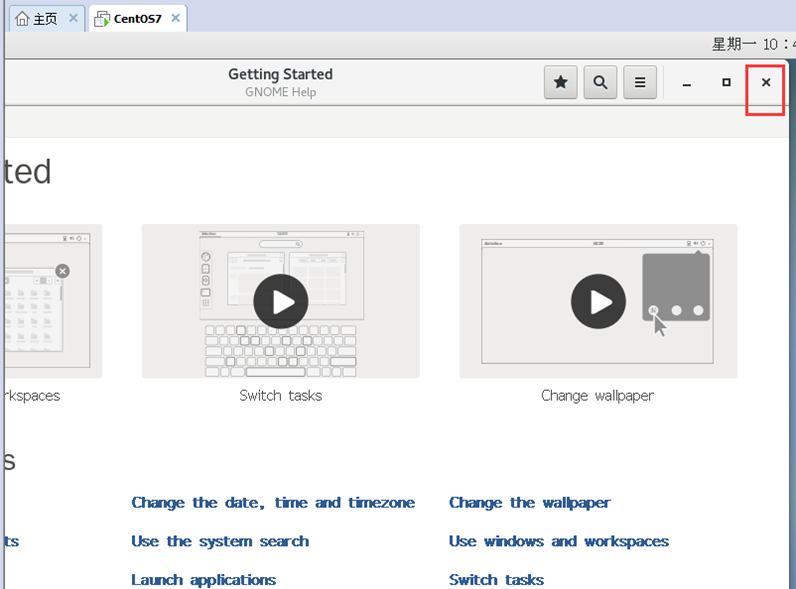
46. 刚装好系统进入后可能界面较宽,可点击桌面左上角“应用程序”->系统工具->设置->鼠标滚轮往下滚,找到“设备”->右侧设置分辨率为800*600
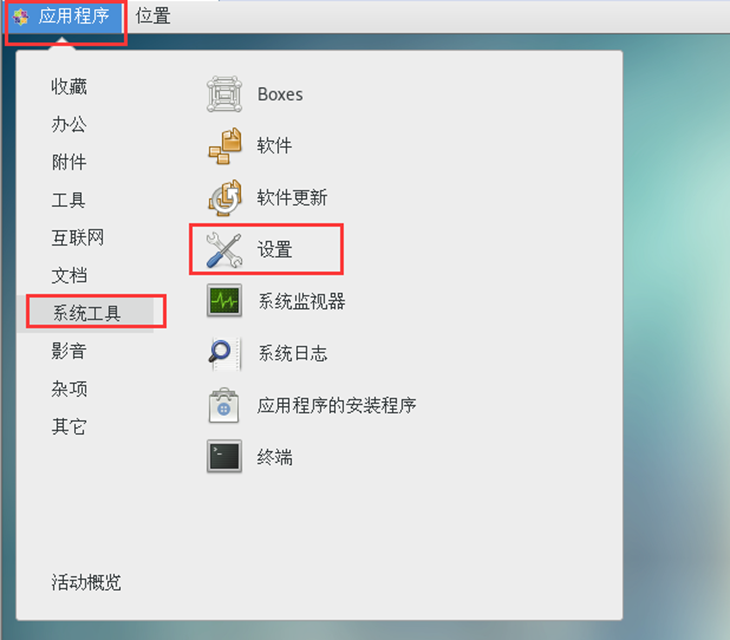
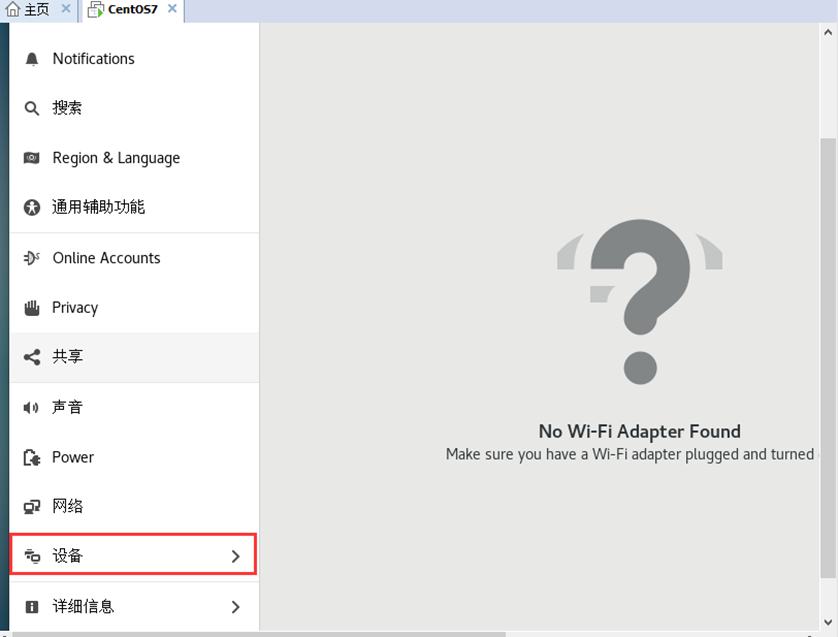
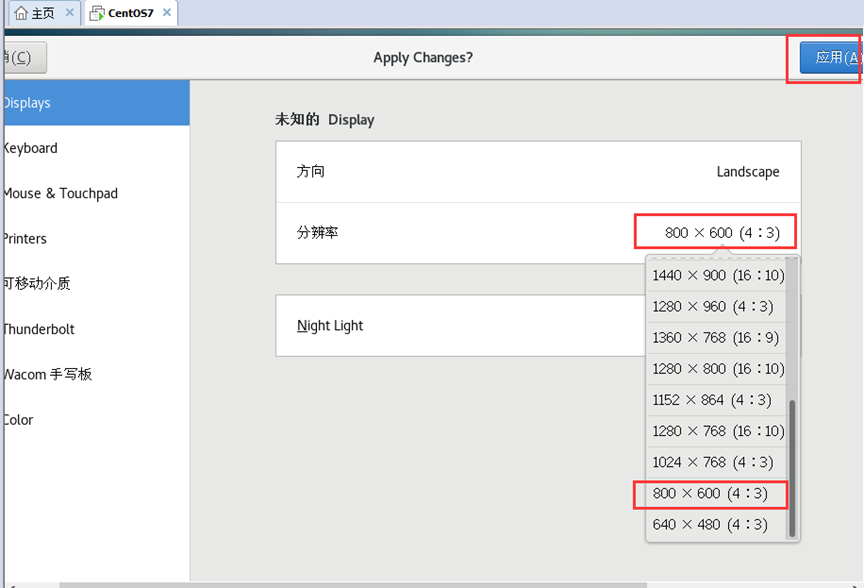
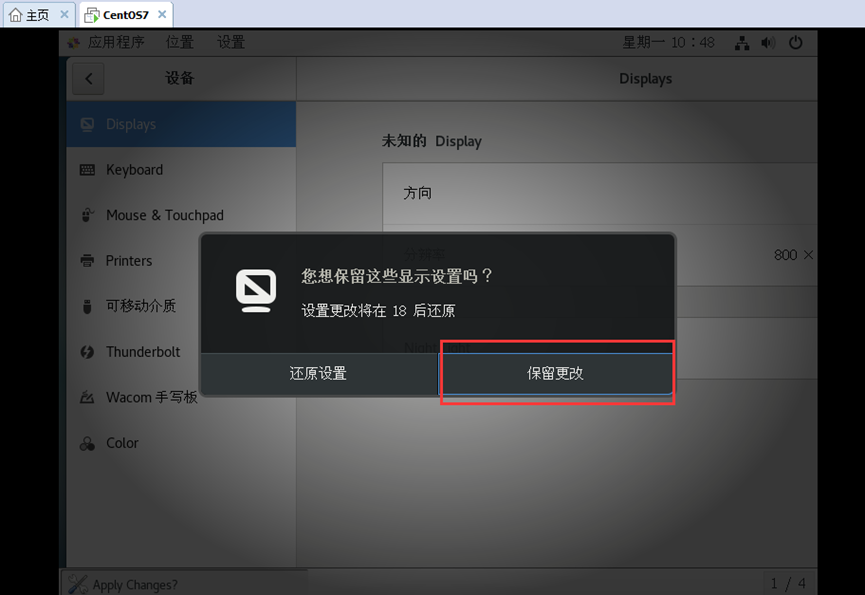
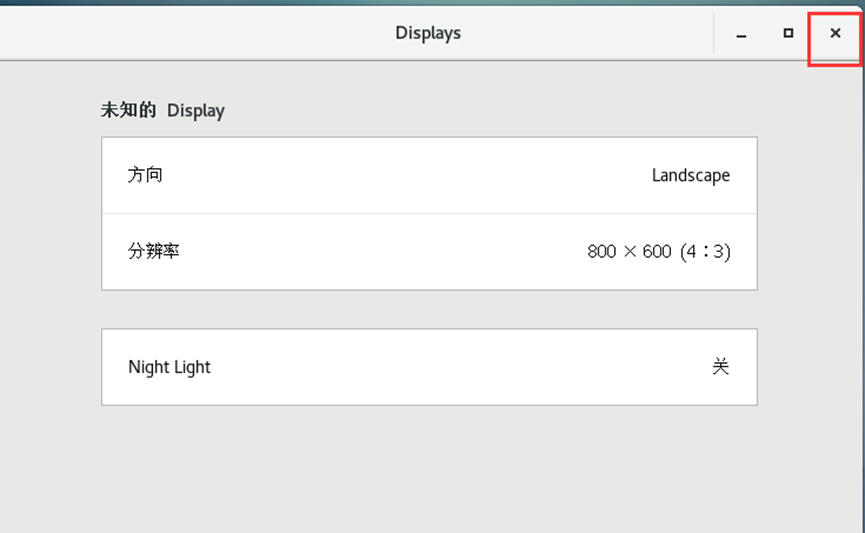
47.安装完成后,默认输入不了中文,请看下一个文档,如何设置中文输入法。
CentOS7 设置拼音输入法
1. 登录成功后,点击左上角“应用程序”- >“系统工具”
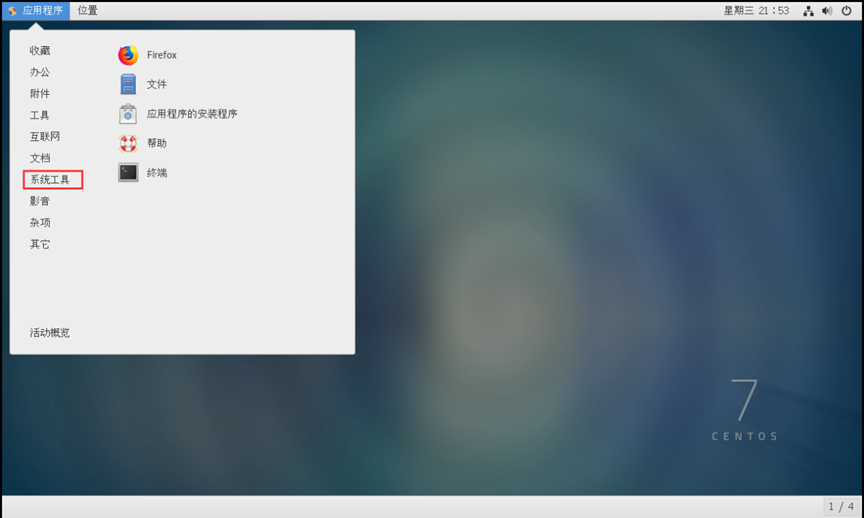
2. 点击“设置”
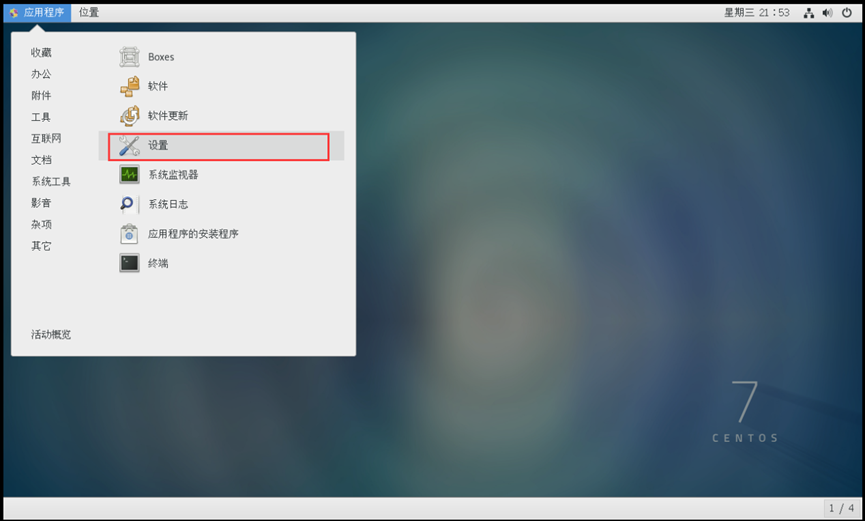
3. 点击“Region&Language”,然后点击右侧输入源的“+”号
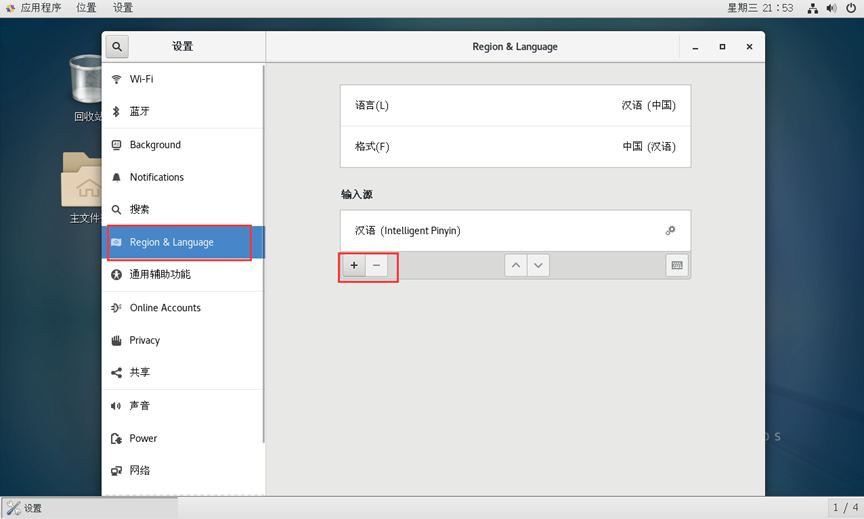
4. 弹出框中选择“汉语(中国)”
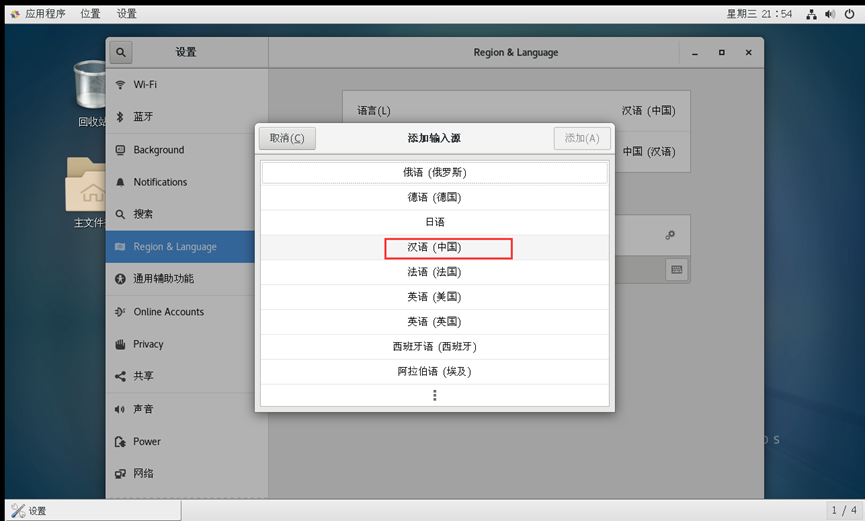
5. 然后选择“汉语(Intelligent Pinyin)”,然后点击“添加”
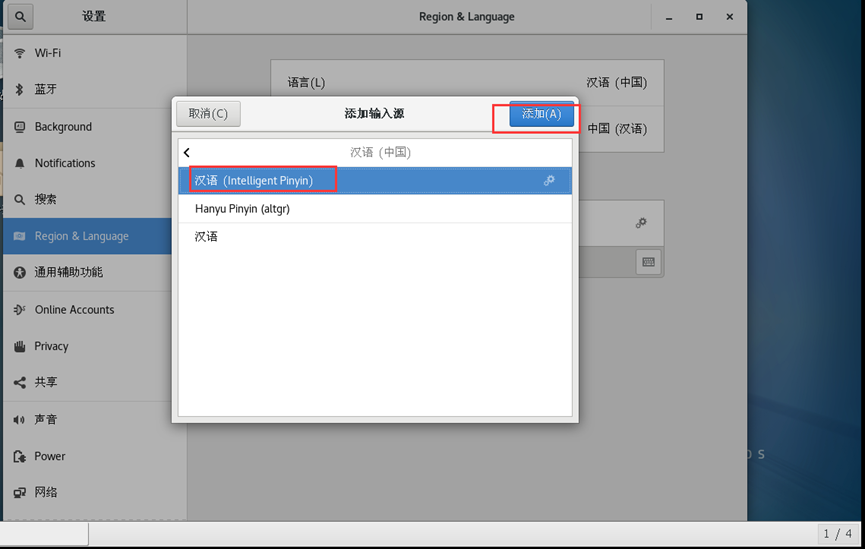
6. 将新添加的这一项选中,然后通过图中的上下箭头按钮,移动到第一行
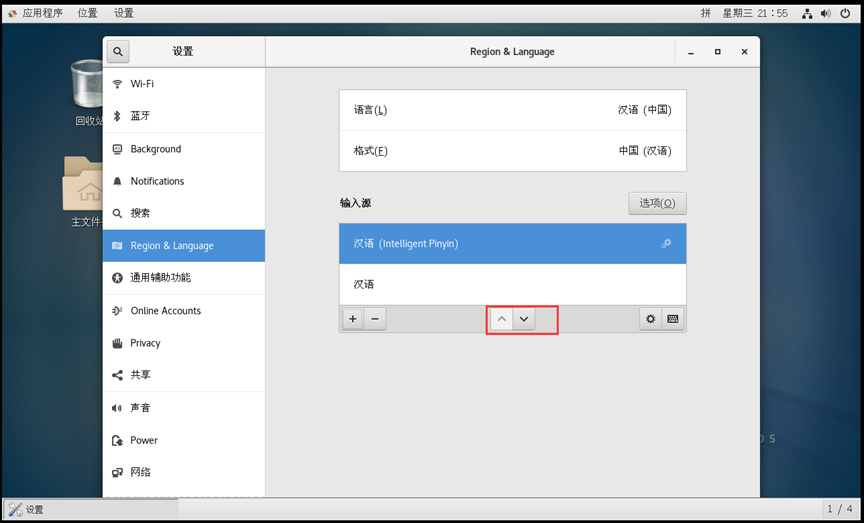
7. 选中新添加的拼音输入法,点击下方的按钮
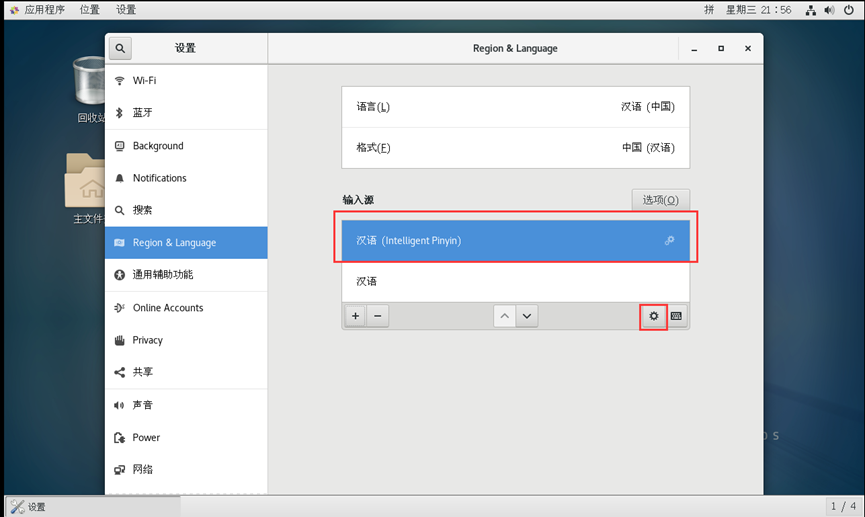
8. 弹出框中初始状态语言选“英文”,然后点“关闭”
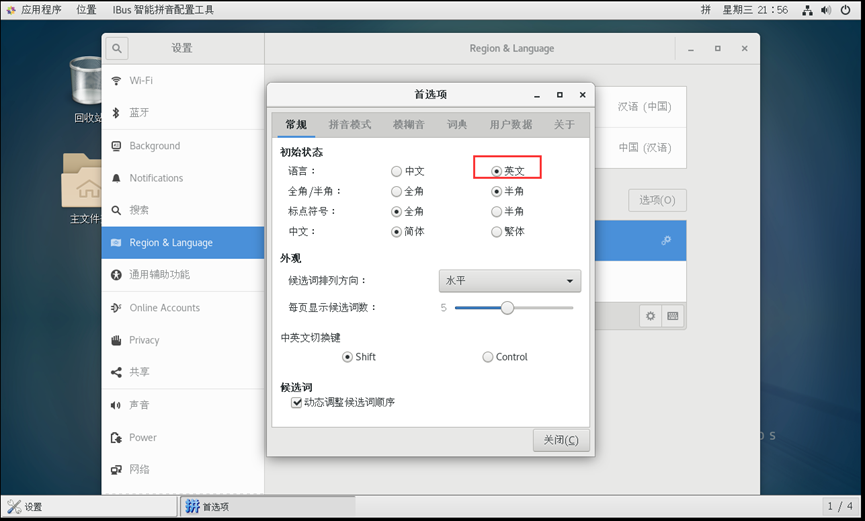
9. 设置完成之后,桌面右上角点击切换到“汉语(Intelligent Pinyin)”即可。
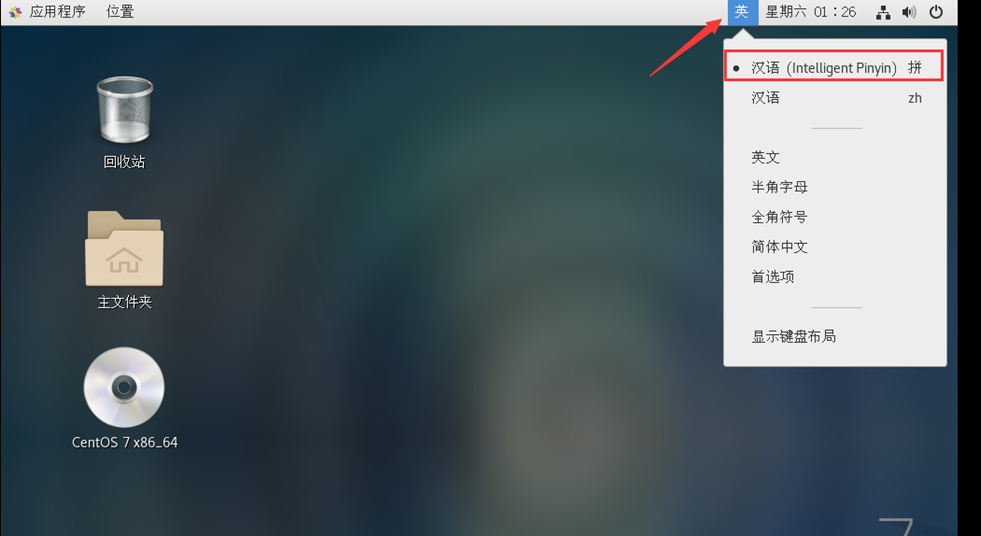
桌面上右键,打开终端
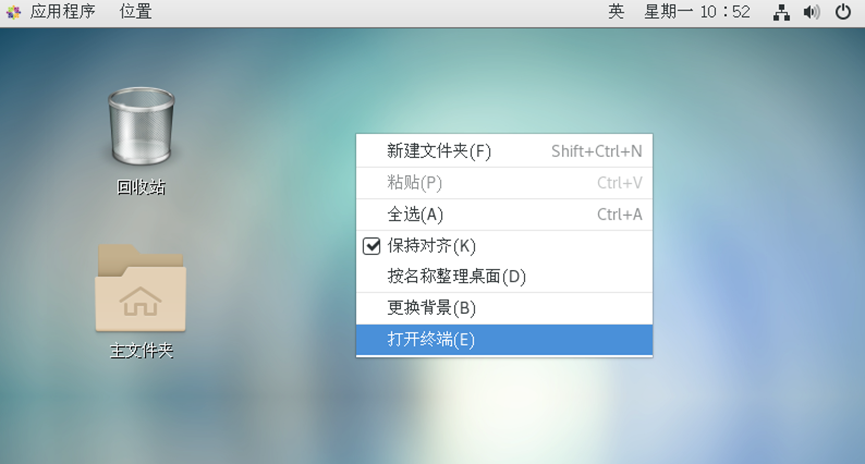
默认输入为英文,按shift之后可输入中文。
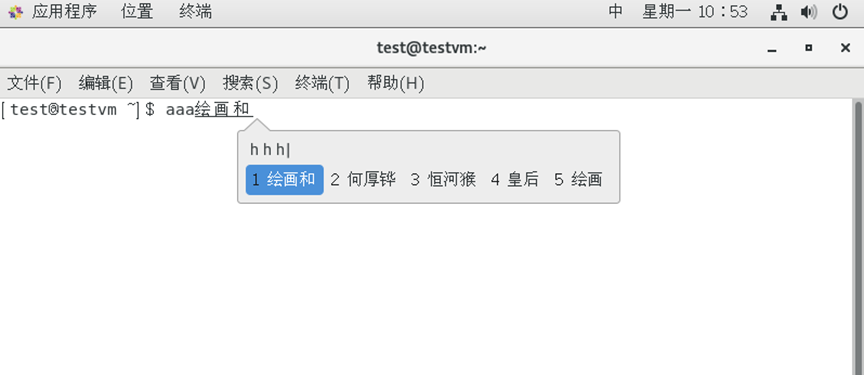
拼音输入法切换中英文的快捷键为Shift键


