Visual C++6.0的下载与安装
1.Visual C++6.0的下载
本书中使用的Visual C++6.0的中文版,读者可以在网上搜索,下载合适的安装包。
2.Visual C++6.0的安装
Visual C++6.0的具体安装步骤如下:
(1)双击打开Visual C++6.0安装文件夹中的SETUP.EXE安装文件,如图1.7所示。将弹出如图1.8所示的“程序兼容性助手”界面,单击“运行程序”按钮,进入程序“安装向导”界面。
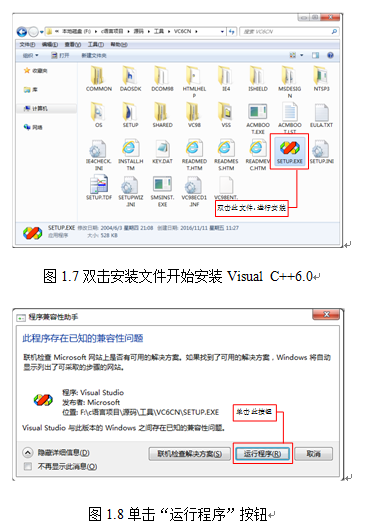
(2)在如图1.9所示的“安装向导”界面,单击“下一步”按钮,将进入如图1.10所示的“最终用户许可协议”界面,首先选择“接受协议”选项,然后单击“下一步”按钮,进入“产品号和用户ID”界面。
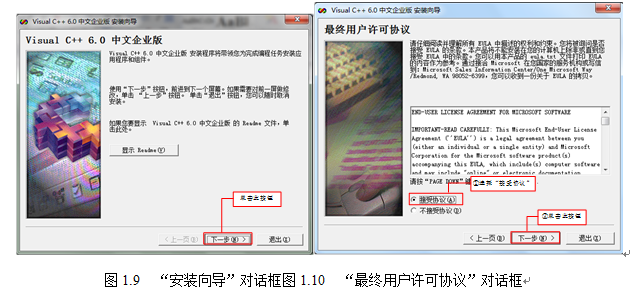
(3)在如图1.11所示的“产品号和用户ID”界面,填写产品ID(在安装包中的CDKEY.txt文件中获取),姓名和公司名称根据情况填写,可以采用默认设置,不对其修改,单击“下一步”按钮。
(4)进入“Visual C++ 6.0 中文企业版”界面,如图1.12所示。在该界面选择第一项“安装Visual C++ 6.0 中文企业版”,然后单击“下一步”按钮。

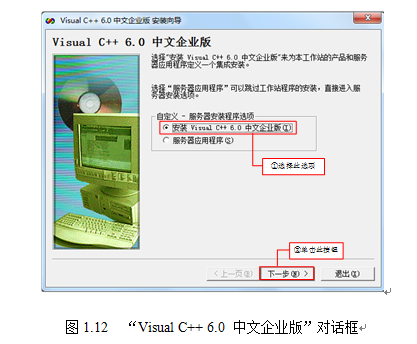
图1.12 “Visual C++ 6.0 中文企业版”对话框
(5)进入“选择公用安装文件夹”界面,如图1.13所示。公用文件默认是存储在C盘中的,单击“浏览”按钮,选择安装路径(为避免系统重装破坏软件,尽量将程序安装在磁盘剩余空间比较大的非系统盘中),单击“下一步”按钮。
(6)进入到安装程序的欢迎界面中,单击“继续”按钮,如图1.14所示。
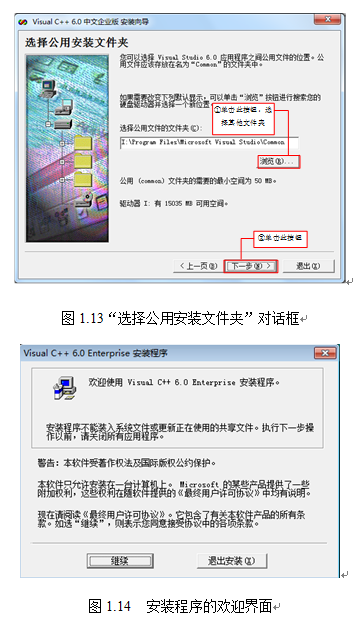
(7)进入到产品ID确认界面,如图1.15所示。在此界面中,显示要安装的Visual C++6.0软件的产品ID,在向Microsoft请求技术支持时,需要提供此产品ID,单击“确定”按钮。
(8)如果读者电脑中安装过Visual C++6.0,尽管已经卸载了,但是在重新安装时还是会提示如图1.16所示的信息。安装软件检测到系统之前安装过Visual C++6.0,如果想要覆盖安装的话,单击“是”按钮;如果要将Visual C++6.0安装在其他位置的话,单击“否”按钮。这里单击“是”按钮,继续安装。
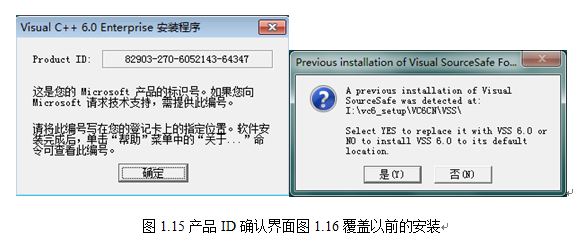
(9)进入到选择安装类型界面,如图1.17所示。在此界面中,第一项“Typical”典型安装,第二项“Custom”为自定义安装,这里选择“Typical”安装类型。
(10)进入到注册环境变量界面,如图1.18所示,在此界面中,勾选“Register Environment Variables”选项,注册环境变量,单击“OK”按钮。
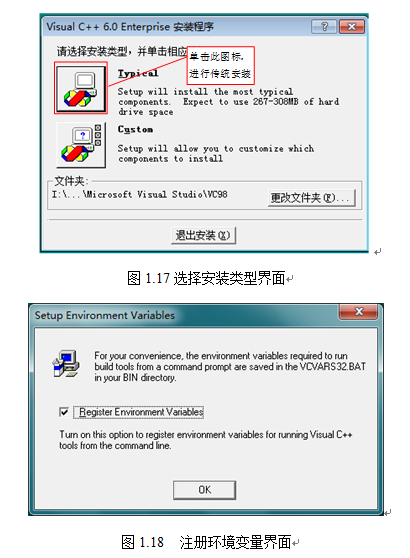
(11)接下来进入Visual C++6.0安装进度界面,如图1.19所示,显示安装进度,当进度条达到100%时,则安装成功,如图1.20所示。
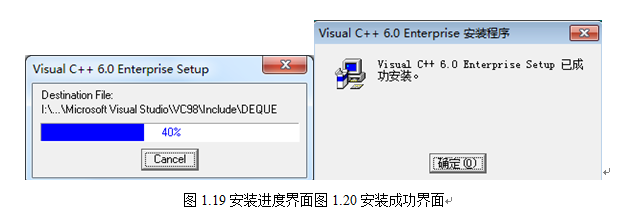
(12)Visual C++6.0安装成功后,进入到MSDN安装界面,如图1.21所示。取消勾选“安装MSDN”,不安装MSDN,单击“下一步”按钮。在其他客户工具和服务器安装界面不进行选择,直接单击“下一步”按钮,则可完成Visual C++6.0的全部安装。
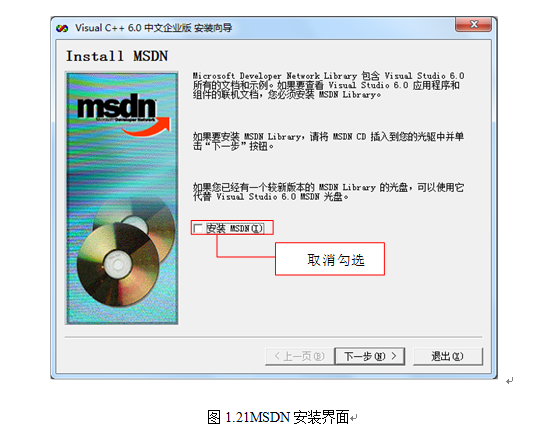
本文摘自明日科技出版的《零基础学C语言》,转载请注明出处!!!




