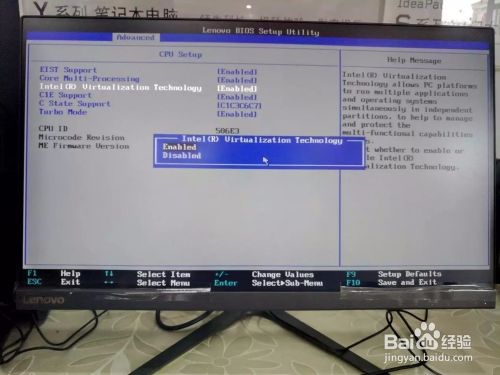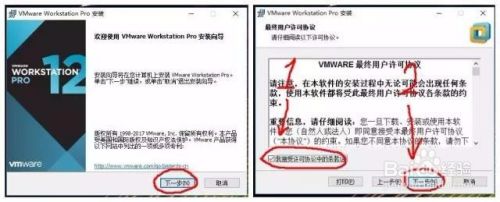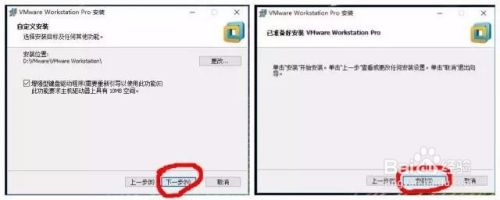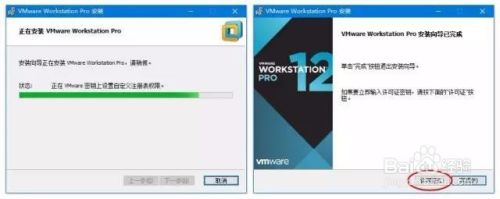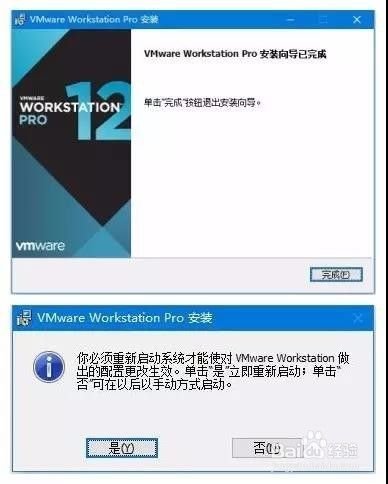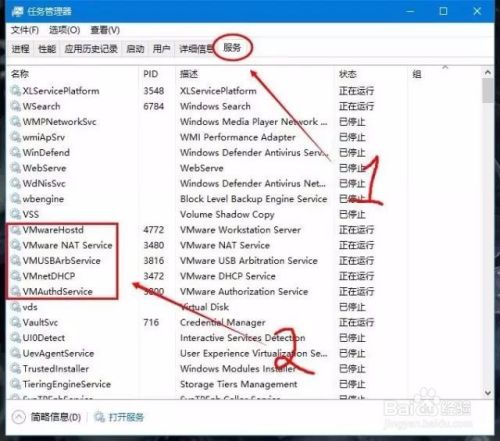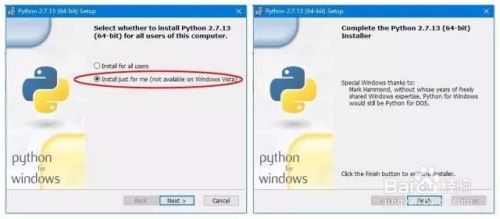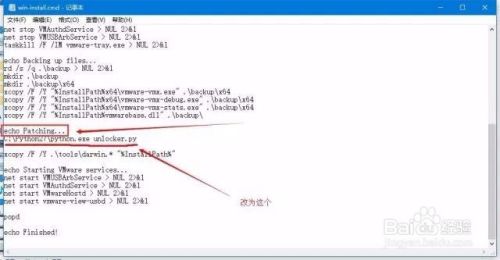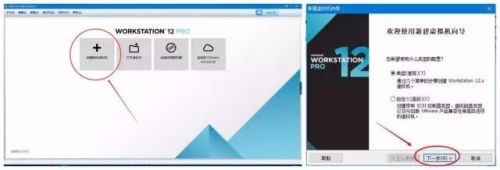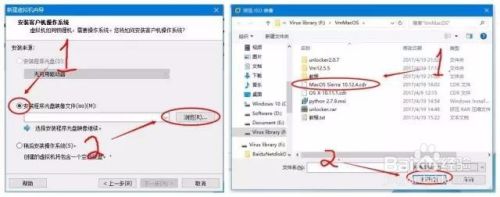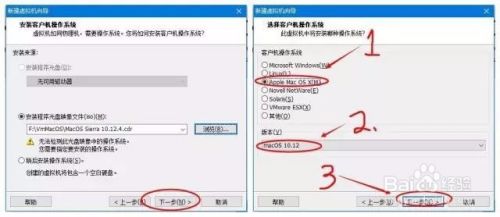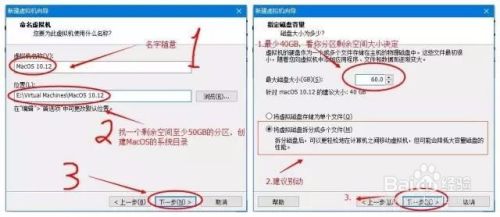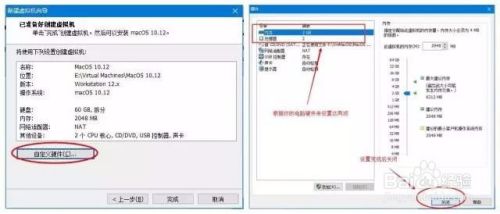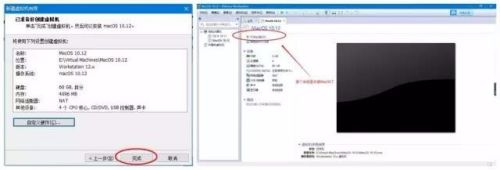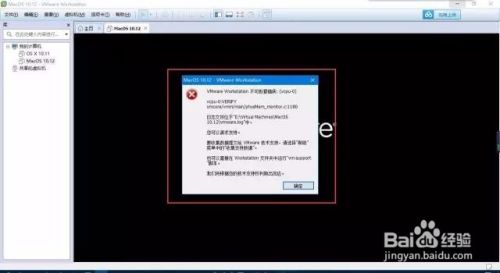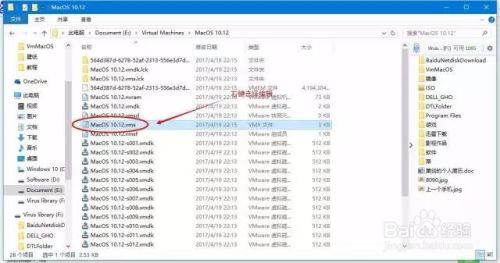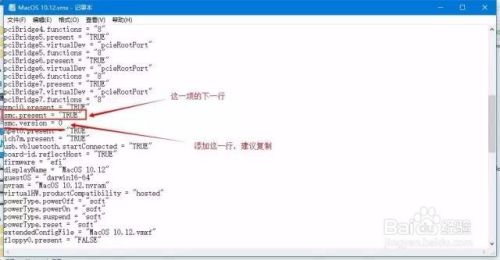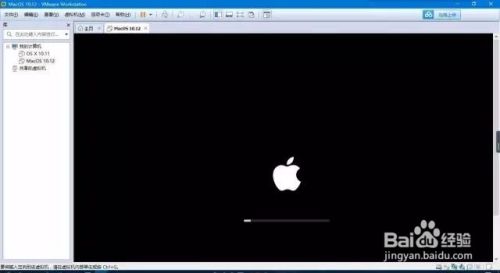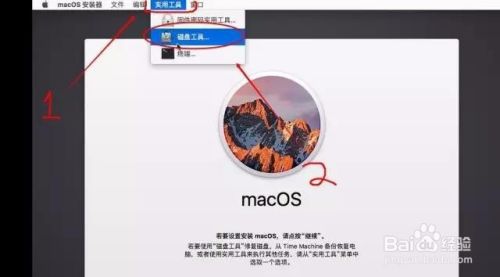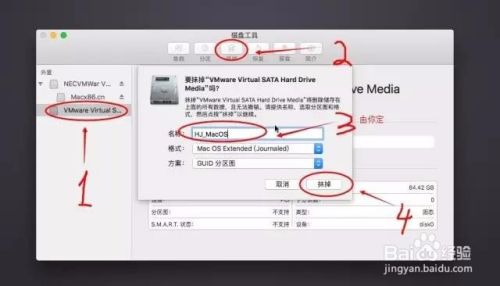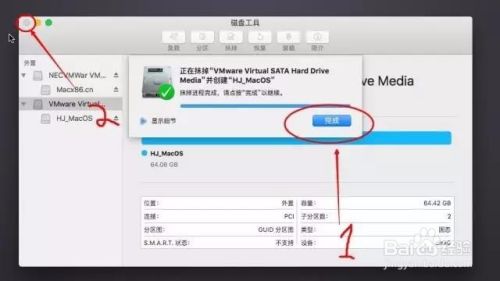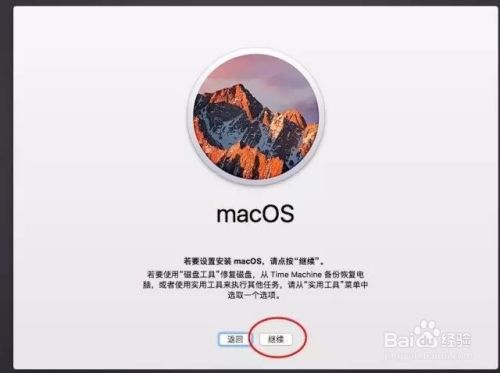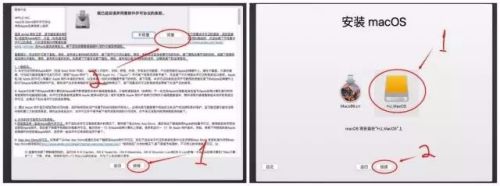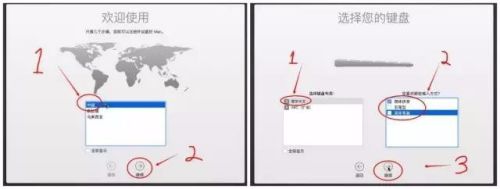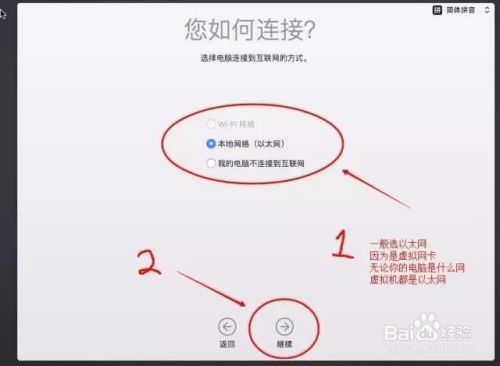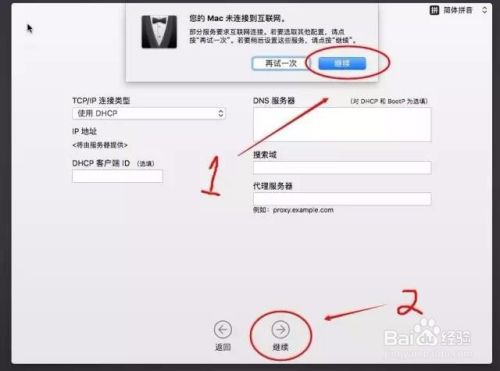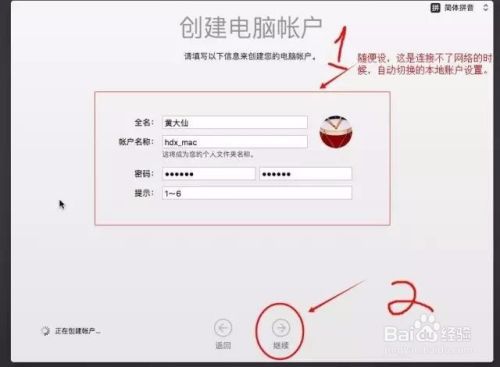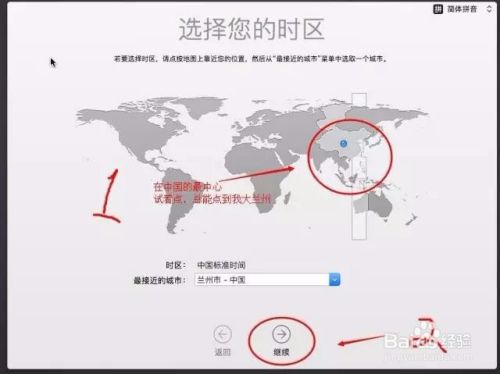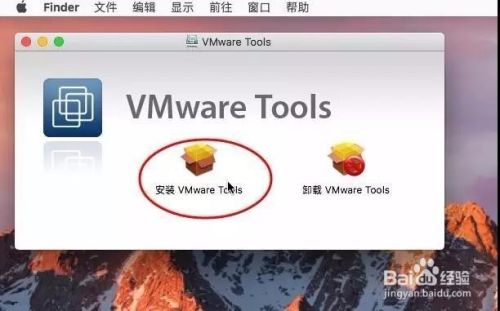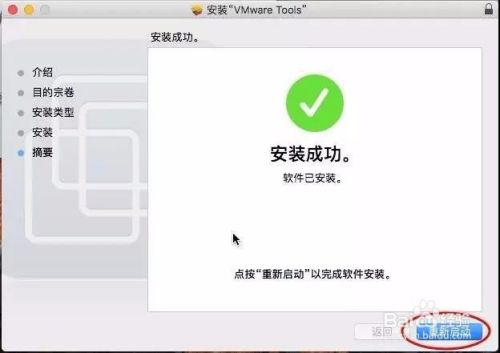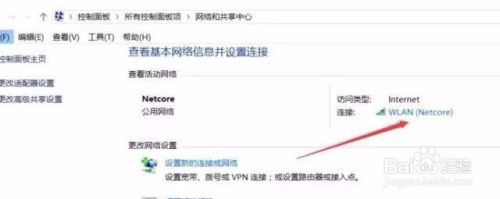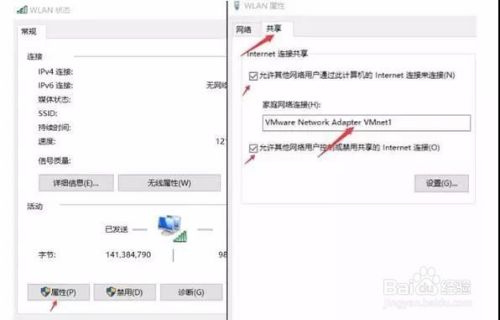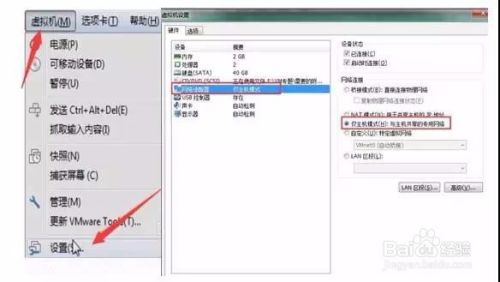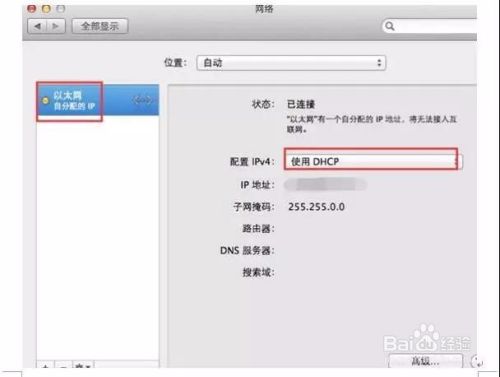Win10电脑虚拟安装苹果MacOS无敌完整版
第一步 检查CPU是否支持虚拟化
第二步 准备所需要的工具软件以及系统镜像
-
1. 虚拟机软件VMware Workstation Pro 12.5.5
下载:http://pan.baidu.com/s/1c2kroAW
密码:pwad
2. 虚拟机MacOS破解工具Unlocker
下载:http://pan.baidu.com/s/1o7B1aum
密码:hul0
3. 我不知道是干嘛用但是很重要的工具Python
下载:http://pan.baidu.com/s/1kV8z7nx
密码:jeo7
4. MacOS Seirra10.12.4镜像
下载:http://pan.baidu.com/s/1o8hVdbk
密码:sez1
END
第三步 虚拟机的安装及MacOS破解
-
打开虚拟机软件,按照下图一步一步安装完成。
到第三张图的时候点击许可证,打开云盘下载的文件夹中的Vm激活码文本文档,随便找一个复制进去,不行就下一个,再不行就在百度里找,很容易激活的。
到最后一步,大家还是选择还是重启一下。
-
插件工具安装
重启后,打开任务管理器(右键状态栏→任务管理器),找到服务项,将框中关于VMware全部右键停止运行。如下图一。
接着双击文件夹中的python 2.7.9.msi文件,除了第一步权限选择外,其他都是“下一步”,直到安装完成。如下图二。
然后打开Unlocker2.0.7文件夹,找到win-install.cmd,右键编辑。在打开的文档中,找到“echo Patching...”这一项,将这一项的下一行,改为“C:\Python27\python.exe unlocker.py”,然后保存。其实刚修改的就是python.exe的路径后面加上 unlocker.py(注意前面有空格),只要前面的步骤没有错,这一步就没有任何问题。如图三。
改完之后保存。
然后右键“win-install.cmd”,以管理员身份运行,等待其完成。
到这里,虚拟机的安装破解工作就完成了。
END
第四步 安装MacOS Sierra
-
双击打开桌面上的虚拟机软件VMware Workstation Pro,按照以下步骤操作。
在这里要说明一下,选择光盘映像文件时,需要把文件类型切换为所有文件,因为MacOS的镜像格式是cdr,不是默认的iso。
-
安装完成后,点击“开启虚拟机”,如果没有报错,那么恭喜你,不过不报错是不可能的。一般前面的步骤只要正确,接下来只会报一种错误,如下图一。
这时候不要慌,离成功只差一步了。找到你的MacOS虚拟机所在目录(不是VMware的安装目录,是Mac系统所在的目录),找到虚拟机系统文件目录,进入到文件夹下,找到Macos 10.12.vmx(.vmx前面是你之前设置的虚拟机名称),右键编辑,在 smc.present = "TRUE" 后添加“smc.version= 0”(建议复制,不包括引号)后保存,问题即可解决。见图二图三。
接下来重新启动虚拟机,就回看到久违的苹果开机画面。见图四。
-
正式开始MacOS Sierra系统的安装。
按照下图的步骤一步一步操作就好。
-
安装过程比较漫长,你可以去跑、去跳、去做一个漂亮的倒挂金钩,反正我的固态硬盘也等了大概三十多分钟的样子,去尽情的放纵自己或者发朋友圈吧。
安装完成后,我们需要一系列的设置,才能正常使用MacOS。
图二也可以选择不连接互联网,因为你选以太网也不一定能连上,连上了后面还需要输Apple ID,连不上就只需要本地账户。
图三显示果然连不上,我也很无奈啊,我能怎么办啊。不过别担心,系统做好后,还是可以设置网络的。所以安心创建本地连接吧。
图四到图七之后,只需等待几秒钟,全新的MacOS Sierra系统出现在了眼前,激动么?
-
接下来就需要安装一个很重要的工具了,Vmware Tools。
说明:VMware虚拟机中安装VMware Tools,可支持自由拖拽的功能,鼠标也可在虚拟机与主机之前自由移动(不用再按ctrl+alt),且虚拟机屏幕也可实现全屏化和独占,让电脑直接成为Mac电脑。好处多多,总之安装就是了。
图二双击安装VMware Tools,然后就是继续→安装→输入之前设置的本地账户密码→安装软件→继续安装→安装成功后重新启动。
-
到此,完整的虚拟机安装MacOS就完成了。待重启后,输入本地账户密码,就可以体验MacOS了。本期的教程就到这里了,谢谢大家耐心的阅读。
END
哦对了!网络还没连接好!
-
解决办法:在主机上右键状态栏网络图标→打开网络与共享中心→点击连接后面的,是以太网或是WLAN,点就可以了→属性→共享→允许其他用户通过此计算机的Internet来连接打钩→选择VMware Network Adapter VMnet1→下面那一项也打钩→确定。主机设置完了,我们现在来设置虚拟机,进入VM软件→工具栏选择虚拟机→设置→网络适配器→仅主机模式→MacOS系统的设置→网络→以太网自分配的IP→使用DHCP。
-
这些设置完成后,你的Mac电脑就可以上网了。启用独占模式后,你插入的U盘、光盘都可以在Mac中读取。不过,Mac对NTFS的U盘是只读的。
OK!Win10虚拟机安装MacOS的教程到这里就结束啦,我们一路过关斩将,解决这么多问题,是不是很有成就感呢?
最后,记得别忘了给自己注册一个Apple ID 哦!