安装虚拟机
最近有些小伙伴说想安装linux系统,但由于没钱买两台电脑,又不想装双系统,那没办法了只好安装虚拟机了。(这边以VMware12和centos7为例)下面开始:
首先安装VMware WorkStation,这个软件,这边不多说什么,直接双击安装,下一步直至完成安装。(文末有资源链接)。
安装完成后,打开VMware,点击安装虚拟机。
完成以后,下面点击自定义,然后点击下一步

点击完成后继续下一步

到这边,最好选择稍后安装操作系统,完成之后下一步
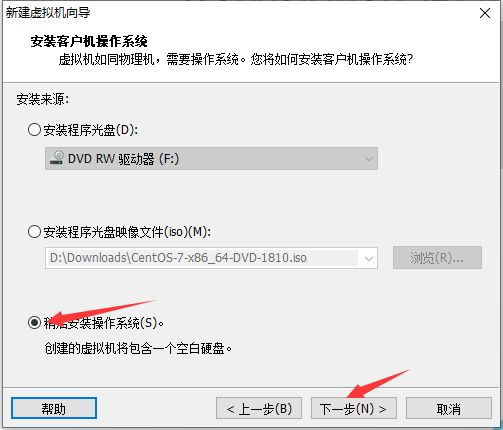
这边你需要选择你需要安装的操作系统(我这边以centos为例),选择完成之后下一步
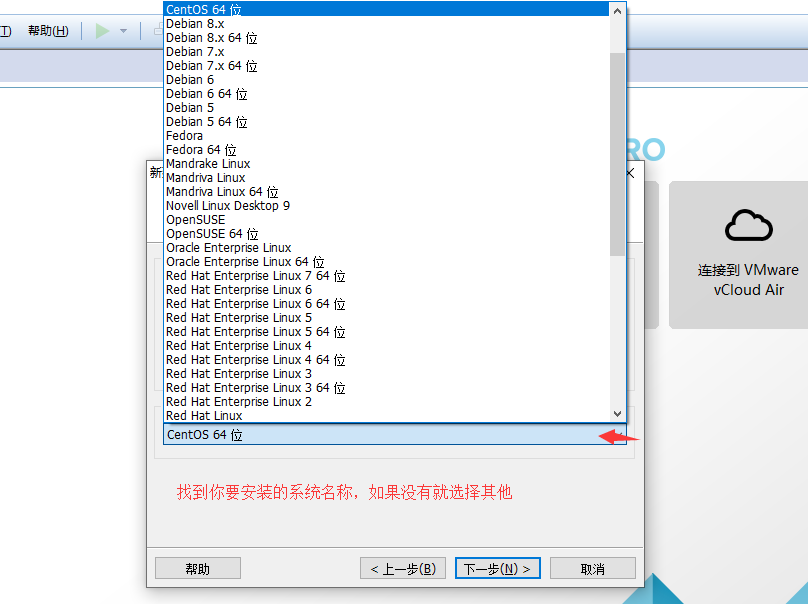
这边是要选择你的系统所存放的路径,最好不要放在c盘,完成后下一步。
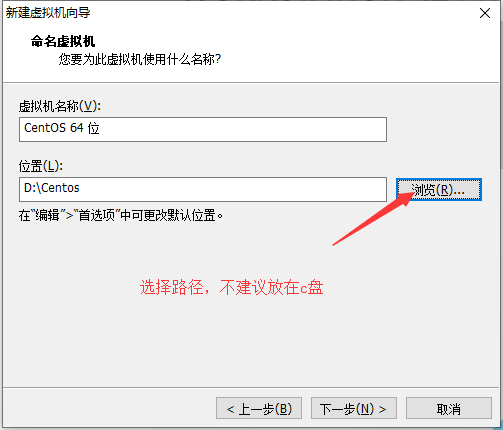
这边是为你的虚拟机进行配置,这边要根据自己电脑配置来进行分配给你的虚拟机,不能超过你电脑的配置
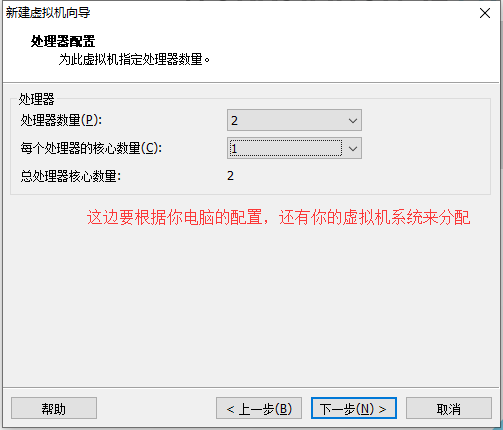
接下来是分配内存,这边也是根据电脑配置来分配,但如果是使用linux做简单的搭建服务器,建议不要超过4个g内存,一般1-2g足够了。
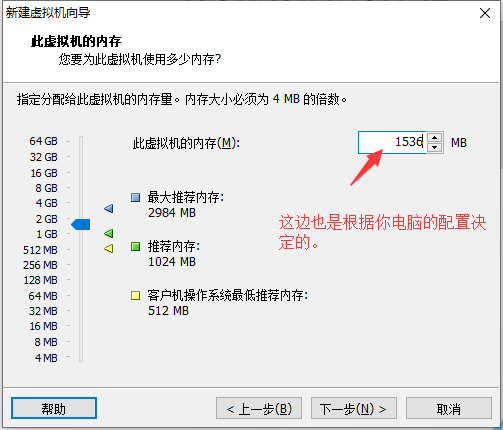
接下来如果没什么特殊需求就一直点下一步就完事了。
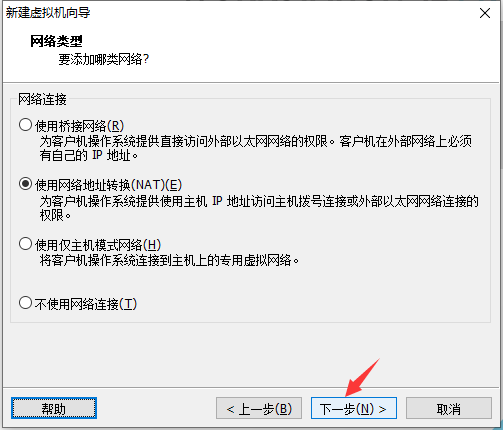
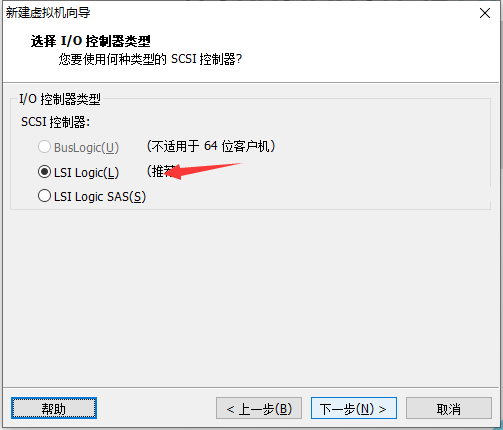
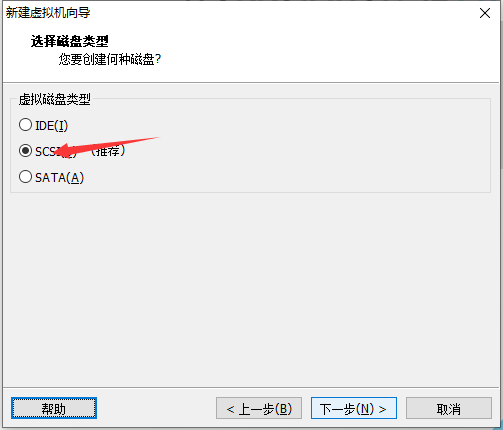
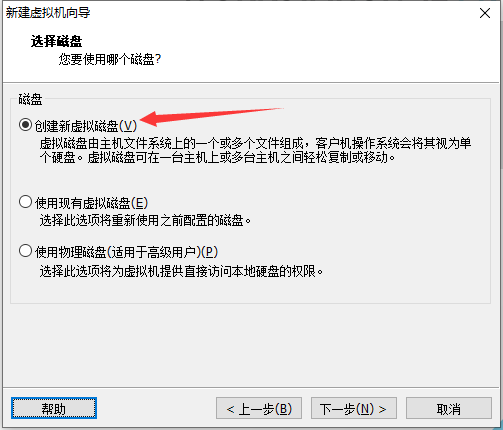
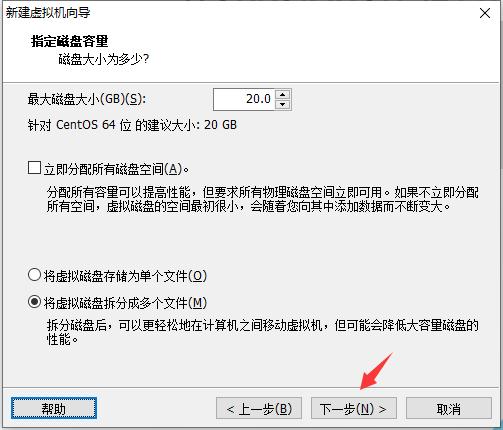
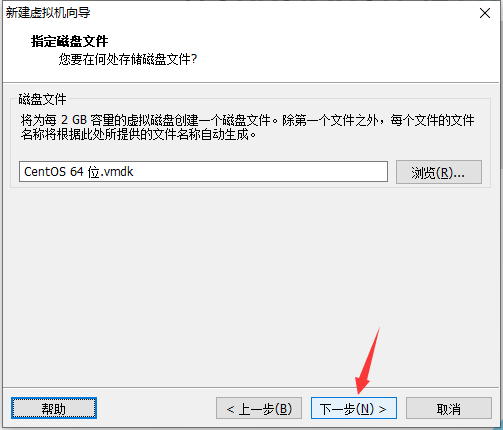
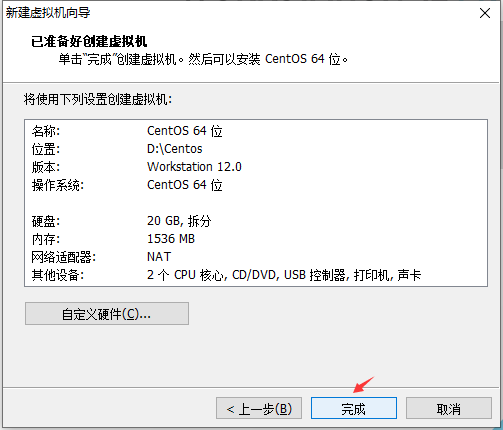
到这边我们的准备工作已经做完了,接下来我们可以看见左侧已经出现centos的标志,这个是你虚拟机的名字,右侧有个黑窗口是你的系统窗口。这时候我们点击设备下面的CD/DVD
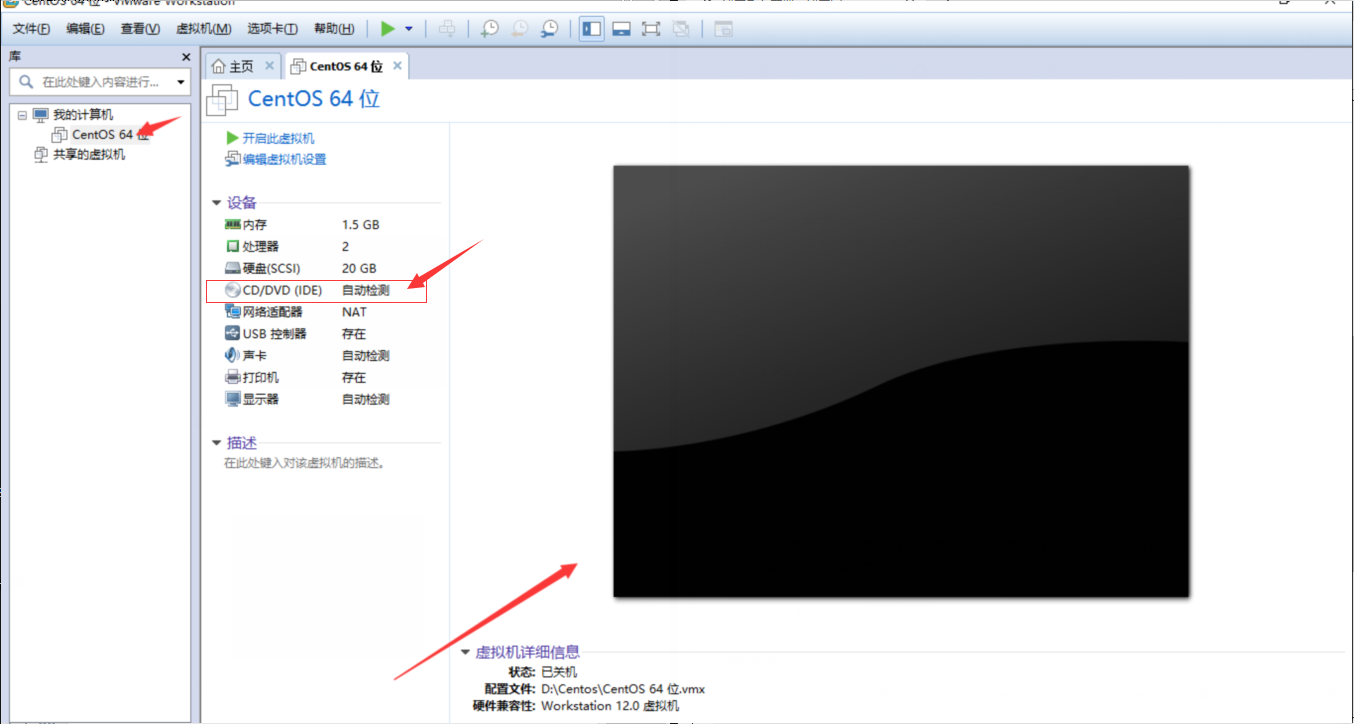
点击之后会弹出这样一个窗口,点击连接下面的使用iso映像文件,找到你需要安装的系统(文末有资源链接),选择完成后,点击确定。
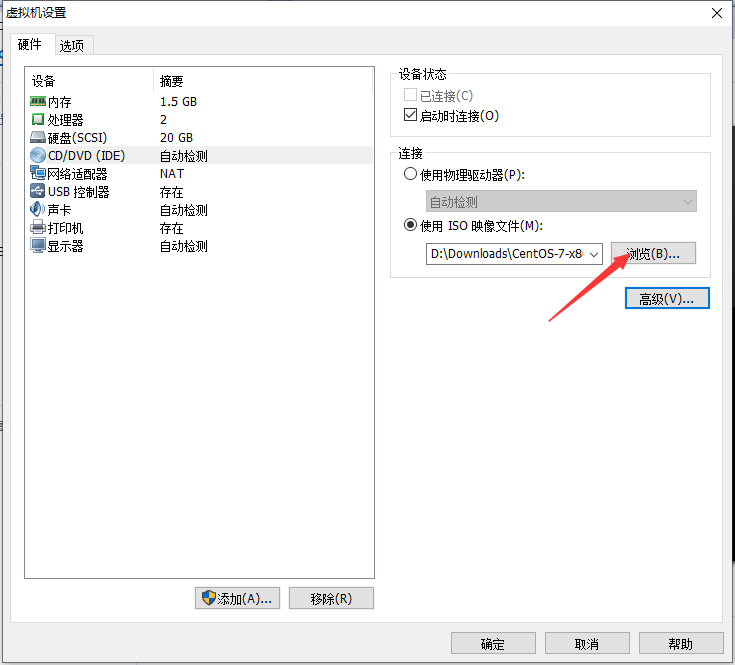
完成之后点击开启虚拟机
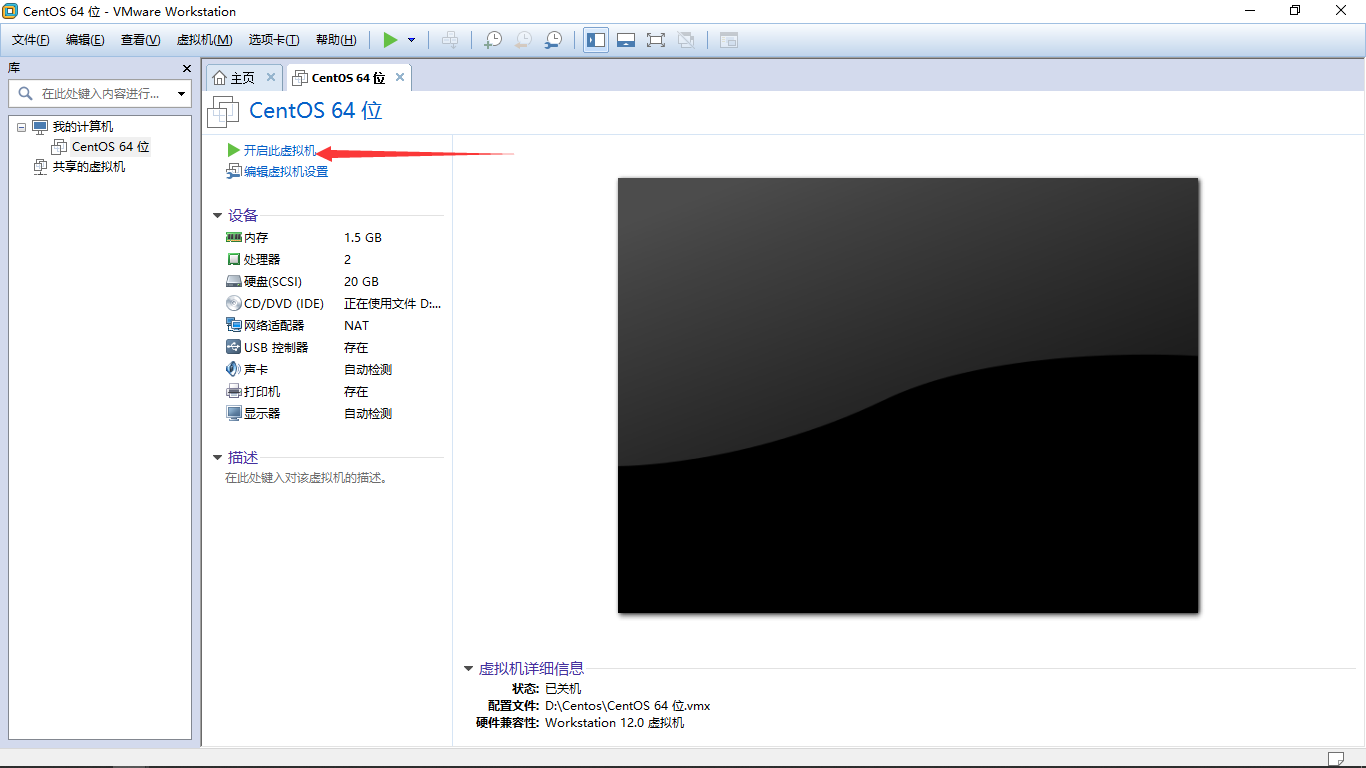
点击完成之后,出现这样的窗口,鼠标点进窗口按回车键,就已经开始安装系统了。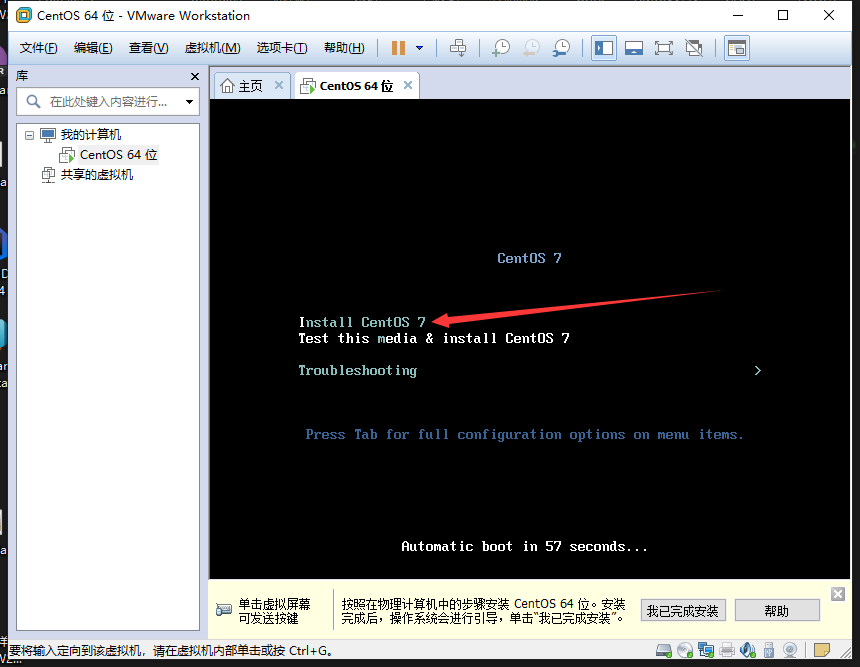
之后会出现很多看不懂的英文,不要管他,等出现语言选择的时候,选择中文(看需求,有些人可能需要选择英文)

这边进去后,大部分同学都需要装图形化界面,毕竟是初学者,容易上手。默认是没有图形化界面的,这里点击最小安装。
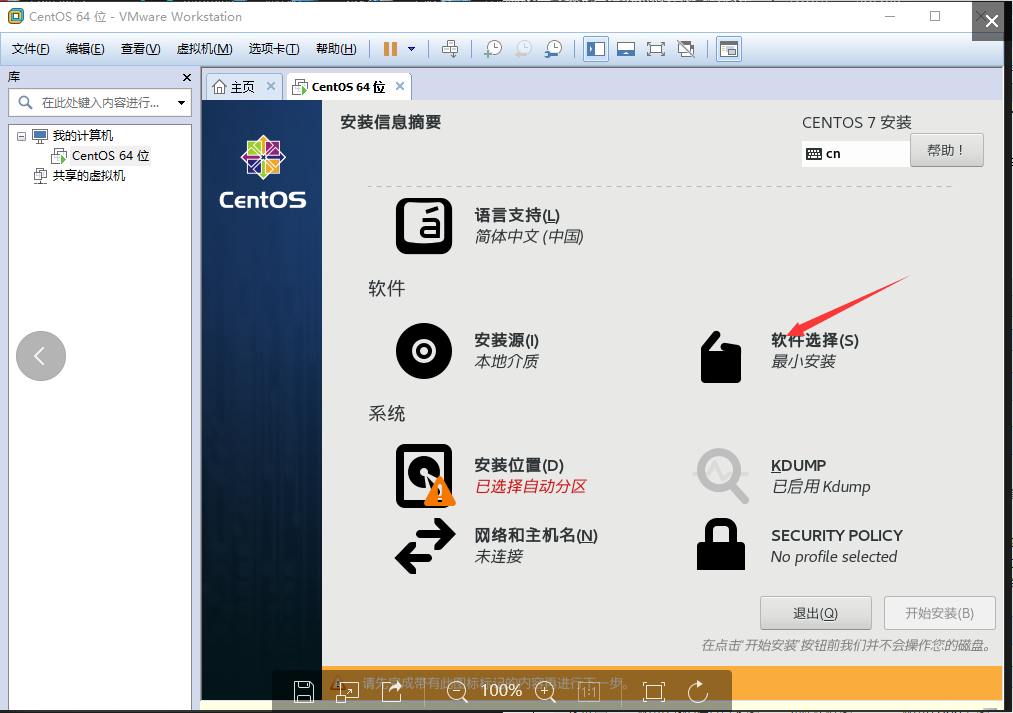
进去之后选择GONME桌面,右边可以根据自己的需求勾选
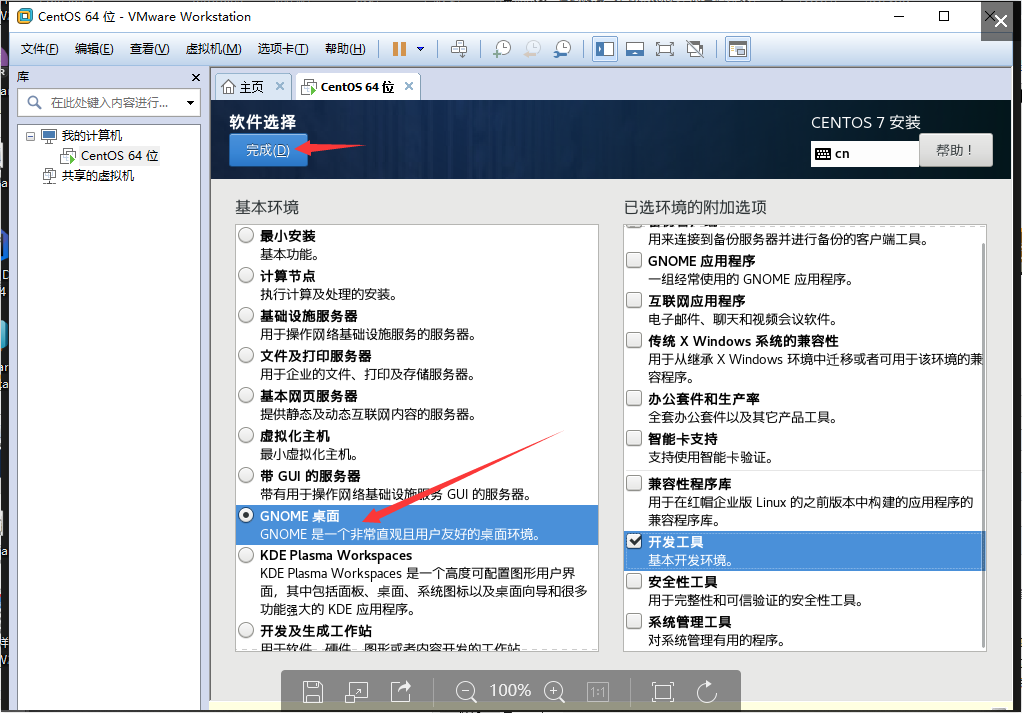
完成之后,就可以点击开始安装了
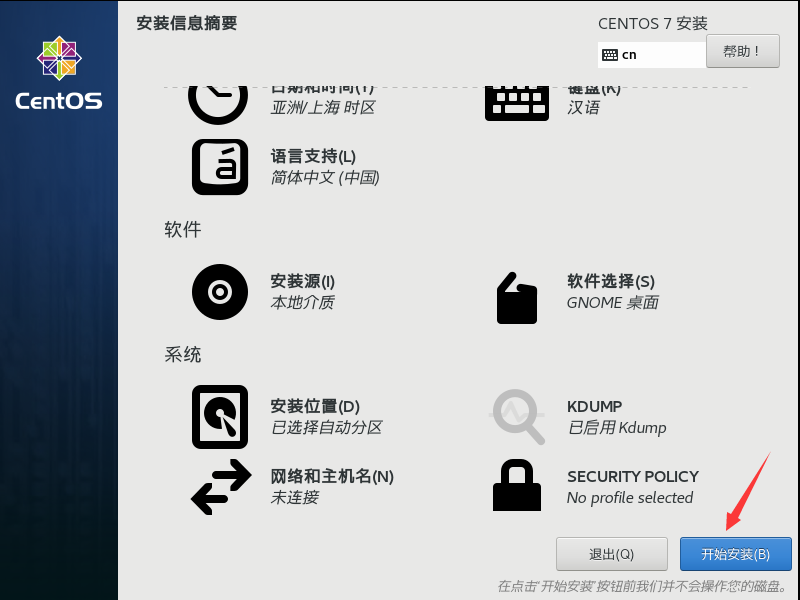
之后会让你设置root账户的密码和创建用户和设置密码(root相当于windows系统的管理员),自己可以设置一下

全部设置完成后,你就可以先刷会手机,等再看电脑,虚拟机就已经装完了。

点击重启,之后便可以看见图形化界面的系统了,这边还需要你同意一下协议
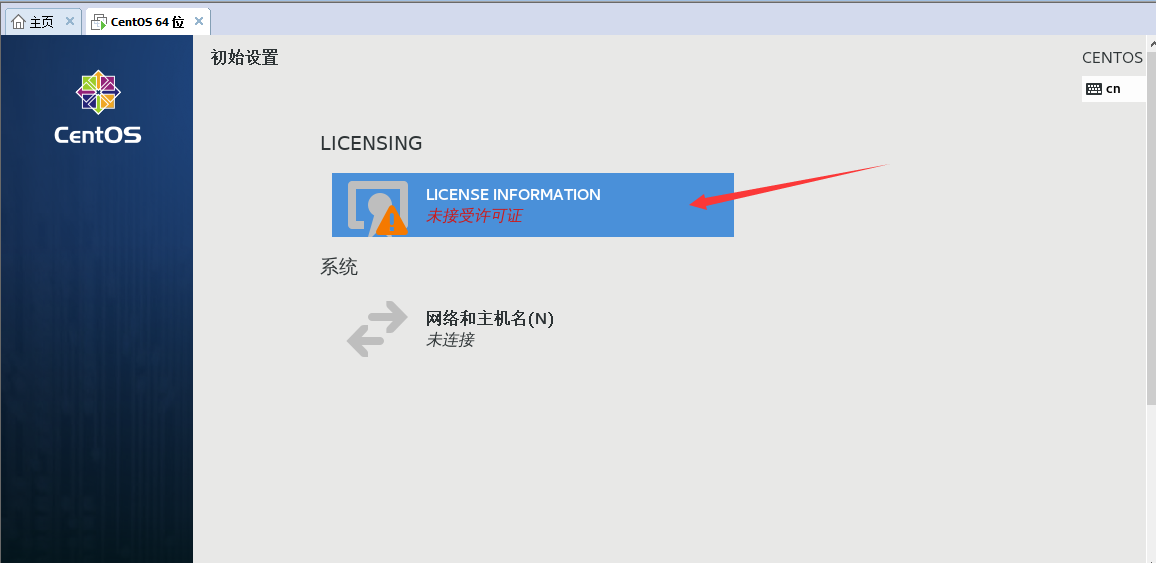
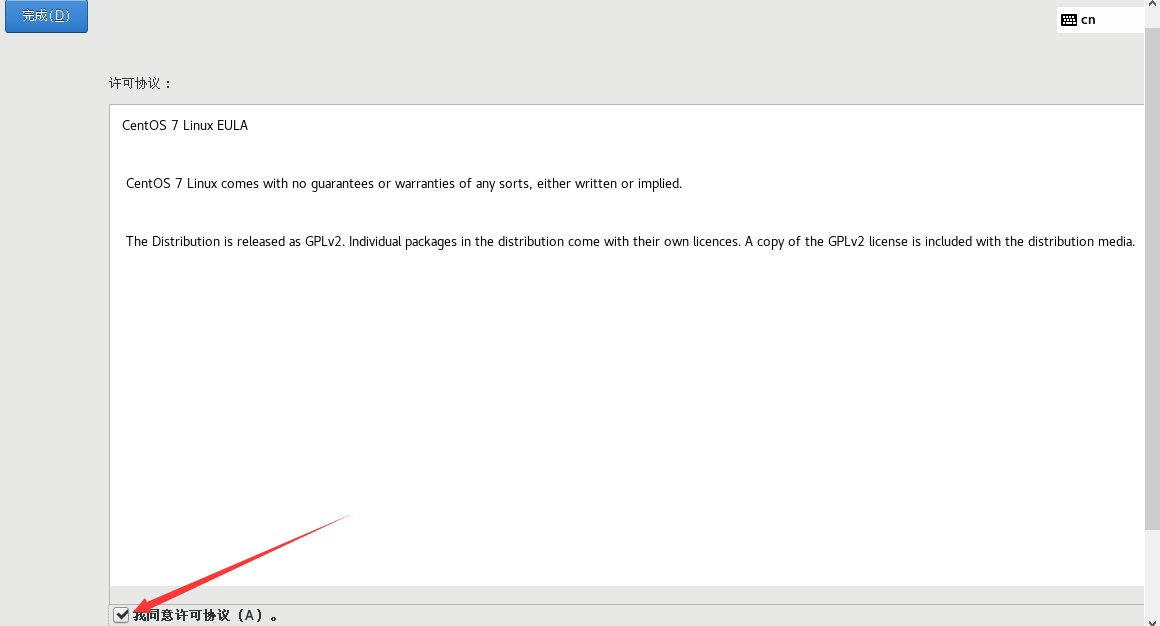
完成之后,点击右下角的完成配置
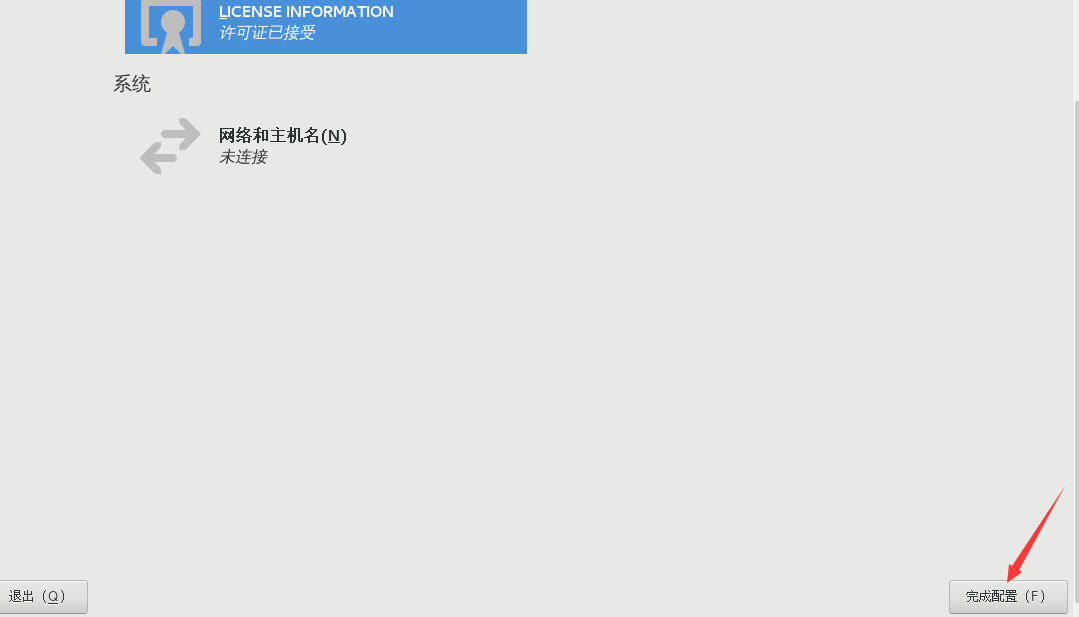
然后,输入你的用户密码,即可进入系统


当看见桌面,说明你安装成功了,恭喜你。VMware链接: https://pan.baidu.com/s/1xrKVRYCy9QE7sChZp5ji7Q 提取码: 9k6a
centos链接: https://pan.baidu.com/s/1MNPVzNNsvh9ifMzVbMw2sA 提取码: cvba





