python3 第二章 - 第一个程序
1、安装
打开官网 https://www.python.org/downloads/ 下载python3.6.4
如果你是windows\mac电脑,直接双击安装包,一路next即可,如果你是linux请参阅https://www.cnblogs.com/rookie404/p/6142151.html
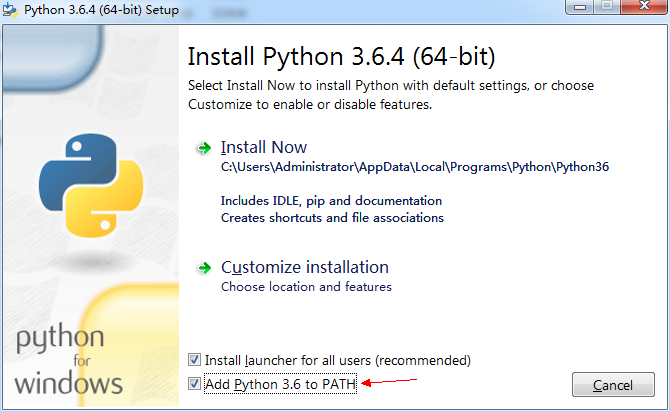
如图,安装时,请勾选上“Add Python 3.6 to PATH”,这样就会自动添加上环境变量。(1)
安装好python后就需要安装IDE了,我推荐使用PyCharm,官网https://www.jetbrains.com/pycharm/ 这是我认为最好的IDE了,至于eclipse + pydev 、甚至于网上有些教程说用Notepad++之类文本编辑器的都不要理,正所谓:工欲善其事,必先利其器,一个好的IDE是一个好的开始。
2、hello word
程序界里有个不成文的规矩,第一个程序都是从hello world开始,下面我们来写一个。
打开命令行,敲入命令python然后就进入了python的交互模式,他的命令提示符是>>> 如下图:
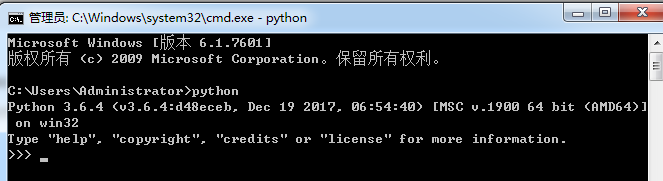
然后我们敲入代码:print(‘hello world’) 然后回车,你会发现程序输出了 hello world ,这就是一个最简单的python程序,如下图:

我们除了让python输出简单的语句之外,还可以让它做一些运算,比如敲入1+4*5回车,输出21

上面用到的这种写代码的方式,我们称之为交互模式。在交互模式下的好处是可以直接输入代码并执行,然后立即得到结果,但是当我们想把代码保存下来用于下次执行时就做不到了,这个时候就需要用到IDE。
下面要演示一下怎么在PyCharm中写代码,首先敲入exit()退出交互模式,打开PyCharm,新建一个项目,再新建一个python文件,我们命名为01.py,在文件中敲入print(‘hello world’) 保存,然后在文件上右击,选择Run运行
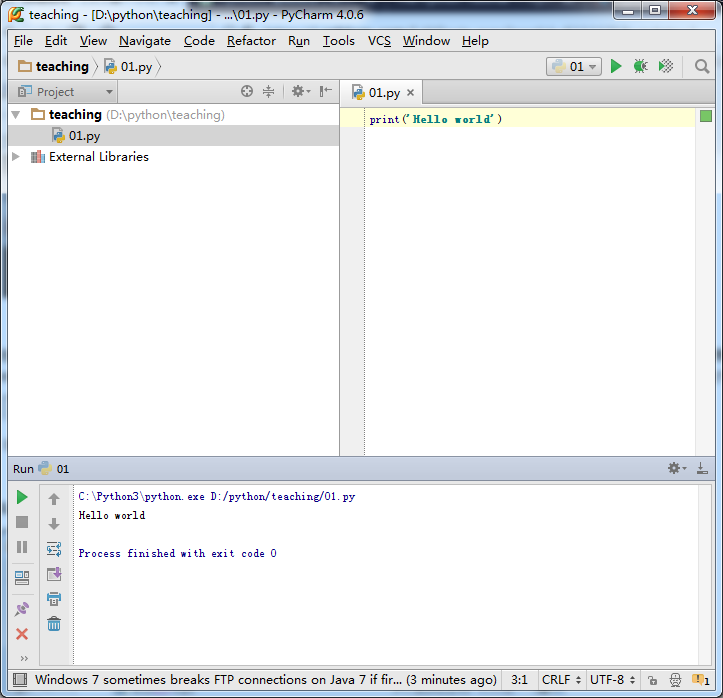
可以看到,下面的输出区域里显示了hello world
3、PyCharm的使用简述
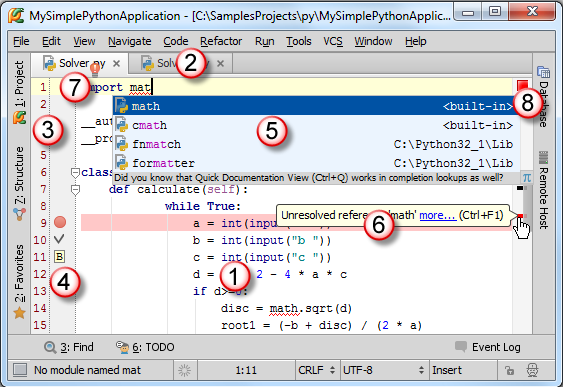
(1)主编辑区,用来编写代码。
(2)编辑框的标题栏,标记了当前处于激活状态下的编辑框选项卡,每个选项卡中都隐含了大量的相关的快捷菜单命令,详见Managing Tabs。
(3)行号,默认显示,如果需要可以通过右击行号取消Show line numbers复选框来隐藏行号。当然通过Settings | Editor | Appearance - Show line numbers主菜单命令也能到达同样目的。
(4)俗称左槽,此时这里显示了三种图标,分别为用于调试的断点breakpoint,用来导航的书签bookmarks。
(5)弹出的拼写提示code completion窗口
(6)俗称诊断标志球。当代码出现错误时,Pycharm会以红色波浪线标记错误代码行,在右槽对应行显示诊断标志球,并给出具体提示。
(7)在拼写提示菜单的左侧,有一个红色的灯泡,功能参见 quick fix。
(8)右槽,处于编辑框的右侧,显示各种颜色的标志来指示代码状态,是否存在错误、警告等等。同样具有导航功能,方便我们快速定位代码出错位置、转到指定代码行等等。
关于PyCharm的教程请参阅http://blog.csdn.net/u013088062/article/details/50249751
注(1):添加环境变量的作用是,可以在命令行里直接执行python的命令
感谢您的阅读,如果您觉得阅读本文对您有帮助,请点一下“推荐”按钮,您的“推荐”将是我最大的写作动力!
欢迎各位转载,但必须在文章页面中给出作者和原文链接!



