在 Linux 实例上自动安装并运行 VNC Server
原文网址:https://help.aliyun.com/knowledge_detail/41181.html?spm=5176.8208715.110.11.4c184ae8mlC7Yy
您可以使用本文提供的脚本在Linux实例上自动安装并运行VNC Server,实现远程图形化管理Linux服务器。目前,该脚本仅适用于CentOS实例,会在CentOS实例中安装GNOME桌面环境。
VNC Server脚本
适用镜像:目前仅适用于CentOS镜像。
使用方法:以root身份执行命令 bash install_vnc_server.sh。
下载地址:http://docs-aliyun.cn-hangzhou.oss.aliyun-inc.com/assets/attach/41181/cn_zh/1504062842088/install_vnc_server.sh。
使用说明
这部分内容以CentOS 7.4 64位操作系统为例,说明如何在Linux实例里自动安装并运行VNC Server,使您可以从Windows系统通过VNC Viewer远程连接到Linux实例。
前提条件
您的实例处于 运行中 状态。如果实例未启动,先 启动实例。
您已经在Windows系统里下载并安装了 VNC Viewer。
操作步骤
按以下步骤操作:
-
运行命令下载脚本install_vnc_server.sh。
wget http://docs-aliyun.cn-hangzhou.oss.aliyun-inc.com/assets/attach/41181/cn_zh/1504062842088/install_vnc_server.sh
-
以root身份运行脚本,安装VNC Server。
bash install_vnc_server.sh
安装需要较长的时间。当屏幕上出现以下信息时,表示VNC Server安装完成。您需要记录显示的随机密码。
说明:如果脚本执行报错可以多尝试几次。
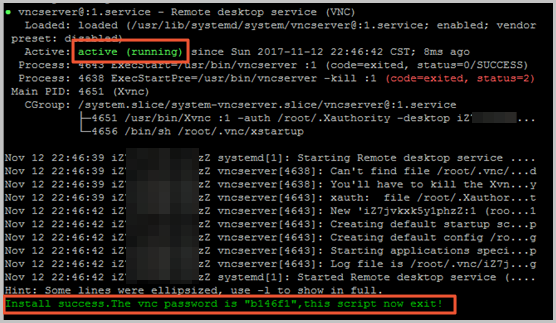
-
运行以下命令,在返回结果中查看Xvnc服务正在使用的端口。
netstat -tulnp
在本示例中,返回结果里Xvnc进程的信息示例如下所示。
Active Internet connections (only servers)Proto Recv-Q Send-Q Local Address Foreign Address State PID/Program nametcp 0 0 0.0.0.0:5901 0.0.0.0:* LISTEN 1975/Xvnctcp 0 0 0.0.0.0:6001 0.0.0.0:* LISTEN 1975/Xvnc
表示VNC Server正在使用的端口为TCP 5901和6001,其中:
- TCP 5901:允许VNC客户端通过RFB协议连接VNC Server。使用VNC Viewer连接实例时选择这个端口。
- TCP 6001:允许Windows X连接VNC Server。
-
在实例所在安全组中,添加安全组规则,放行Xnvc服务需要的端口。
在本示例中需要添加2条安全组规则,分别放行TCP 5901和TCP 6001端口。具体规则如下表所示。
网络类型 网卡类型 规则方向 授权策略 协议类型 端口范围 授权类型 授权对象 优先级 VPC 不需要配置 入方向 允许 自定义TCP 分别设置为5901/5901和6001/6001 地址段访问 0.0.0.0/0 1 经典网络 公网 -
如果实例已经启用防火墙,需要添加规则放行端口。具体操作,以您实例里安装的防火墙软件为准。
在本示例中,以iptables为例,您可以依次执行以下命令添加规则放行TCP 5901和6001端口:
[root@iZXXXZ ~]# iptables -A INPUT -p tcp --dport 5901 -j ACCEPT[root@iZXXXZ ~]# iptables -A INPUT -p tcp --dport 6001 -j ACCEPT[root@iZXXXZ ~]# service iptables save
-
按以下步骤在本地Windows系统里通过VNC Viewer连接Linux实例:
- 在本地Windows系统里启动VNC Viewer。
- 在工具栏里,选择 File > New Connection。
- 在 Properties 对话框中,配置如下信息后单击 OK:
- VNC Server:输入
Linux 实例的公网 IP 地址:5901。 - Name:根据自己需要输入一个连接名称,方便后期管理。
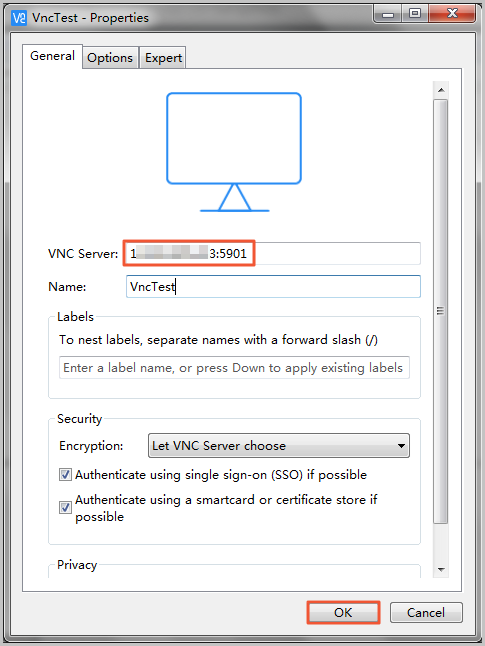
- VNC Server:输入
- 在VNC Viewer主窗口,右击新建连接的图标,并在弹出菜单中选择 Connect。
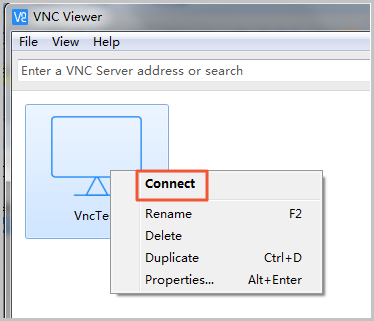
-
在弹出的 Authentication 对话框中,输入 VNC Server安装结束后显示的随机密码,并单击 OK。
注意:
这里使用的密码并不是实例的登录密码。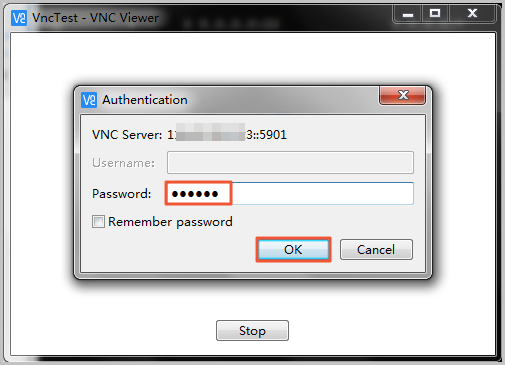
至此,您已经成功登录到Linux实例。
常见问题
第一次登录CentOS 6实例时,系统提示我登录身份为root super user(如下图所示),我该怎么处理?

这是一个正常的提示。您可以按以下步骤操作::
- 勾选 Do not show me this again。
- 单击 Close 关闭对话框。



