Docker部署gitlab(避坑版)
1 下载docker
# 安装依赖
yum install -y yum-utils device-mapper-persistent-data lvm2
# 设置yum源
yum-config-manager --add-repo https://download.docker.com/linux/centos/docker-ce.repo
# 安装docker
yum install -y docker-ce
# 设置开机启动
systemctl enable docker
# 启动 Docker
systemctl start docker
# 查看版本
docker version2 下载gitlab镜像
docker pull gitlab/gitlab-ce:latest3 运行
mkdir gitlab gitlab/etc gitlab/log gitlab/opt
docker run -id -p 3000:80 -p 9922:22 -v /root/gitlab/etc:/etc/gitlab -v /root/gitlab/log:/var/log/gitlab -v /root/gitlab/opt:/var/opt/gitlab --restart always --privileged=true --name gitlab gitlab/gitlab-ce
'''
命令解释:
-i 以交互模式运行容器,通常与 -t 同时使用命令解释:
-d 后台运行容器,并返回容器ID
-p 3000:80 将容器内80端口映射至宿主机9980端口,这是访问gitlab的端口
-p 9922:22 将容器内22端口映射至宿主机9922端口,这是访问ssh的端口
-v ./gitlab/etc:/etc/gitlab 将容器/etc/gitlab目录挂载到宿主机./gitlab/etc目录下,若宿主机内此目录不存在将会自动创建,其他两个挂载同这个一样
--restart always 容器自启动
--privileged=true 让容器获取宿主机root权限
--name gitlab-test 设置容器名称为gitlab
gitlab/gitlab-ce 镜像的名称,这里也可以写镜像ID
'''4 进入容器内部修改
docker exec -it gitlab /bin/bash
# 修改gitlab.rb
vi /etc/gitlab/gitlab.rb
## 加入如下
# gitlab访问地址,可以写域名。如果端口不写的话默认为80端口
external_url 'http://101.133.225.166'
# ssh主机ip
gitlab_rails['gitlab_ssh_host'] = '101.133.225.166'
# ssh连接端口
gitlab_rails['gitlab_shell_ssh_port'] = 9922
# 让配置生效
gitlab-ctl reconfigure
### 注意不要重启,/etc/gitlab/gitlab.rb文件的配置会映射到gitlab.yml这个文件,由于咱们在docker中运行,在gitlab上生成的http地址应该是http://101.133.225.166:3000,所以,要修改下面文件
# 修改http和ssh配置
vi /opt/gitlab/embedded/service/gitlab-rails/config/gitlab.yml
gitlab:
host: 101.133.225.166
port: 3000 # 这里改为3000
https: false
# 重启
gitlab-ctl restart
# 退出容器
exit

5 在浏览器里访问
# 机器配置要大于4g,否则很容易启动不了,报502
http://101.133.225.166:3000/
# 第一次访问,会让修改root密码
# 修改后以root用户登录即可
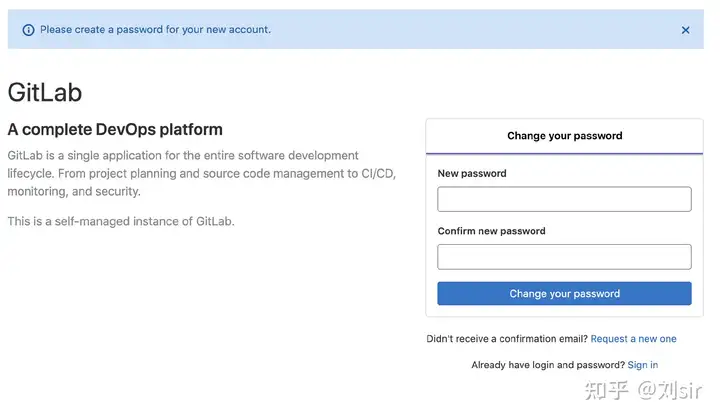
6 修改root密码(如果忘记请修改)
# 进入容器内部
docker exec -it gitlab /bin/bash
# 进入控制台
gitlab-rails console -e production
# 查询id为1的用户,id为1的用户是超级管理员
user = User.where(id:1).first
# 修改密码为lqz123456
user.password='lqz123456'
# 保存
user.save!
# 退出
exit7 创建项目
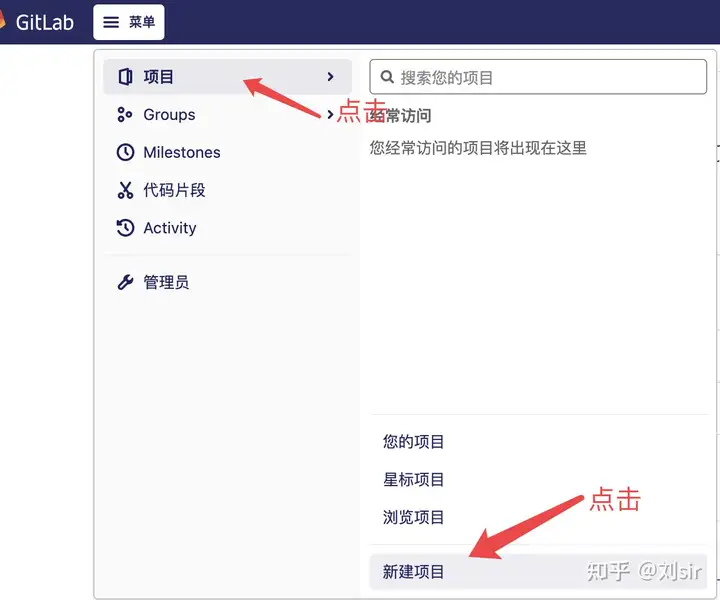
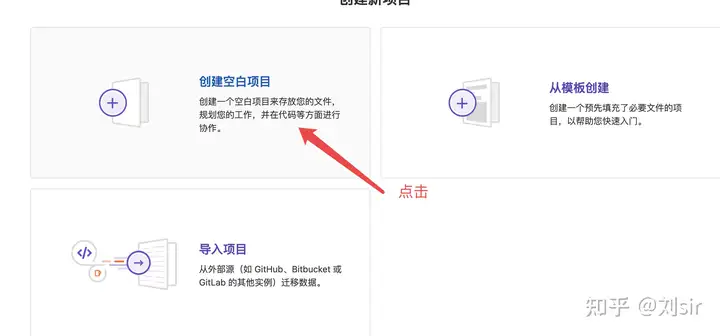
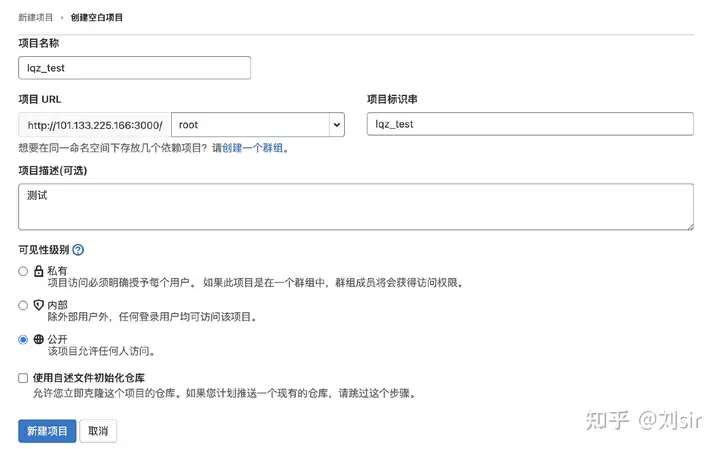
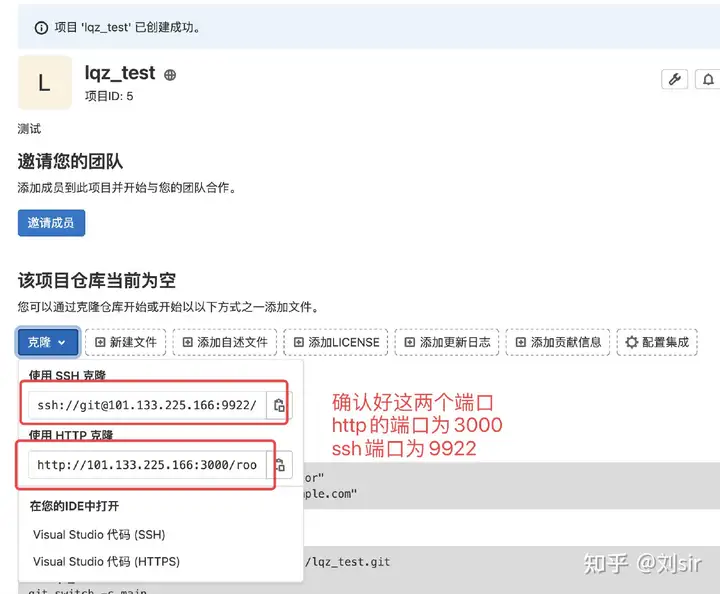
后续操作就是git基本操作
出处:https://zhuanlan.zhihu.com/p/413217715
如果,您希望更容易地发现我的新博客,不妨点击一下绿色通道的【关注我】。(●'◡'●)
因为,我的写作热情也离不开您的肯定与支持,感谢您的阅读,我是【Jack_孟】!
本文来自博客园,作者:jack_Meng,转载请注明原文链接:https://www.cnblogs.com/mq0036/p/17173760.html
【免责声明】本文来自源于网络,如涉及版权或侵权问题,请及时联系我们,我们将第一时间删除或更改!






【推荐】国内首个AI IDE,深度理解中文开发场景,立即下载体验Trae
【推荐】编程新体验,更懂你的AI,立即体验豆包MarsCode编程助手
【推荐】抖音旗下AI助手豆包,你的智能百科全书,全免费不限次数
【推荐】轻量又高性能的 SSH 工具 IShell:AI 加持,快人一步
· 分享4款.NET开源、免费、实用的商城系统
· 全程不用写代码,我用AI程序员写了一个飞机大战
· MongoDB 8.0这个新功能碉堡了,比商业数据库还牛
· 白话解读 Dapr 1.15:你的「微服务管家」又秀新绝活了
· 上周热点回顾(2.24-3.2)
2022-03-02 设置开机启动项,开机自动启动文件夹在哪里?
2019-03-02 c#实现RGB字节数组生成图片
2018-03-02 R学习笔记 ---- 系列文章
2018-03-02 平方根的原理
2018-03-02 python和C语言互相调用的几种方式
2018-03-02 智能家居系统结构标准化
2018-03-02 每天5分钟玩转容器技术 ---- 系列文章