在Windows上安装和配置Jenkins
一、windows上安装Jenkins
1.官网下载Jenkins安装包Jenkins.msi ,进入安装模式,选择默认配置,安装完成之后,就会默认打开浏览器 http://localhost:8080,显示 Jenkins正在启动,请稍后...
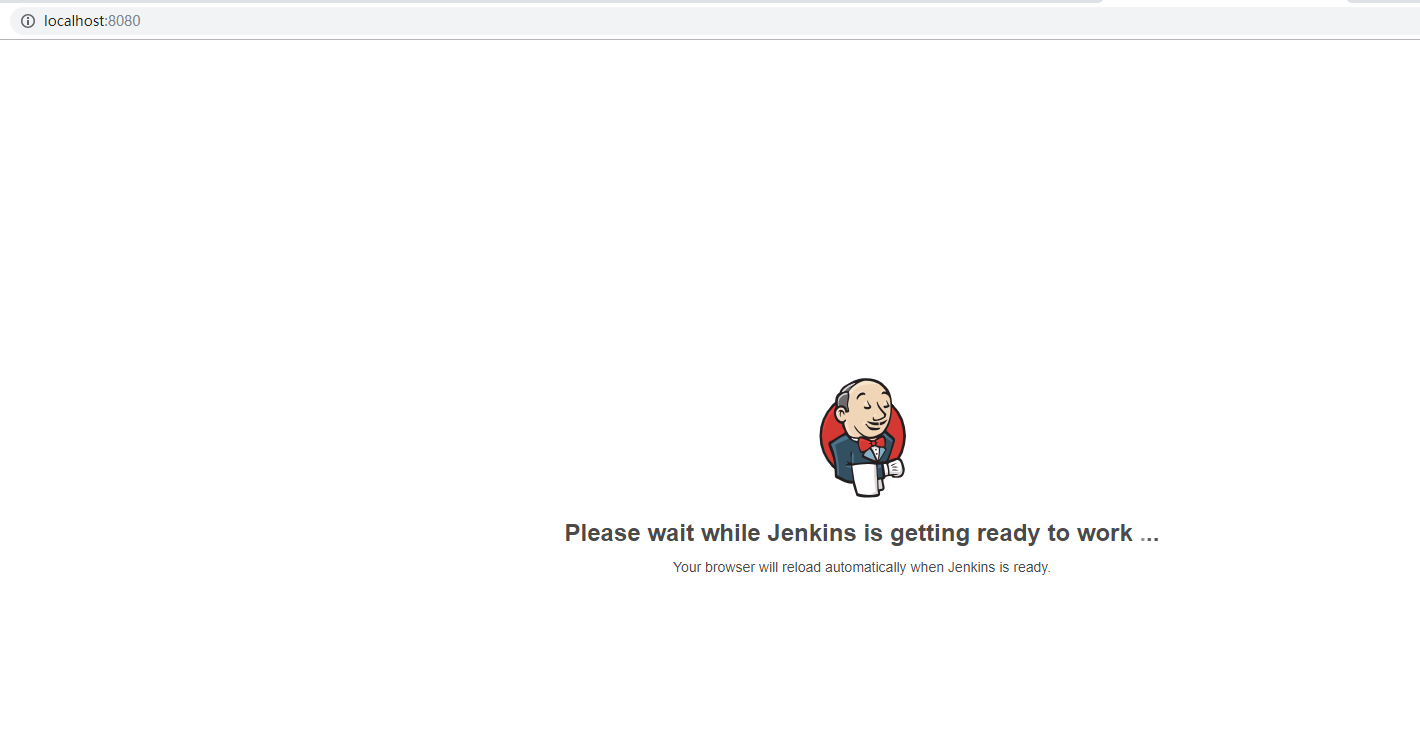
2.在安装过程中会自动生成密码,存储在Jenkins安装位置下的一个文件里,输入密码后才能继续

3.输入管理员密码后,点击继续,等待系统初始化,出现自定义Jenkins界面,可以选择安装推荐的插件,
或者选择需要的插件来安装,也可以不选择安装,直接点击右上角的X号关闭界面,以后可以通过插件管理器安装插件。此处选择安装推荐的插件。

自动安装推荐的插件

4. 创建管理员账号

5.实例配置

6.显示Jenkins已就绪,说明Jenkins安装已完成。

点击“开始使用Jenkins”按钮,打开Jenkins主页面
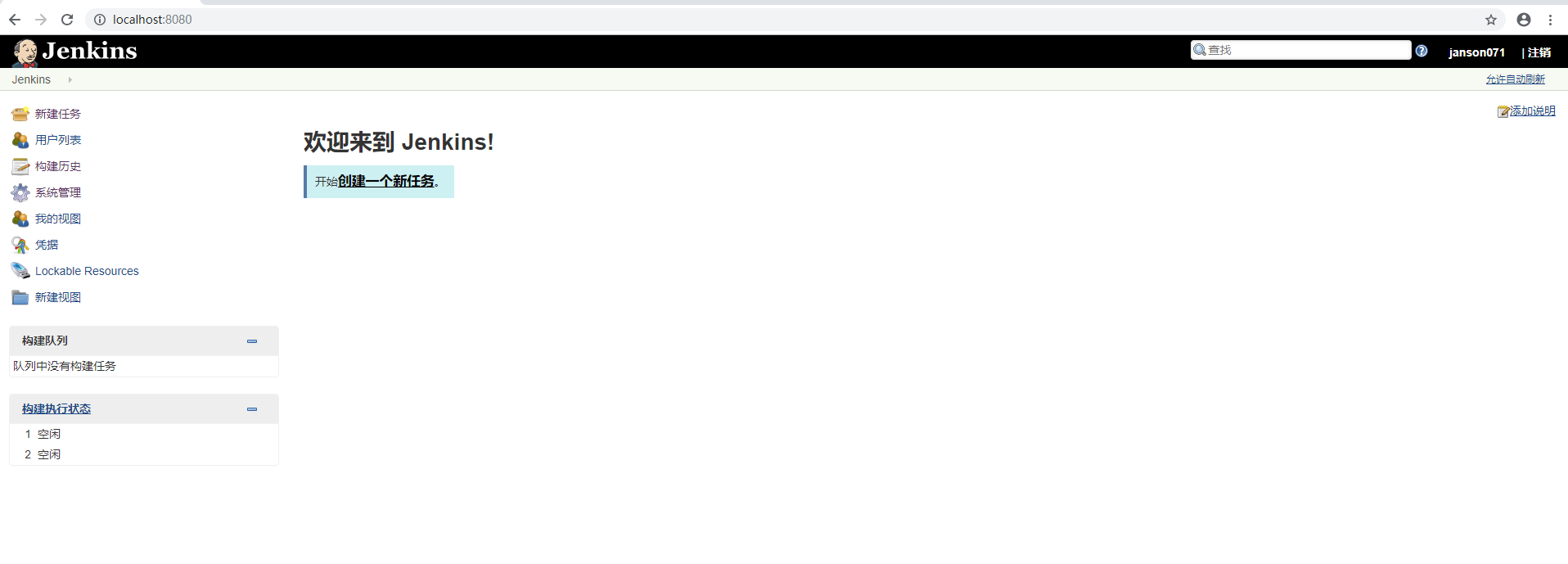
二、配置Jenkins
1.系统管理-系统设置

(1)设置Jenkins URL和系统管理员邮件地址
Jenkins URL:jenkins的访问地址,jenkins根据这个地址在邮件中显示图片或创建超链接。
系统管理员邮件地址:发送邮件的发件人邮箱地址

(2)找到“Extended E-mail Notification”配置段: 前提是安装了Email Extension Plugin
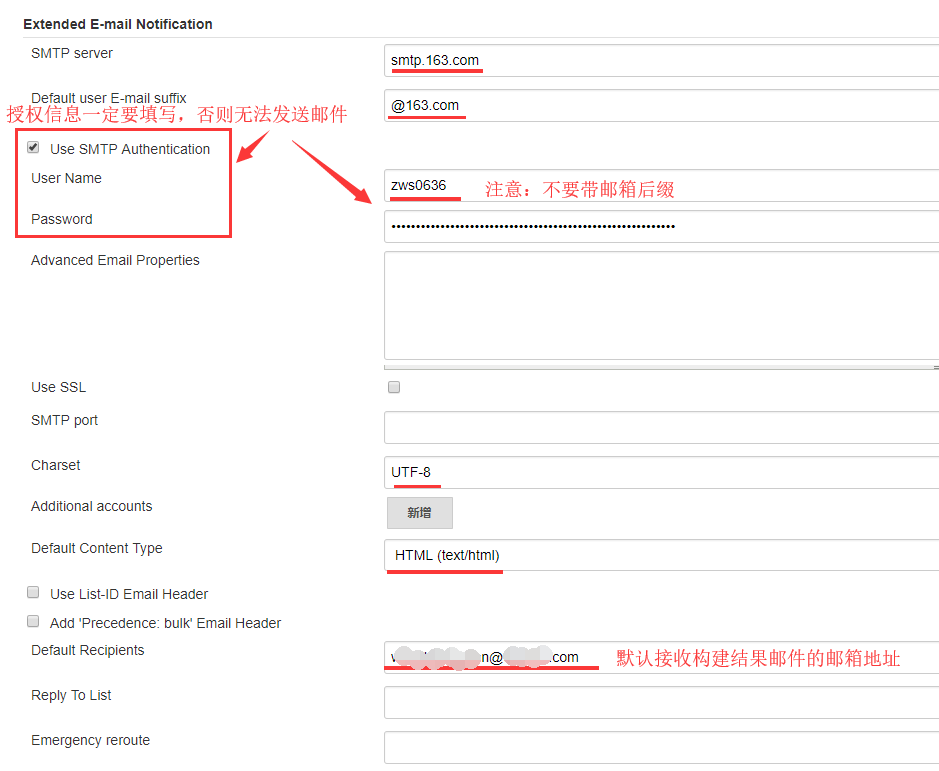
*以上配置的邮件表示:从zws0636@163.com邮箱发送到默认接收构建结果的邮箱
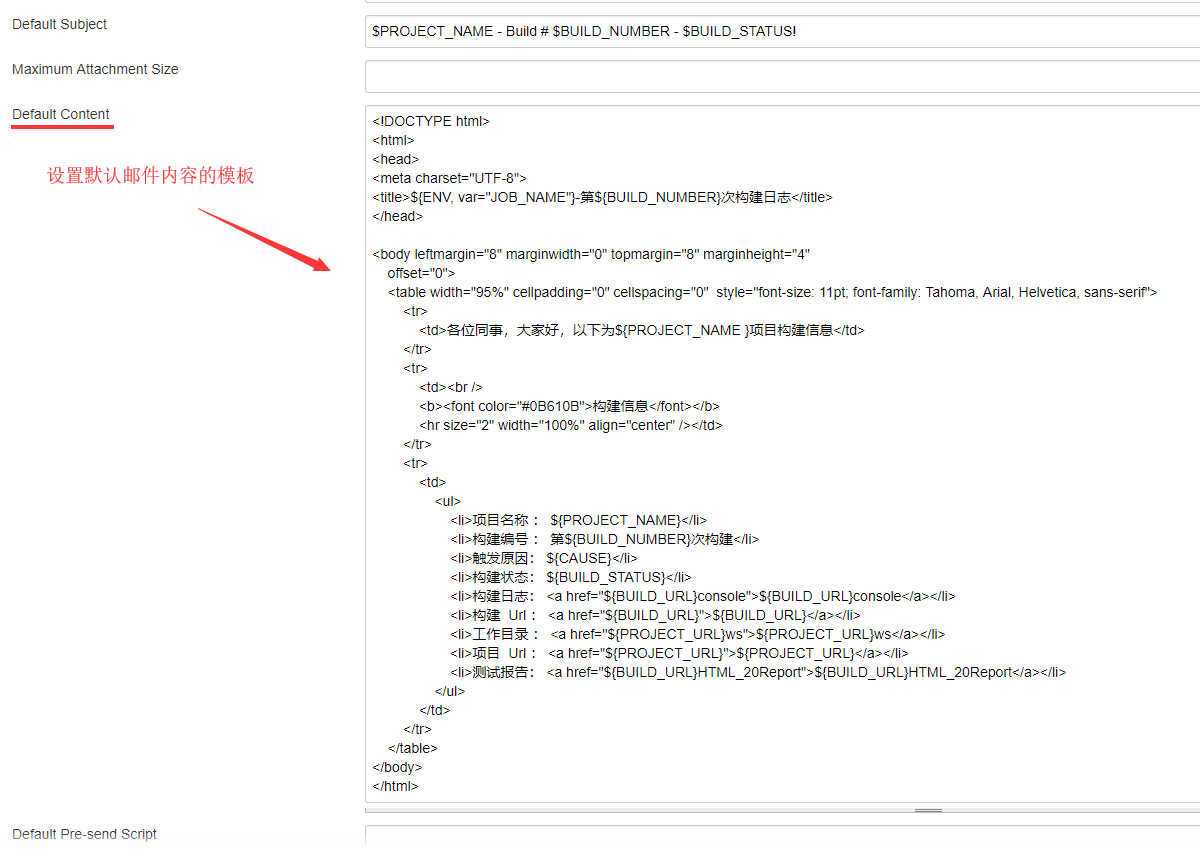
<!DOCTYPE html> <html> <head> <meta charset="UTF-8"> <title>${ENV, var="JOB_NAME"}-第${BUILD_NUMBER}次构建日志</title> </head> <body leftmargin="8" marginwidth="0" topmargin="8" marginheight="4" offset="0"> <table width="95%" cellpadding="0" cellspacing="0" style="font-size: 11pt; font-family: Tahoma, Arial, Helvetica, sans-serif"> <tr> <td>各位同事,大家好,以下为${PROJECT_NAME }项目构建信息</td> </tr> <tr> <td><br /> <b><font color="#0B610B">构建信息</font></b> <hr size="2" width="100%" align="center" /></td> </tr> <tr> <td> <ul> <li>项目名称 : ${PROJECT_NAME}</li> <li>构建编号 : 第${BUILD_NUMBER}次构建</li> <li>触发原因: ${CAUSE}</li> <li>构建状态: ${BUILD_STATUS}</li> <li>构建日志: <a href="${BUILD_URL}console">${BUILD_URL}console</a></li> <li>构建 Url : <a href="${BUILD_URL}">${BUILD_URL}</a></li> <li>工作目录 : <a href="${PROJECT_URL}ws">${PROJECT_URL}ws</a></li> <li>项目 Url : <a href="${PROJECT_URL}">${PROJECT_URL}</a></li> <li>测试报告: <a href="${BUILD_URL}HTML_20Report">${BUILD_URL}HTML_20Report</a></li> </ul> </td> </tr> </table> </body> </html>
2.系统管理-全局工具配置
在Jenkins主界面点击系统管理,进入系统设置页面,选择全局工具配置

配置本地JDK全局环境,若有Git,Maven环境都可以在此配置

3.系统管理-插件管理
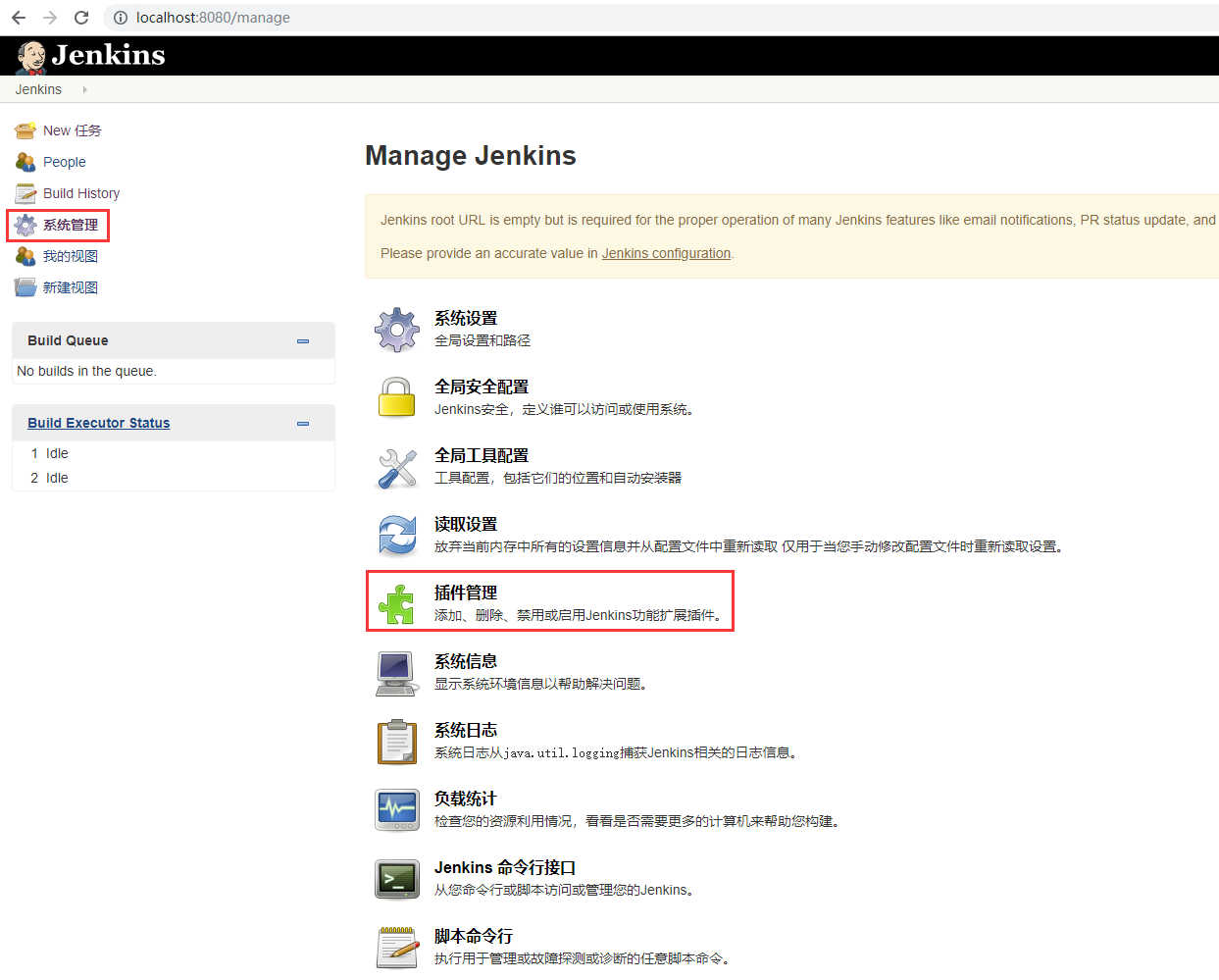
(1)安装Maven Integration插件,用于设置maven


(2)安装Email Extension插件,用于配置发送构建邮件

(3)安装Groovy插件,用于使构建(测试)报告在浏览器上显示,需配置Groovy Script

(4)安装HTML Publisher插件,用于发布html报告

(5)安装Deploy to container插件,用于发布war包到服务器

三、修改Jenkins配置文件
1)修改默认配置的端口号

3. 找到Jenkins安装目录下面的jenkins.xml文件,如下图所示:

4. 在Windows服务中启动Jenkins服务,点击“启动此服务”,就可以打开的Jenkins主界面了。
2)配置插件更新源
1.) 进入 Manage Jenkins -》 Manage Plugin -> Advanced 最下面有 Update Site 设置为:https://mirrors.tuna.tsinghua.edu.cn/jenkins/updates/update-center.json或者http://mirror.xmission.com/jenkins/updates/update-center.json
2.)修改服务器配置,进入 jenkins安装目录 ,手动修改 /updates/default.json ,
将其中的 updates.jenkins-ci.org/download 替换为 mirrors.tuna.tsinghua.edu.cn/jenkins ,
然后把www.google.com 修改为 www.baidu.com
也可以使用命令行进行替换,使用如下命令:
sed -i 's/updates.jenkins-ci.org\/download/mirrors.tuna.tsinghua.edu.cn\/jenkins/g' default.json
3.) 重启Jenkins服务,再次下载插件就可以了
出处:https://blog.51cto.com/phyger/5153690
3)配置Jenkins_Home
配置Jenkins_home有多种方式,具体根据自己的需要和实际情况进行配置:
1)使用war直接运行的方式,我是通过批处理运行的,如下:
title JENKINS set JENKINS_HOME=%CD%\.jenkins java -jar jenkins_2.332.2.war --httpPort=8099 --webroot="%JENKINS_HOME%\Jenkins\war"
2)使用环境变量,直接在环境变量里面添加,写用变量户或系统变量都可以

3)如果是使用msi安装包安装的话,可以在安装路径中配置jenkins.xml文件,如下:

4)配置工作目录
参考Jenkins_Home设置,其他配置为暂时没有尝试。
出处:https://www.cnblogs.com/janson071/p/10365558.html
=======================================================================================
【手把手】10分钟搭建Jenkins+SVN持续集成环境
要解决的问题
公司或项目组没有持续集成环境,会经常出现新提交代码导致主干代码编译失败的情况。用Jenkins搭建一个简单的持续集成环境,可以及时发现编译错误,发邮件通知相关人员,从而提高开发效率,规范开发人员代码提交行为。
方法和步骤
下面就开始介绍搭建Jenkins+SVN持续集成环境的方法和步骤
- 下载Jenkins
虽然目前Jenkins官网相对比较推荐docker的安装方式,但是由于国内下载慢的原因,再加上大多数人对tomcat相对比较熟悉,所以最终还是使用传统的jenkins.war包。使用清华大学的镜像站点下载速度还是比较快的,链接如下:
2. 部署tomcat
tomcat8.5国内清华镜像下载地址:
下载之后将tomcat解压部署,并将jenkins.war拷贝到webapps目录下。
unzip apache-tomcat-8.5.54.zip
cd apache-tomcat-8.5.54/bin
cp -rf /tmp/jenkins.war /apache-tomcat-8.5.54/webapps
chmod +x *.sh
./startup.sh3. 访问并解锁Jenkins
在tomcat正常运行后,访问http://localhost:8080/jenkins查看Jenkins是否启动成功,其中localhost改为实际部署Jenkins的服务器域名或IP。
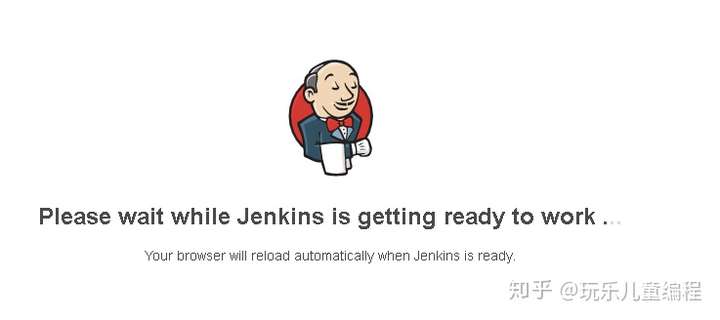
刚开始jenkins需要初始化一会,然后就提示输入本地密码解锁Jenkins,路径已经显示出来,只需要到tomcat部署服务器的~/.jenkins/secrets/initialAdminPassword文件中获取并输入,就可以解锁Jenkins。
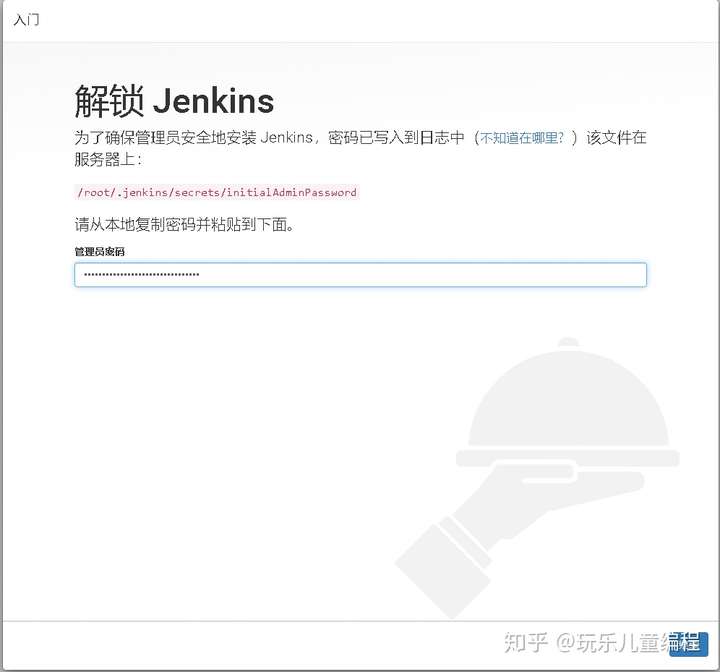
4. 解决Jenkins离线问题
解锁之后进入下一个页面有点让人懵逼了。提示“Jenkins实例已离线”,什么情况?才解锁进来就离线了?于是上官网查看了一番,发现原来jenkins会检查插件更新中心的update_center.json中配置的网站能否连上,这个网站默认是google,所以是连不上的,就提示离线了。
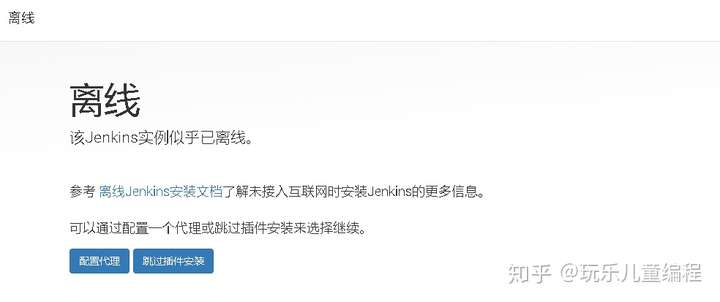
解决办法:
1、另开一个页面,输入地址http://localhost:8080/pluginManager/advanced,进入插件更新中心。
2、修改update site为清华镜像的update-center.json地址并点击“submit”。地址为:https://mirrors.tuna.tsinghua.edu.cn/jenkins/updates/update-center.json
3、修改 /root/.jenkins/updates/default.json。将第一行开头的http://www.google.com改为http://www.baidu.com
4、重启tomcat让Jenkins读取新的配置,再次进入并解锁Jenkins之后,就进入插件配置界面了。
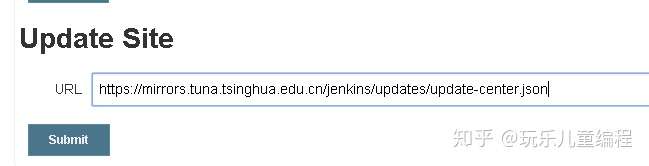 插件更新中心修改站点地址为清华镜像的update-center.json
插件更新中心修改站点地址为清华镜像的update-center.json
5、点击“安装推荐插件”开始默认插件的安装。
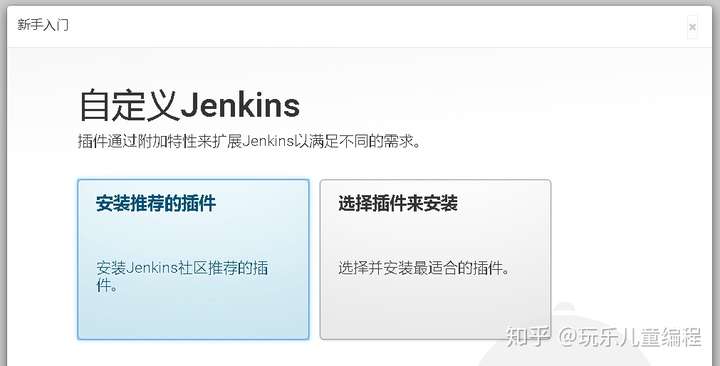 重启tomcat并解锁Jenkins后,不再提示离线,来到插件安装界面
重启tomcat并解锁Jenkins后,不再提示离线,来到插件安装界面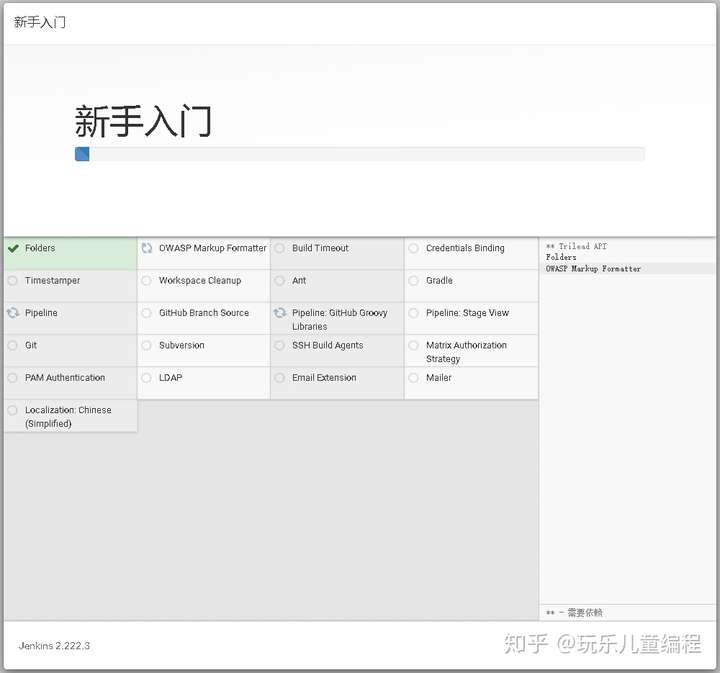 安装推荐插件
安装推荐插件
6、创建管理员用户
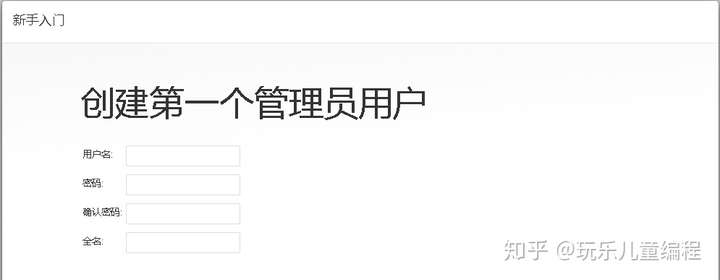
7、配置Jenkins实例
Jenkins实例的URL会自动生成,直接点保存就可以了。
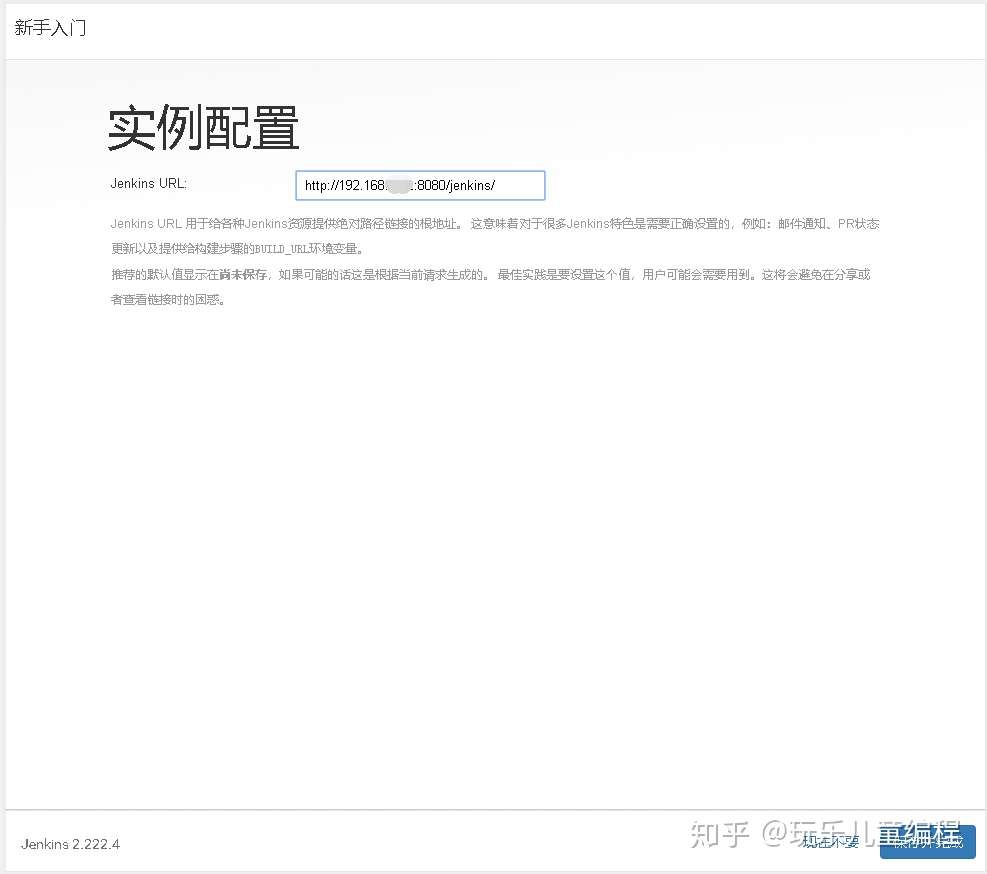
8、Jenkins就绪
点“开始使用Jenkins”
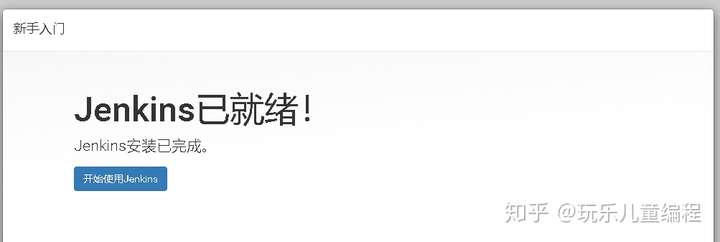
9、创建一个freestyle新任务
 点“创建一个新任务”
点“创建一个新任务”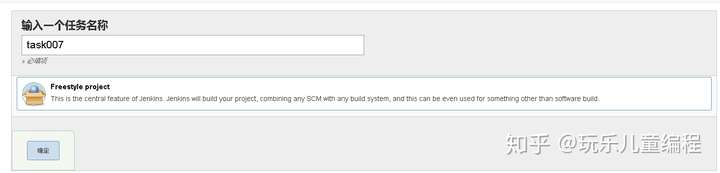 选择freestyle project并输入任务名称
选择freestyle project并输入任务名称
10、配置构建丢弃策略
创建任务后,默认就会跳转进入任务配置页面。首先配置构建丢弃策略,也就是构建的保存天数和保存个数。

11、配置svn仓库
在“源码管理”,选择“Subversion”进行SVN仓库配置,需要配置仓库URL和SVN凭据(分配给Jenkins的SVN用户名和密码)。
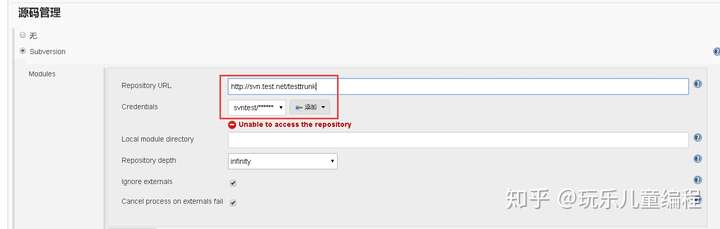
需要将SVN用户名和密码加入Jenkins的凭据管理中,输入用户名和密码,然后点添加。
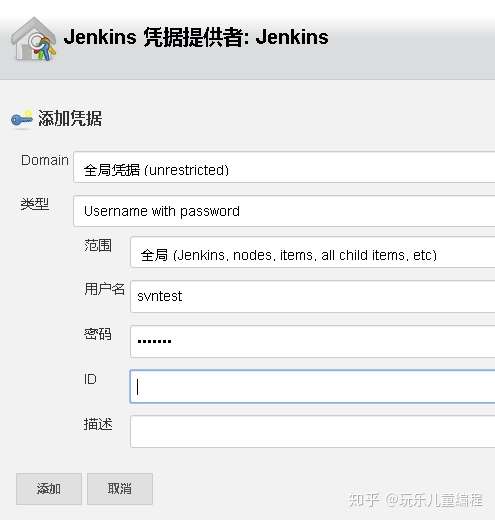
12、配置构建触发器
构建触发器帮忙Jenkins决定什么条件下发起构建,比较简单的逻辑是周期构建+SVN提交触发相结合。构建的时间采用类似于cron-tab的时间格式。
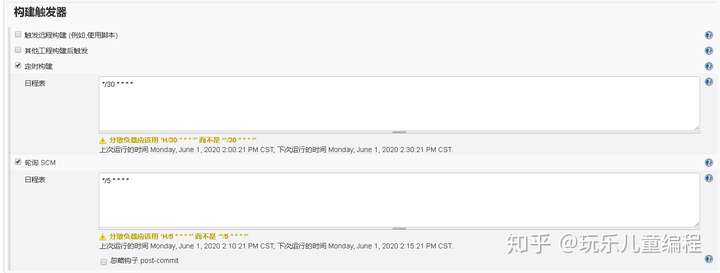
13、配置构建环境
勾选“Delete workspace before build starts”,每次编译前删除workspace,这样可以确保每次编译都使用最新代码全部重新编译。
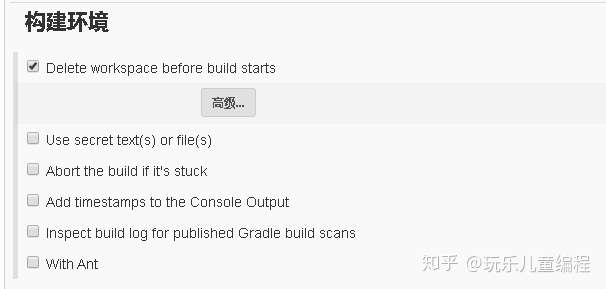
14、配置构建脚本
Jenkins每次任务会在workspace中自动checkout SVN仓库代码,构建脚本主要执行构建命令并在构建失败的情况下返回错误(exit 非0)。
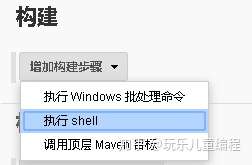 添加shell脚本
添加shell脚本
在shell脚本中需要注意,如果编译出错一定要返回非0值,否则Jenkins还是会认为编译成功。
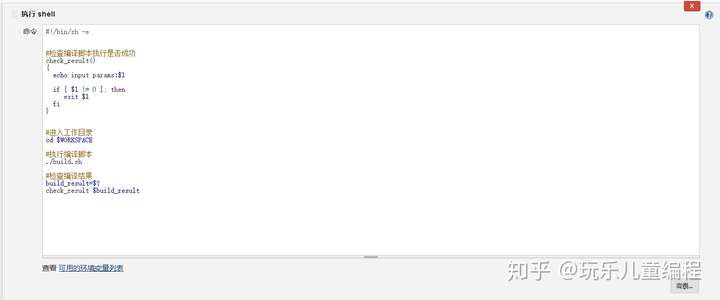
#!/bin/sh -e
#检查编译脚本执行是否成功
check_result()
{
echo input params:$1
if [ $1 != 0 ]; then
exit $1
fi
}
#进入工作目录
cd $WORKSPACE
#执行编译脚本
./build.sh
#检查编译结果
build_result=$?
check_result $build_result15、配置构建后邮件通知
在“Jenkins->系统管理->系统配置”中配置“邮件通知”。主要配置SMTP服务器、用户默认邮件后缀、SMTP认证(邮箱用户名和密码)。
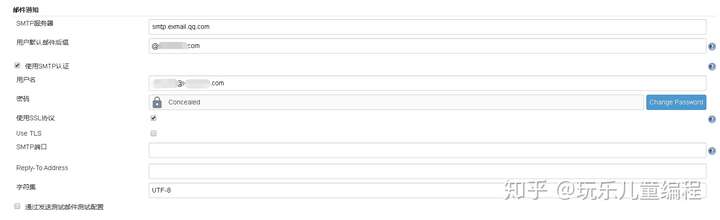
在构建任务中,添加构建后操作“E-mail Notification”并配置收件人。
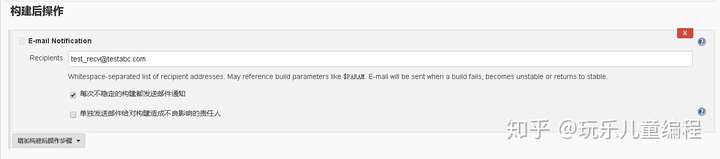
在以下几种情况下分发送e-mail给收件人:
- 每次构建失败
- 构建恢复(构建失败之后第一次成功的构建)
- 每次不稳定构建
构建失败的邮件通知中,包括SVN变更信息、详细编译日志,可以看出是谁的哪些提交导致编译失败。
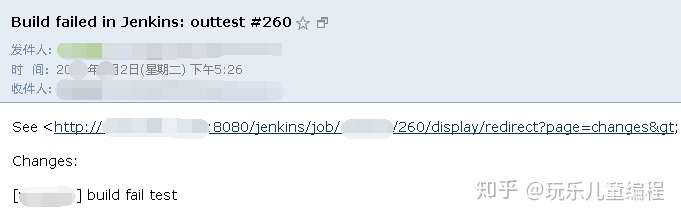 构建失败的邮件通知
构建失败的邮件通知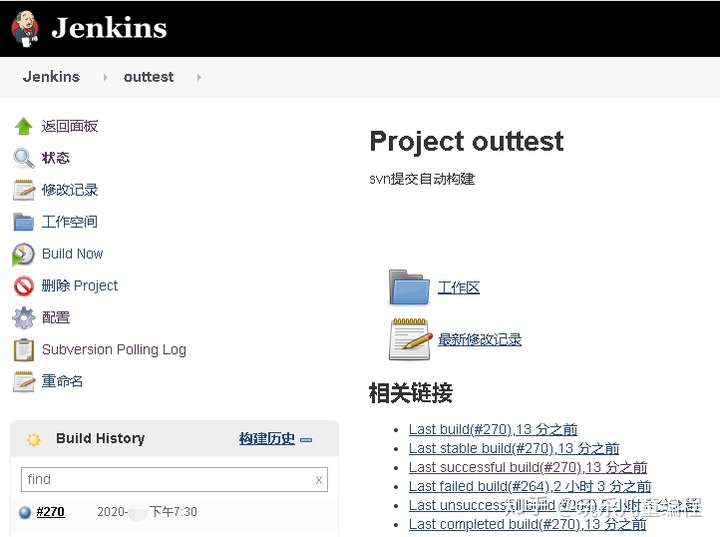 持续运行中的自动构建任务
持续运行中的自动构建任务
出处:https://zhuanlan.zhihu.com/p/145361830
如果,您希望更容易地发现我的新博客,不妨点击一下绿色通道的【关注我】。(●'◡'●)
因为,我的写作热情也离不开您的肯定与支持,感谢您的阅读,我是【Jack_孟】!
本文来自博客园,作者:jack_Meng,转载请注明原文链接:https://www.cnblogs.com/mq0036/p/16105158.html
【免责声明】本文来自源于网络,如涉及版权或侵权问题,请及时联系我们,我们将第一时间删除或更改!
posted on 2022-04-06 10:05 jack_Meng 阅读(2932) 评论(0) 编辑 收藏 举报








【推荐】编程新体验,更懂你的AI,立即体验豆包MarsCode编程助手
【推荐】凌霞软件回馈社区,博客园 & 1Panel & Halo 联合会员上线
【推荐】抖音旗下AI助手豆包,你的智能百科全书,全免费不限次数
【推荐】博客园社区专享云产品让利特惠,阿里云新客6.5折上折
【推荐】轻量又高性能的 SSH 工具 IShell:AI 加持,快人一步
· DeepSeek “源神”启动!「GitHub 热点速览」
· 微软正式发布.NET 10 Preview 1:开启下一代开发框架新篇章
· C# 集成 DeepSeek 模型实现 AI 私有化(本地部署与 API 调用教程)
· DeepSeek R1 简明指南:架构、训练、本地部署及硬件要求
· NetPad:一个.NET开源、跨平台的C#编辑器
2021-04-06 bat命令入门与高级技巧详解
2021-04-06 bat 复制目录结构(仅复制目录结构、复制目录及文件)
2021-04-06 借鉴各个企业API文档,如何写好对外的API微服务
2018-04-06 树莓派时间不正确问题 ---- 几种修复方式
2018-04-06 树莓派安装系统并设置中文界面