2、点击next,执行下一个步骤
3、根据提示,创建一个虚拟的磁盘,并点击下一步
4、按照默认的,选择SCSI格式的磁盘即可,点击next执行下一步
5、按照默认的点击下一步即可完成虚拟磁盘的添加
二、虚拟机中windows对于虚拟的磁盘的挂载
方法比较的简单,和在实际的电脑中操作一样,只要在“设备管理器”中将新建的虚拟磁盘进行分区格式化后即可正常使用
基于windows中设置较为简单,故而没有截图
1、右击“我的电脑”-“管理”-“磁盘管理”,然后会看到新分配的磁盘没有分区
2、右键“新加卷”(未分区的磁盘),选择“新建”,按照向导,一步步,选择硬盘分区模式、格式化硬盘即可使用
三、虚拟机中Linux对于虚拟的磁盘的挂载
1、使用“fdisk -l”的命令查看当前系统的分区(如果刚才设置VMware--setting的时候运行了系统,则会出现下图情况:没有识别到新的磁盘即sdb),解决办法,重启虚拟机:shutdown -r now
2、如果执行第一步的时候是关闭虚拟机中的系统的,则使用“fdisk -l 命令的时候则会出现新的磁盘sdb(不过提示未分区)
3、对新建的磁盘进行分区及格式化的工作:
输入 fdisk /dev/sdb
终端会提示:Command (m for help):
4、在上一步骤的基础上输入:m 则会出现下列的提示:
5、然后根据提示输入:n
会出现下面的提示,依次输入p 和 1 即可
接着便会提示卷的起始地址和结束地址,都保持默认按回车的即可(意思是只分一个区)
6、输入“w”保存并推出
7、再次使用 “fdisk -l ”这个命令来查看会发现出现了/dev/sdb1(说明已经完成了分区工作)
8、对新建的分区进行格式化:格式化成ext3的文件系统即可
9、下面便是对于分好区的/dev/sdb1 这一个分区进行挂载及访问
9、1手动挂载:使用mount /dev/sdb1 /要挂载的目录(自己自定义)
访问时:cd /挂载的目录 即可对其进行存储和访问
9、2自动挂载:修改/etc/fstab即可
使用vim /etc/fstab打开配置的文件,然后将下面的一行文字添加即可
/dev/sdb1 /media(这个挂载的目录你自己设置即可) ext3 defaults 0 1
注:
http://www.linuxidc.com/linux/2012-06/63076p3.htm
挂载新分区到~/docs目录,同时修改挂载点所有者,这样才有权限方便写入。
sudo mount /dev/sdb5 docs
sudo chown -R yourname:yourname docs
6. 最后,我们要想办法让这两个新分区在启动后可以自动挂载。使用mount命令只是在本次登陆挂载了分区,但电脑一重新启动,还需要再次挂载。/etc/fstab文件记录了电脑启动后需要自动挂载的分区信息,要实现自动挂载,只需要向/etc/fstab文件增加记录就可以。关于fstab的更详细信息请参考《/etc/fstab文件简要说明》。
我们先用blkid命令查到新分区的UUID:
Shell$ sudo blkid
/dev/sda1: UUID="4c298c2c-2b21-417e-b7ab-4ba4a64c3e1e" TYPE="ext4"
/dev/sda5: UUID="ff694e58-0b7e-473e-9d02-c91404202b8d" TYPE="swap"
/dev/sdb5: UUID="f23cd423-9a4d-4e4e-aa9d-4220f1383760" TYPE="ext4"
然后打开/etc/fstab文件,将下面的两行内容添加到最后:
UUID=f23cd423-9a4d-4e4e-aa9d-4220f1383760 /home/amonest/docs ext4 defaults 0 0
重启电脑,检查看两个新分区有没有被自动挂载。
替换home
http://jingyan.baidu.com/article/7c6fb4287c853880652c9067.html
ubuntu添加一块新的硬盘,并更换home分区
方法/步骤
-
将硬盘接入机箱,开机,查看是否现有的硬盘信息

从这里可以看出,共有两块硬盘,分别是sda和sdb
-
执行fdisk -l,确保我们要添加的就是sdb
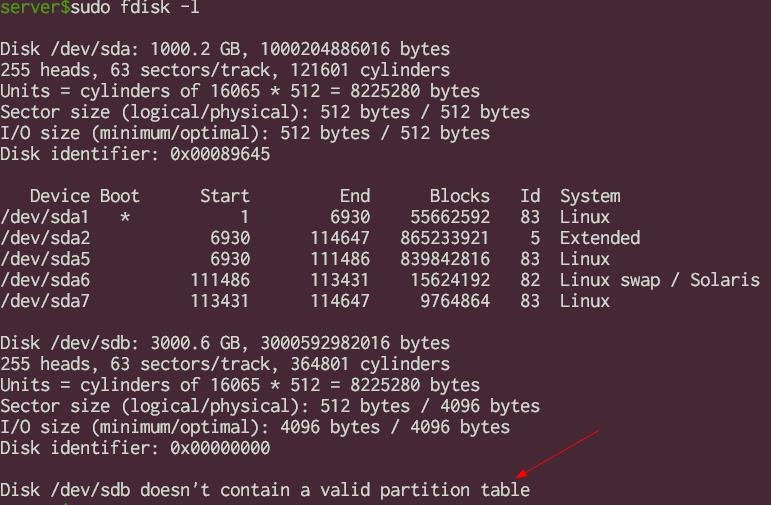
可以看出,sdb这块硬盘还没有分区信息,大小也符合,说明就是我们要添加的硬盘
-
硬盘分区:
因fdisk分区最大只能2T,所以这里使用parted来分区.
执行命令parted /dev/sdb

可以敲入help,查看帮助.
-
因为MBR分区表不支持容量大于2.2TB(2.2 × 1012字节)的分区,所以也有一些BIOS系统为了支持大容量硬盘而用GPT分区表取代MBR分区表。
所以这里来建立GPT分区表,
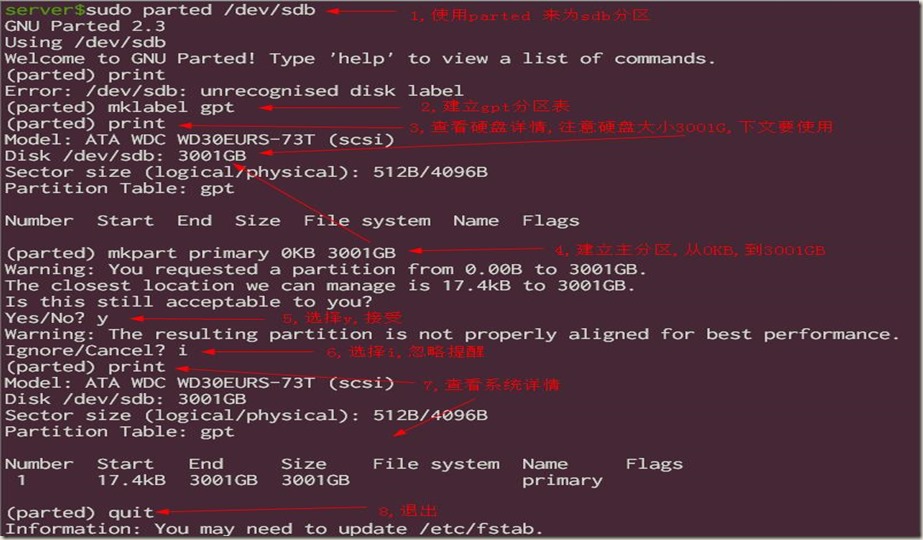
-
执行fdisk –l查看硬盘详情
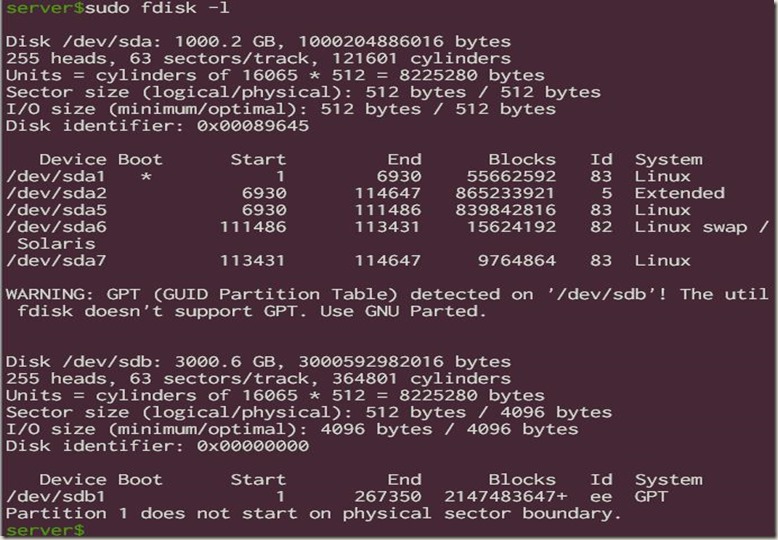
-
可以看到,sdb1,即是刚分好的分区,下面进行sdb1分区操作
建立ext4文件系统(可自定义)
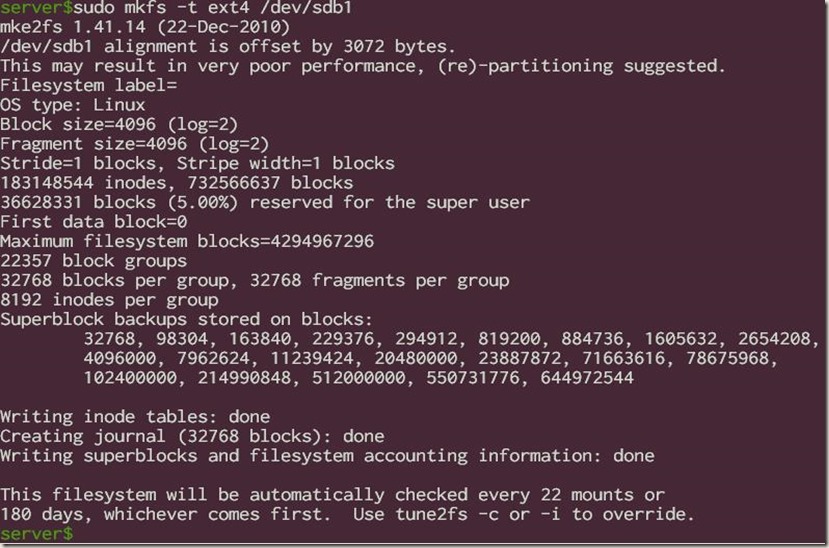
-
建立一个临时文件夹,供此硬盘临时挂载,如果不需要更换home分区,此步骤可省略
sudo mkdir /new_home
将硬盘挂载到此文件夹下.
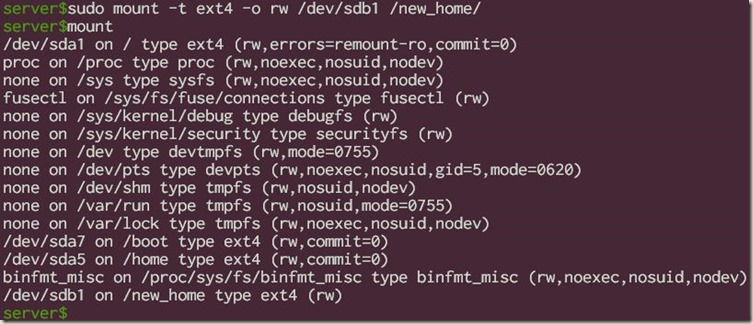
-
同步/home文件夹到此硬盘,如果不需要更换home分区,此步骤可省略
若文件较多,则时间耗时会很长.
加上--exclude选项防止提示gvfs权限问题.

注意:真实命令是sudo rsync –aXS –-exclude=’/*/.gvfs’ /home/. /new_home/.
同步后可以看到new_home文件夹已有有了/home文件夹下所有的东西,包括各个用户的权限等.
-
重新挂载硬盘
如下是/etc/fstab文件的详细内容,fstab文件就是配置开机挂载硬盘的配置文件.uuid可以用命令blkid /dev/sdb来查看,如果不需要更换home分区,可以将home改为你想挂载的文件夹名字
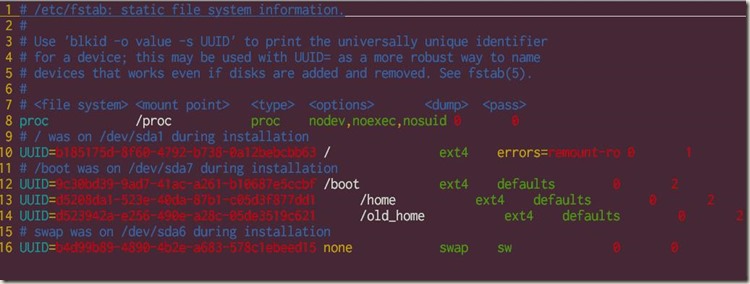 这里也推荐使用uuid而不是/dev/sdb1来挂载,因为uuid是硬盘的唯一标识符.
这里也推荐使用uuid而不是/dev/sdb1来挂载,因为uuid是硬盘的唯一标识符.挂载完毕后将原/home/所在硬盘挂载在新建文件夹/old_home/下,可以启到备份的目的,待确定一切正常后可以将old_home所在分区格式化后用于其他目的



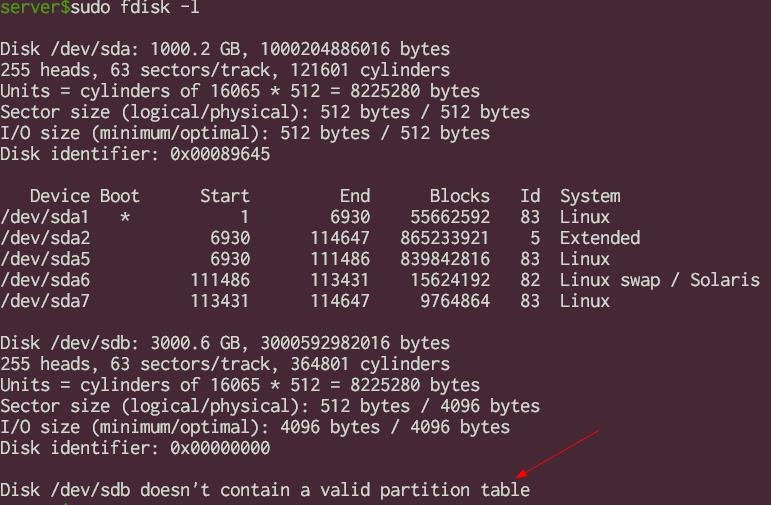

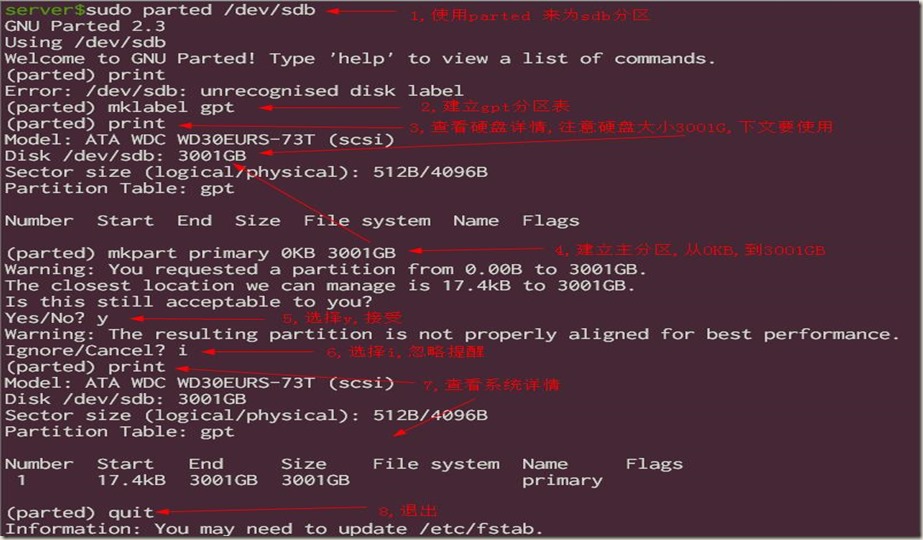
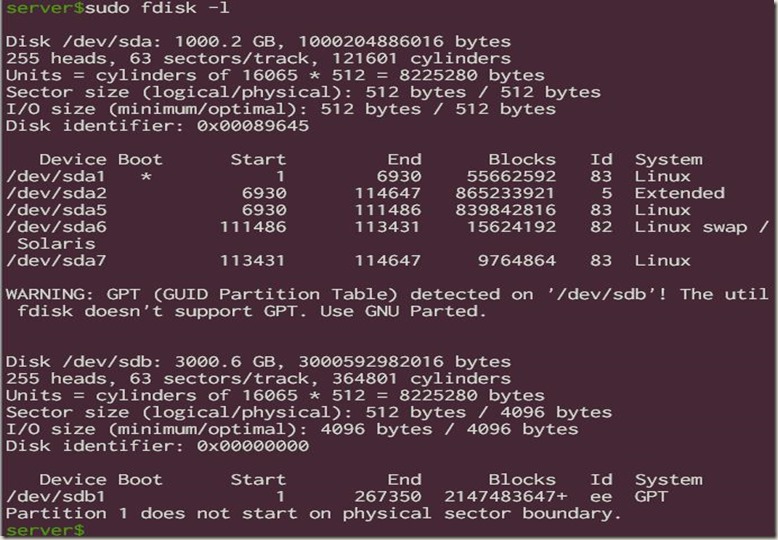
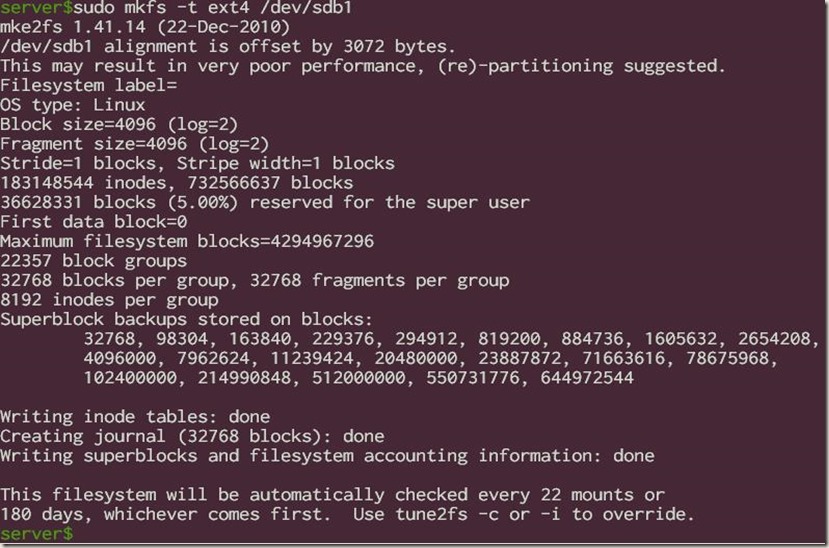
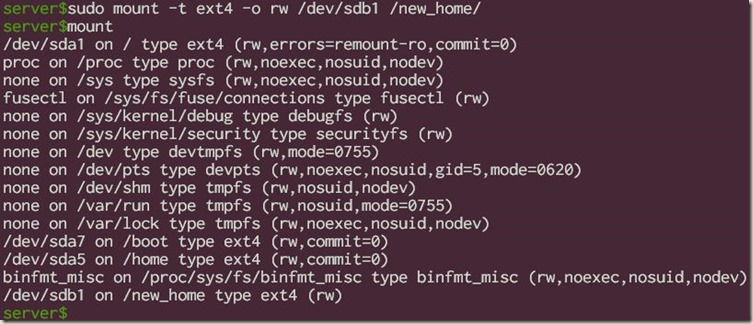

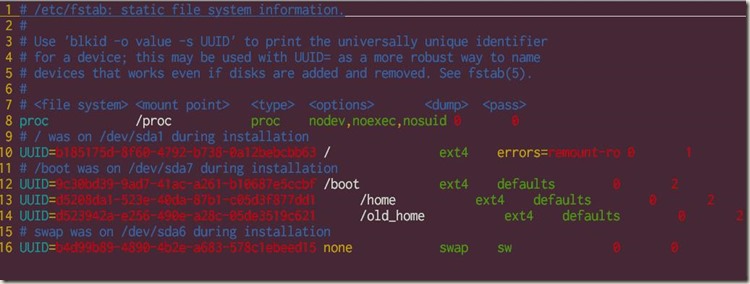 这里也推荐使用uuid而不是/dev/sdb1来挂载,因为uuid是硬盘的唯一标识符.
这里也推荐使用uuid而不是/dev/sdb1来挂载,因为uuid是硬盘的唯一标识符.
