【vscode高级玩家】❤️图文并茂讲你没了解过的vscode设置同步(全新方式)❤️
请点此链接查看该文章的完整纯净版
vscode 高级玩家系列的【vscode 高级玩家】VSCode 使用 Settings Sync 同步配置(最新版傻瓜教程)文章内容已经略微过时了,虽然还可以使用,但是vs code已经支持新的配置同步方式了,这里重新写一篇教程适用于新版vs code
前置条件
| 条件 | 简介 |
|---|---|
| github 账户或微软账户 | 如果您没有 github 账户,您可以参考这篇教程注册一个 |
| vscode | 号称宇宙第一编辑器下载链接 和 安装教程 |
选择登录方式
安装好 vscode 后,您可以在左下角看到人像的标志,点击它弹出登录提示,接下来会提示您使用 github 还是微软账户登录。

在这里选择您的登录方式

GitHub 登录
恭喜您选择了稍稍复杂的道路,但这有助于您看到自己数据被同步的过程,让我们开始吧。
点击Continue按钮登录您的 github 账户

如果您以及登录了 github 账户那么会直接重定向到 vscode
登录账户密码
在这里输入您 github 账户的用户名和密码

如果有验证码那么检查您的邮箱并输入验证码即可。
随后会有短暂的重定向提示,不用操作浏览器。

回到 vscode
一切正常的话会弹出提示此站点正在尝试打开Visual Studio Code点击打开即可回到 vscode

打开链接
这时会打开 vscode 并提示您打开链接,点击打开就好,如果您之前有按照旧版教程操作,那么您拥有同步过的 gist,vscode 会立即开始同步您之前的配置。

未能正确弹出提示
如果您的浏览器未能弹出提示,那么您可以按照接下来的流程达成结果。
您在此页面的蓝色框内拥有一个用于同步配置的令牌,点击一下便会提示您已复制!

复制成功的提示

随后您切回 vscode 会在底部的状态栏看到这样的图标

点击它会提示您输入刚刚复制的令牌,ctrl + v粘贴即可,接下来您会看到 vscode 提示您已经开始同步了

Microsoft 登录
非常恭喜您选择了一条稍微轻松的道路,相对于vscode来说这的确时一个明智的选择。

登录账户
如果您之前已经登录了微软账户,那么您选择账户并登录即可

如果您没有登录那么输入账户密码即可。

登录完成,vscode已经开始同步您的配置项了,看看吧。
合并或替换
如果出现这个提示表示您之前的配置项和现在有冲突,您可以选择合并,替换本地或手动合并,以及直接取消。

对于这四个选项是这种情况
| 选项 | 简介 |
|---|---|
| Merge | 自动完成内容合并再根据缺的插件安装上即可(所有) |
| Replace Local | 使用远程内容替换掉本地内容(所有) |
| Merge Manually... | 手动合并,接下来马上讲 |
| Cancel | 直接取消掉本次同步并退出登录 |
除了Merge Manually...外其他选项都是自动完成,这个手动合并能选的内容其实页非常少,它的界面如下
手动合并
进入手动合并后您会看到侧边栏中有这样的内容,它提示您有多少文件中包含冲突,您需要逐个选择它们使用远程还是本地。

点开其中一个文件您会看到被高亮的冲突项,左侧是云端,右侧是您本地的配置

我这里有两个文件,另一个文件也是这样

点击下方的同意云端或同意本地

解决完所有文件后,这个按钮会亮起,点击它您就完成了所有手动操作项,接下来的步骤vscode将会自动完成

配置同步项
如果您已经登录成功或曾经登录成功过,那么您会看到Turn on Settings Sync...的选项

或是登录上后这样显示

随后您只需要按需勾选同步项即可

如果您在浏览过程中发现文章内容有误,请点此链接查看该文章的完整纯净版
使用和配置
- 【vscode高级玩家】vscode保存代码,自动按照eslint规范格式化代码设置
- 【vscode高级玩家】VSCode 使用Settings Sync同步配置(2019版傻瓜教程)
- 【vscode高级玩家】【vscode高级玩家】❤️图文并茂讲你没了解过的vscode设置同步(全新方式)❤️
- 【vscode高级玩家】vscode 基础快捷键大全
- 【vscode高级玩家】VSCode 远程开发(带免密)
- 【vscode高级玩家】VScode 插件推荐(献给所有前端开发者)
- 【vscode高级玩家】Visual Studio Code❤️安装教程(最新版🎉教程小白也能看懂!)
系列文章
- 【code-server入门】code-server配置方法
- 【code-server入门】修改code-server默认端口,密码
- 【code-server入门】nginx 反向代理code-server
- 【python入门】Anaconda安装(配置python环境)
- 【python入门】Anaconda check_hostname requires server_hostname
- 【python入门】liunx下远程anaconda 搭建/构建环境,连接,移植/拷贝环境
- 【python入门】Python3 获取任意贴吧 最新帖子制作词云图存储为markdown
- nginx配置禁特定路径下的反向代理
- nginx配置禁止访问目录或禁止访问目录下的文件
- nginx跨域处理
- 带你深入了解nginx基本登录认证(包含配置步骤)
- 你的nginx登录认证安全吗?
- 配置http基本验证(Basic Auth)
- Centos安装htpasswd_Nginx中使用htpasswd
- 带你深入了解nginx基本登录认证(包含所有配置步骤和深度解析)
- 带你深入了解nginx基本登录认证:使用htpasswd生成密码
- 带你深入了解nginx基本登录认证:使用openssl生成密码
- 带你深入了解nginx基本登录认证:使用python生成密码
本文来自博客园,作者:墨抒颖,转载请注明原文链接:https://www.cnblogs.com/moshuying/p/15390514.html



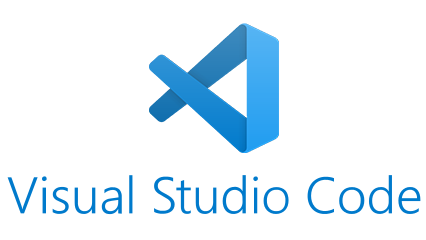 之前无意中听到有人说,vsCode最大的缺点就是每次换个电脑或者临时去个新环境,就要配置一下各种插件,好不麻烦,以至于面试都不敢说自己用vsCode 说着无心,听着有意,因为我也发现了这个问题,索性认真找了一下网上的教程,发现网上的教程教程有些落后,过程复杂而且不容易成功,干脆自己去看最新文档,发现现在同步设置的方法竟然是...
之前无意中听到有人说,vsCode最大的缺点就是每次换个电脑或者临时去个新环境,就要配置一下各种插件,好不麻烦,以至于面试都不敢说自己用vsCode 说着无心,听着有意,因为我也发现了这个问题,索性认真找了一下网上的教程,发现网上的教程教程有些落后,过程复杂而且不容易成功,干脆自己去看最新文档,发现现在同步设置的方法竟然是...
